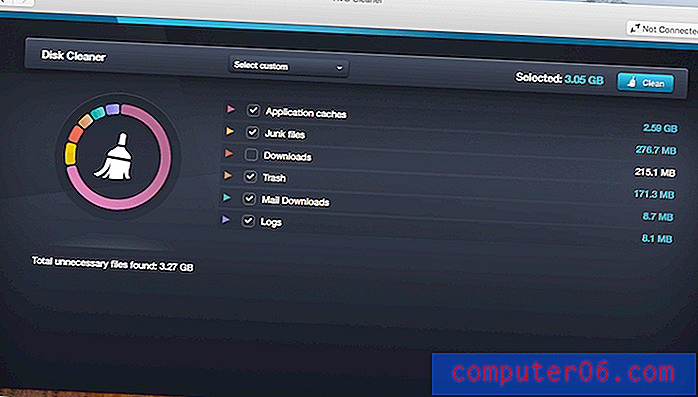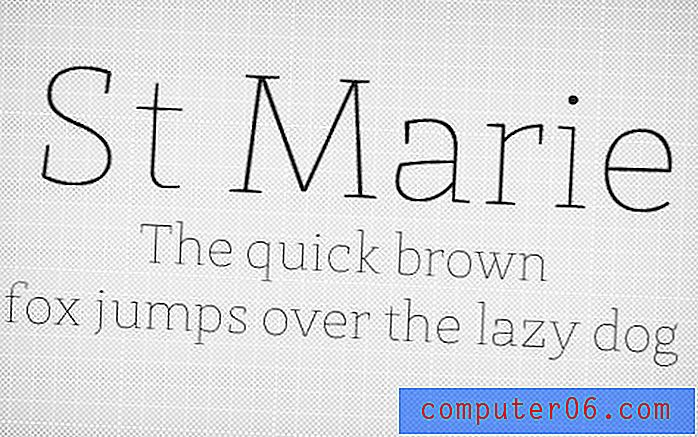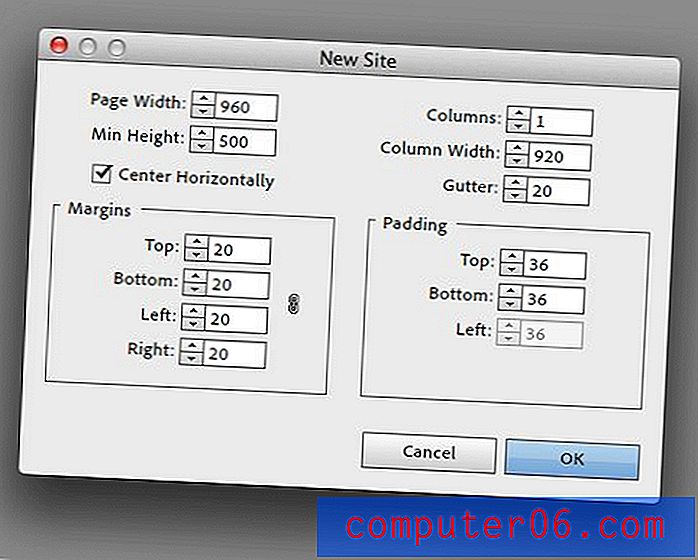VMware Fusion İncelemesi
4.5 üzerinden 5
Duyarlı, entegre Windows deneyimi fiyat
4.5 üzerinden 5
Tek kullanımlık ödeme 79, 99 TL'den başlayan fiyatlarla kullanım kolaylığı
5 üzerinden 4
Kurulduktan sonra hızlı ve sezgisel destek
5 üzerinden 4
Mevcut belgeler, ücretli destek
Hızlı özet
VMWare Fusion, Mac, Windows veya Linux bilgisayarınıza ek işletim sistemleri yüklemenizi sağlar. Böylece, örneğin, güvendiğiniz herhangi bir Windows uygulamasına erişmek için Windows'u Mac'inize yükleyebilirsiniz.
Buna değer mi? Temel sürümün fiyatı, en yakın rakibi Parallels Desktop ile aynı olsa da, birçok yönden normal bir ev veya iş kullanıcısı için daha az uygundur. Daha dar sistem gereksinimleri, destek sözleşmeleri ihtiyacı ve gelişmiş özellikler, profesyonel bir BT ortamında kendinizi evinizde hissedecektir.
Ancak Parallels'ten farklı olarak, VMware platformlar arası ve ücretsiz alternatiflerden daha fazla özelliğe sahip ve daha duyarlı. Dolayısıyla, ileri düzey bir kullanıcıysanız veya Mac dışındaki bilgisayarlarda aynı sanallaştırma çözümünü çalıştırmak istiyorsanız, VMware Fusion güçlü bir rakiptir.
Neyi Seviyorum
- Mac, Windows ve Linux üzerinde çalışır.
- Unity View, Mac uygulamaları gibi Windows uygulamalarını çalıştırmanıza olanak tanır.
- Linux ve macOS'un eski sürümlerini çalıştırabilirsiniz.
- Parallels Desktop'tan daha zor kurulum.
- Ek ödeme olmadan destek yok.
VMware Fusion
Genel Derecelendirme: 5 üzerinden 4 macOS, 30 günlük Deneme (79.99 $ +) Siteyi Ziyaret Ethızlı navigasyon
// Bana Neden Güvenmelisin
// VMware Fusion Nedir?
// VMware Fusion: Sizin İçin Neler Var?
// İncelemelerim ve Derecelendirmelerimin Arkasındaki Sebepler
// VMware Fusion'a alternatifler
// Sonuç
Bana neden güvenmelisin
Benim adım Adrian Try. On yıldan fazla bir süredir Microsoft Windows'u kullandıktan sonra, 2003'te işletim sisteminden Linux'a ve 2009'da Mac'e kasıtlı bir hamle yaptım. Zaman zaman kullanmak istediğim bazı Windows uygulamaları vardı, bu yüzden kendimi bir çift önyükleme, sanallaştırma (VMware Player ve VirtualBox kullanarak) ve Wine kombinasyonu. Bu incelemenin “Alternatifler” bölümüne bakın.
Daha önce VMware Fusion'ı denememiştim, bu yüzden macOS High Sierra tabanlı MacBook Air'ime 30 günlük bir deneme yükledim. 2009 iMac'imde çalıştırmayı denedim, ancak VMware daha yeni bir donanım gerektiriyor. Geçen iki hafta boyunca, adım adım ilerledim, Windows 10 ve diğer işletim sistemlerini yükledim ve programdaki hemen hemen her özelliği denedim.
Bu inceleme, yeni çıkan VMware Fusion'ın Mac sürümünü yansıtır, ancak Windows ve Linux için de kullanılabilir. Sevdiğim ve sevmediğim şeyler dahil, yazılımın neler yapabileceğini paylaşacağım. Detaylar için okumaya devam edin!
VMware Fusion Nedir?
VMware Fusion, Mac'inizde Windows uygulamaları çalıştırmanıza izin verir. Teknik olarak Windows, yazılımda benzetilmiş bir bilgisayar olan sanal bir makinede çalışıyor. Sanal bilgisayarınıza, gerçek bilgisayarınızın RAM, işlemci ve disk alanının bir bölümü atanır, böylece daha yavaş olur ve daha az kaynağa sahip olur.
Yalnızca Windows'u çalıştırmakla sınırlı değilsiniz: Linux ve macOS dahil olmak üzere, macOS ve OS X'in eski sürümleri de dahil olmak üzere diğer işletim sistemlerini yükleyebilirsiniz. VMware Fusion, 2011 veya sonraki bir sürümde OS X 10.11 El Capitan çalıştırması gereken bir Mac gerektirir veya sonra.
Mac için VMware Fusion Ücretsiz mi?
Hayır, VMware Fusion ücretsiz değildir, ancak satın almadan önce yazılımı değerlendirebilmeniz için 30 günlük deneme sürümü mevcuttur. VMware Fusion'ın fiyatı 79.99 dolar veya 49.99 dolara yükseltebilirsiniz. Pro sürümü 159.99 dolar ve 119.00 dolarlık yükseltme fiyatı da mevcut.
Zaten sahip değilseniz, Microsoft Windows ve Windows uygulamalarınız için de ödeme yapmanız gerekecektir.

VMware Fusion ve Fusion Pro Karşılaştırması
Fusion ve Fusion Pro arasındaki fark nedir? Temel özellikler her biri için aynıdır, ancak Pro sürümü ileri düzey kullanıcılara, geliştiricilere ve BT uzmanlarına hitap edebilecek bazı gelişmiş özelliklere sahiptir. Bunlar:
- Sanal makinelerin bağlantılı ve tam klonlarını oluşturma
- Gelişmiş ağ iletişimi
- Güvenli VM şifrelemesi
- VSphere / ESXi Sunucusuna Bağlanma
- Fusion API'sı
- Sanal ağ özelleştirme ve simülasyonu.
Bu derlemede, tüm kullanıcıların ilgisini çekecek temel özelliklere odaklanıyoruz.
Mac Üzerinde VMware Fusion Kurulumu
İşte uygulamayı çalıştırmak ve çalıştırmak için tüm süreci genel bir bakış. Birkaç barikatla karşılaştım, bu yüzden aşağıda daha ayrıntılı talimatlar bulacaksınız.
- Bilgisayarınızda hangi işletim sisteminin çalıştığına bağlı olarak Mac, Windows veya Linux için VMware Fusion'ı indirin ve yükleyin.
- MacOS High Sierra çalıştırıyorsanız, VMware'in Güvenlik ve Gizlilik altındaki Mac Sistem Tercihlerinize sistem uzantılarını yüklemesine izin vermeniz gerekir.
- Yeni bir sanal makine oluşturun ve Windows'u yükleyin. Henüz bir kopyanız yoksa Windows'u satın almanız ve bir ISO disk görüntüsünden, DVD'den veya Bootcamp veya başka bir bilgisayardan geçerli bir yüklemeden yüklemeniz gerekir. Doğrudan bir flash sürücüden veya DMG disk görüntüsünden kurulum yapamazsınız.
- İstediğiniz Windows uygulamalarını yükleyin.
VMware Fusion: Sizin İçin Neler Var?
VMWare Fusion, Mac'inizde Windows uygulamalarını (ve daha fazlasını) çalıştırmakla ilgilidir. Ana özelliklerini aşağıdaki beş bölümde ele alacağım. Her alt bölümde, öncelikle uygulamanın neler sunduğunu keşfedeceğim ve ardından kişisel çekimimi paylaşacağım.
1. Sanallaştırmayla Mac'inizi Birkaç Bilgisayara Dönüştürün
VMware Fusion sanallaştırma yazılımıdır - yazılımda yeni bir bilgisayar, bir “sanal makine” öykünür. Bu sanal bilgisayarda, Windows dahil olmak üzere istediğiniz herhangi bir işletim sistemini ve bu işletim sisteminde çalışan herhangi bir yazılımı çalıştırabilirsiniz; bu, özellikle Mac dışındaki bazı yazılımlara güveniyorsanız faydalıdır.
Tabii ki, Windows'u doğrudan Mac'inize yükleyebilirsiniz - hem macOS hem de Windows'u aynı anda yükleyebilir ve aralarında geçiş yapmak için Bootcamp'i kullanabilirsiniz. Tabii ki, bu her geçişinizde bilgisayarınızı yeniden başlatmak anlamına gelir, bu her zaman uygun değildir. Windows'u sanal bir makinede çalıştırmak, macOS ile aynı anda kullanabileceğiniz anlamına gelir.
Sanal makine gerçek bilgisayarınızdan daha yavaş çalışır, ancak VMware özellikle Windows çalışırken performansı optimize etmek için çok çalışmıştır. VMware'in performansını çok çabuk buldum.
Kişisel yaklaşımım : Sanallaştırma teknolojisi, macOS kullanırken Mac olmayan yazılımlara erişmenin kolay bir yolunu sunar.2. Windows'u Yeniden Başlatmadan Mac'inizde çalıştırın
Mac'inizde neden Windows çalıştırıyorsunuz? Bazı yaygın nedenler şunlardır:
- Geliştiriciler yazılımlarını Windows ve diğer işletim sistemlerinde test edebilirler.
- Web geliştiricileri web sitelerini çeşitli Windows tarayıcılarında test edebilir.
- Yazarlar Windows yazılımı hakkında belge ve incelemeler oluşturabilir.
VMware sanal makine sağlar, Microsoft Windows sağlamanız gerekir. Bunu şu şekilde yapabilirsiniz:
- Doğrudan Microsoft'tan satın alma ve bir .IOS disk görüntüsü indirme.
- Bir mağazadan satın alma ve DVD'den yükleme.
- Yüklü bir Windows sürümünü PC'nizden veya Mac'inizden aktarma.
Benim durumumda, bir mağazadan Windows 10 Home'un (kapalı USB çubuklu) küçültülmüş bir sürümünü satın aldım. Fiyatı Microsoft'tan indirmeyle aynıydı: 179 $ Aussie doları.

Birkaç ay önce VMware'in rakiplerinden biri olan Parallels Desktop'ı değerlendirirken satın aldım. Parallels kullanarak Windows'u kurarken parkta bir yürüyüş yapıldı, VMware ile aynı şeyi yapmak kolay değildi: Bazı sinir bozucu ve zaman alıcı çıkmazlarla karşılaştım.
Herkes onları deneyimlemez. Ancak VMware, Parallels'ten daha yeni bir donanım gerektirir ve USB'den yükleme de dahil olmak üzere beklediğim tüm yükleme seçeneklerini desteklemez. Bir USB bellek almak yerine Windows'u indirseydim, deneyimim çok farklı olurdu. İşte öğrendiğim bazı dersler - umarım daha kolay zaman geçirmenize yardımcı olurlar.
- VMware Fusion, 2011'den önce üretilen Mac'lerde başarıyla çalışmaz.
- Yükleme sırasında hata mesajlarıyla karşılaşırsanız, Mac'inizi yeniden başlatmak yardımcı olabilir.
- VMware'in Mac'inizin güvenlik ayarlarında sistem uzantılarına erişmesine izin vermeniz gerekir.
- Windows'u (veya diğer işletim sistemlerini) bir flash sürücüden yükleyemezsiniz. En iyi seçenekler DVD veya ISO disk görüntüsüdür.
- Disk Utility ile oluşturulan bir DMG disk görüntüsünde VMware'in Windows Kolay Kurulum seçeneğini kullanamazsınız. Bu bir ISO disk görüntüsü olmalıdır. Kolay Kurulum olmadan Windows'u başarıyla yükleyemedim - Windows doğru sürücüleri bulamadı.
Bu nedenle Windows'u bir yükleme DVD'sinden veya Microsoft'un web sitesinden indirilen bir ISO görüntüsünden yüklemeniz gerekir. Flash sürücümün Windows seri numarası indirme ile iyi çalıştı.
Çıkmazları yoldan çıkardığımda, VMware Fusion kullanarak Windows'u nasıl yükledim:
Mac için VMware Fusion'ı indirdim ve yükledim. MacOS High Sierra'nın güvenlik ayarlarının, Sistem Tercihleri'nde etkinleştirmedikçe VMware'in sistem ayarlarını engelleyeceği konusunda uyarıldım.
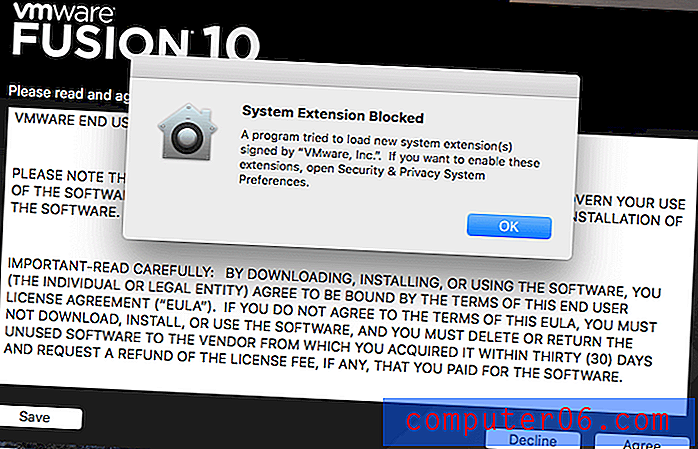
Güvenlik ve Gizlilik Sistemi Tercihleri'ni açtım ve VMware'in sistem yazılımını açmasına izin verdim.
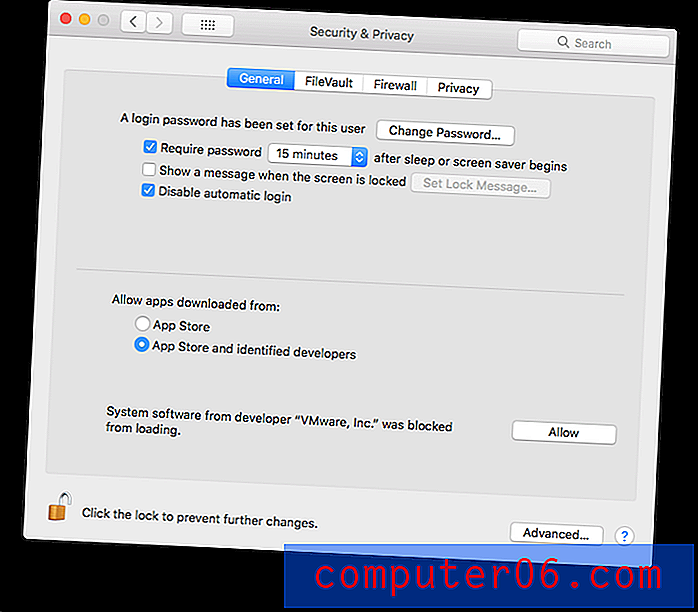
VMware Fusion için lisansım yok, bu yüzden 30 günlük deneme sürümünü seçin.
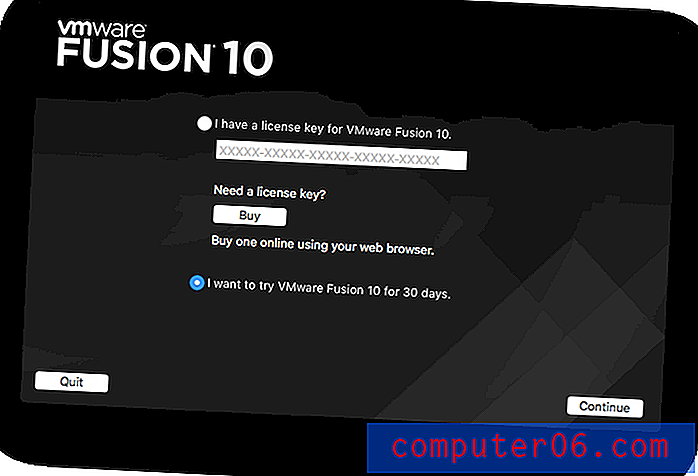
Ev kullanıcıları için uygun olan sürümü seçtim. Profesyonel bir versiyonu da mevcuttur.
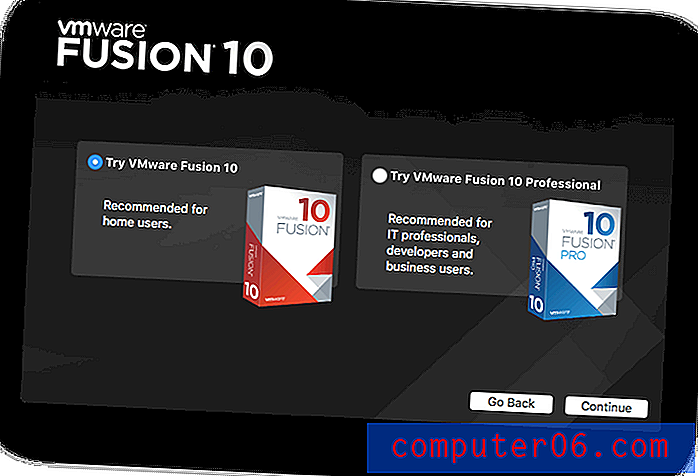
VMware şimdi kuruldu. Sanal makine oluşturma ve üzerine Windows yükleme zamanı gelmişti. Bunu yapmak için bir iletişim kutusu otomatik olarak açılır. Önceki bir yükleme sırasında hata mesajları nedeniyle Mac bilgisayarımı yeniden başlattım. Yeniden başlatma yardımcı oldu.
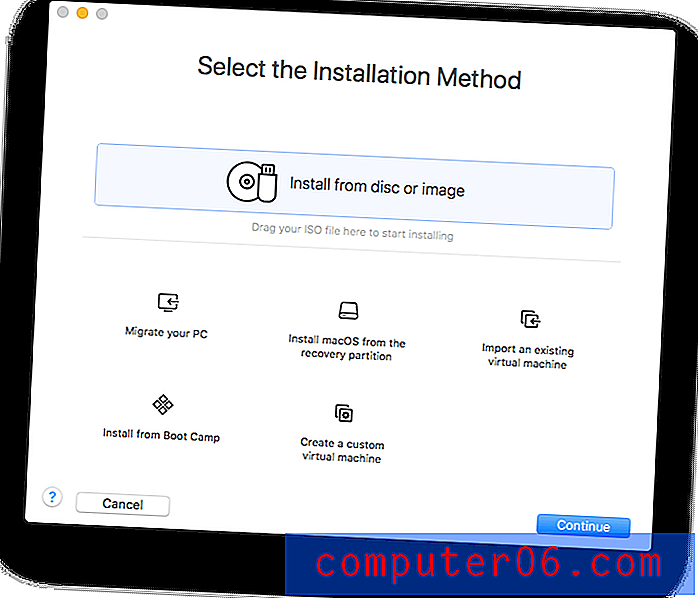
Bir disk görüntüsünden yükleme seçeneğini seçtim - Microsoft'tan indirdiğim ISO dosyası. Bu dosyayı iletişim kutusuna sürükledim ve kurulum flash sürücümle birlikte aldığım Windows 10 ürün anahtarını girdim.
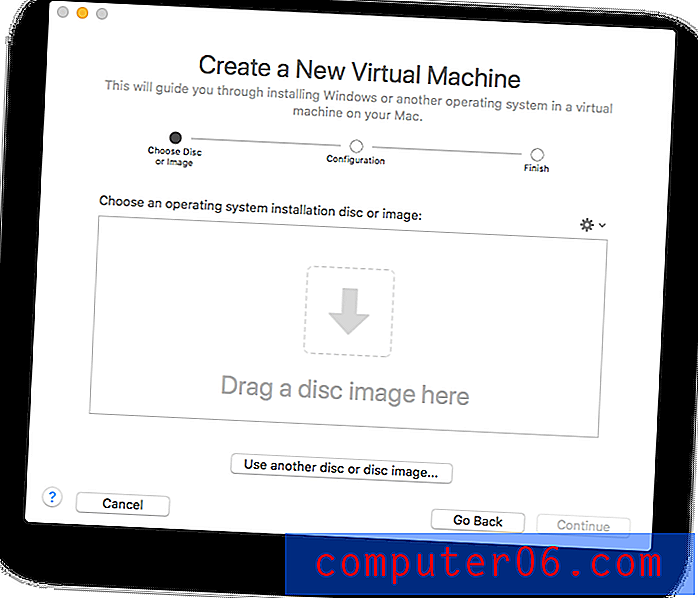

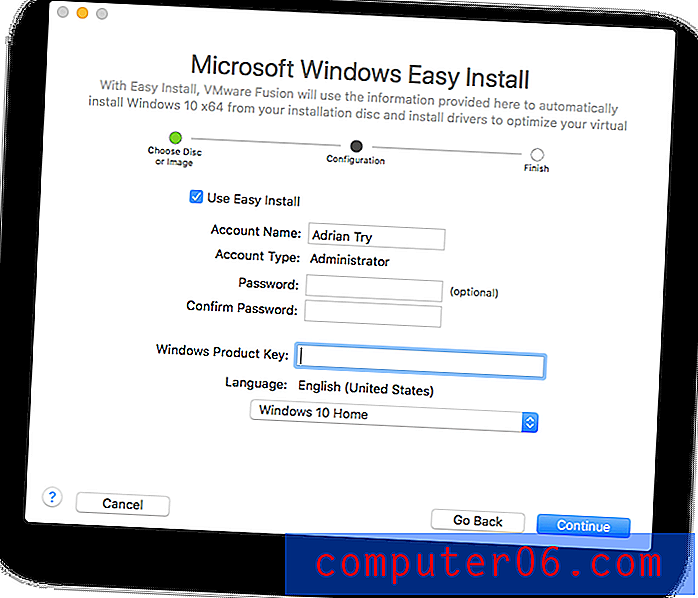
Şimdi Mac dosyalarımı Windows ile paylaşmak mı, yoksa iki işletim sistemini tamamen ayrı tutmak mı istediğim soruldu. Daha sorunsuz bir deneyim seçtim.
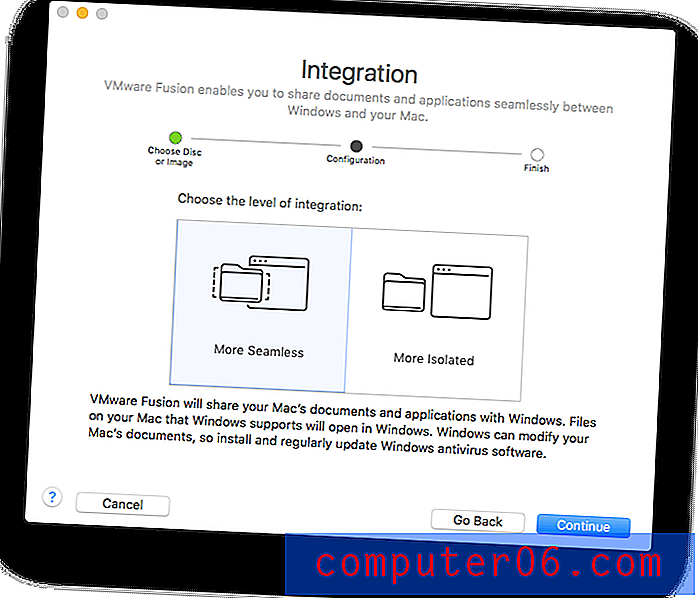
Son'u tıklattım ve Windows kurulumunu izledim.
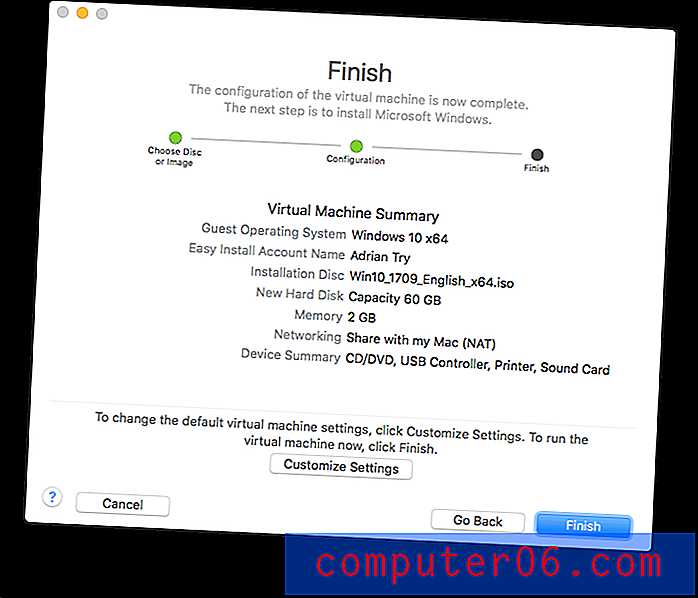
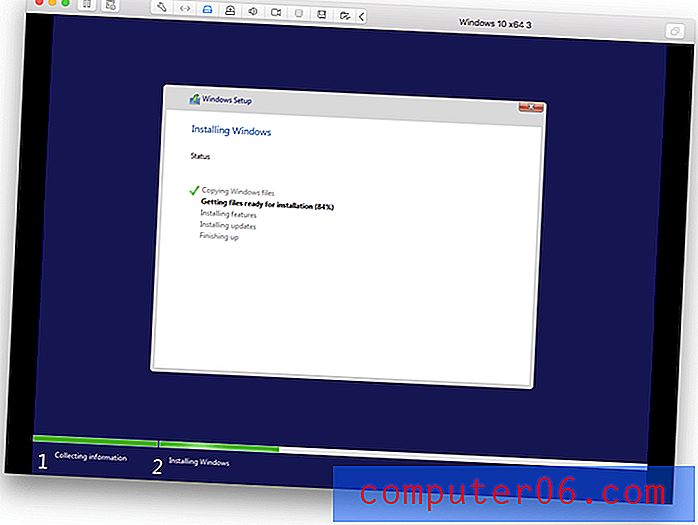
Bu sefer her şey önceki yükleme denemelerinden çok daha düzgün gidiyor. Yine de barikatı vurdum…
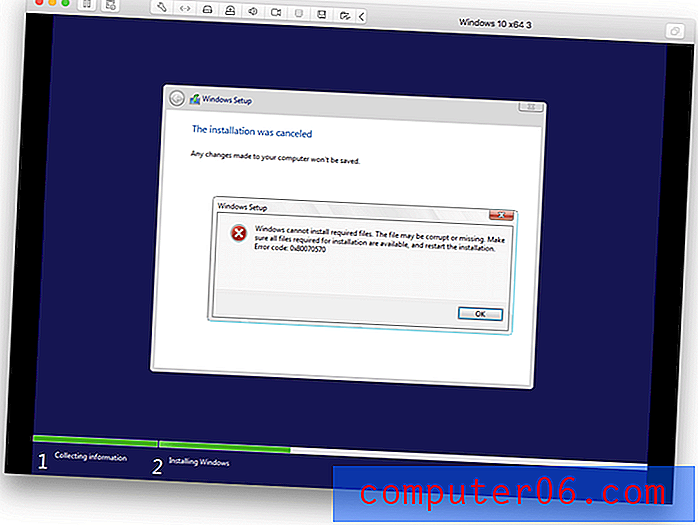
Burada ne olduğundan emin değilim. Kuruluma tekrar başladım ve hiçbir sorun yaşamadım.
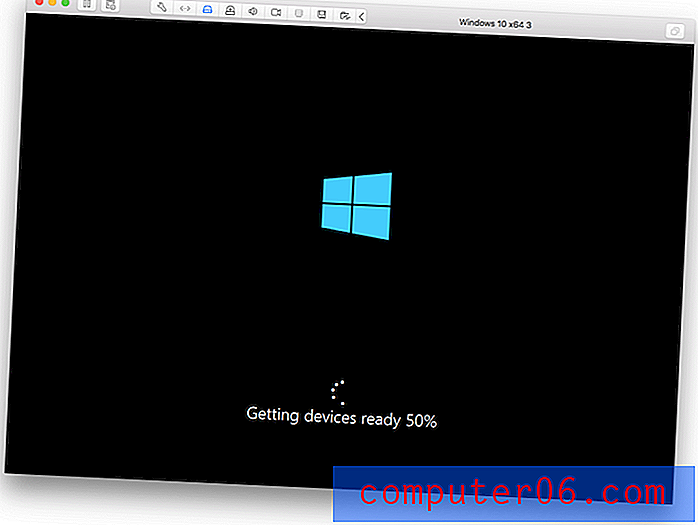
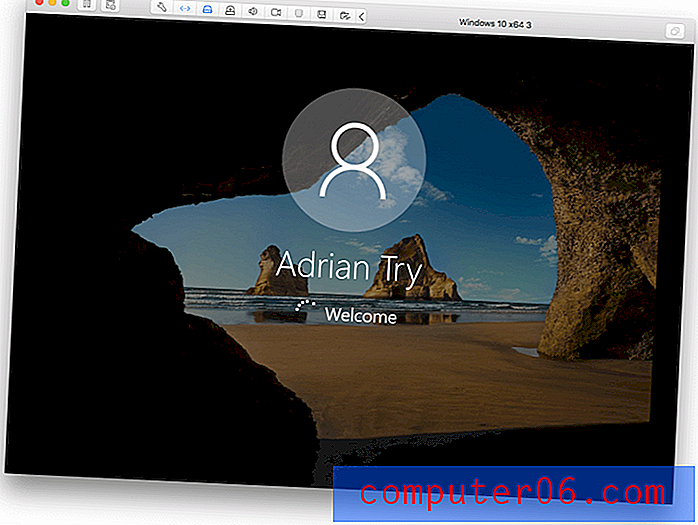
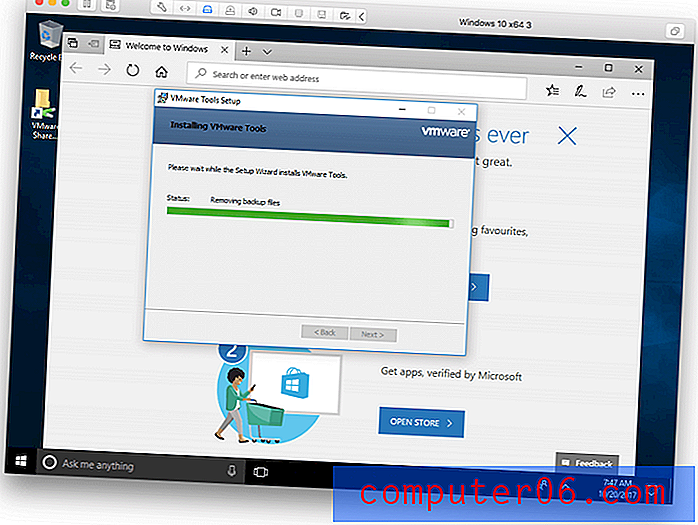

Son adım VMware'in Mac masaüstümü Windows ile paylaşmasıydı.
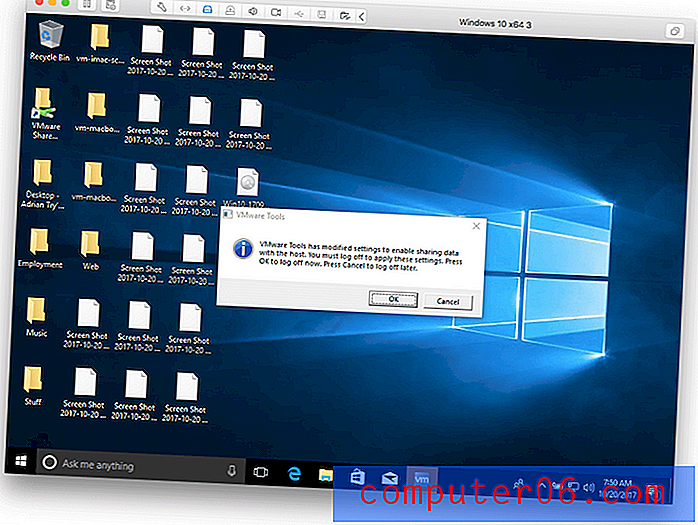
Windows şimdi yüklü ve çalışıyor.
Kişisel tercihim : macOS kullanırken Windows uygulamalarına erişmeniz gerekiyorsa, VMware Fusion mükemmel bir seçenektir. Bilgisayarınızı yeniden başlatmanız gerekmez ve sanal bir makinedeki Windows performansı doğrudan donanımda çalışırken yakındır.3. Mac ve Windows arasında rahatça geçiş yapın
VMware Fusion kullanarak Mac ve Windows arasında geçiş yapmak hızlı ve kolaydır. Varsayılan olarak böyle bir pencerenin içinde çalışır.

Farem bu pencerenin dışında olduğunda, siyah Mac fare imlecidir. Pencerenin içine girdikten sonra otomatik olarak ve anında beyaz Windows fare imleci haline gelir.
Ekranı Kapla düğmesine basarak Windows'u tam ekran da çalıştırabilirsiniz. Ekstra alandan en iyi şekilde yararlanmak için ekran çözünürlüğü otomatik olarak ayarlanır. Mac'inizin Spaces özelliğini dört parmakla kaydırma hareketiyle Windows'a veya Windows'tan geçiş yapabilirsiniz.

4. Windows Uygulamalarını Mac Uygulamalarıyla birlikte kullanın
Odağınız Windows yerine Windows uygulamalarını çalıştırıyorsa, VMware Fusion, Windows arayüzünü gizleyen ve Windows uygulamalarını Mac uygulamalarıymış gibi çalıştırmanıza izin veren bir Unity View sunar.
Birlik Görünümüne Geç düğmesi VMware Fusion penceresinin sağ üst köşesinde bulunur.
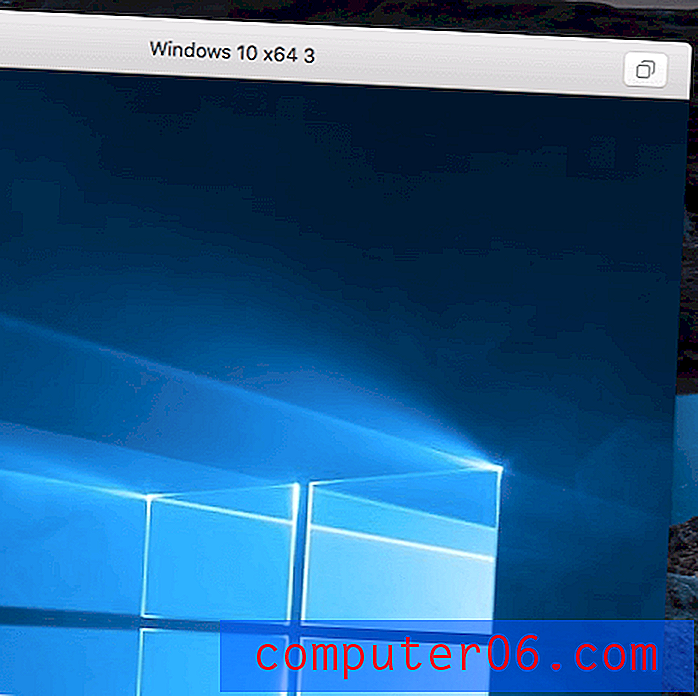
Windows kaybolur. Artık menü çubuğunda birkaç Windows durum simgesi belirir ve bağlantı birimindeki VMware simgesine tıklamak bir Windows Başlat Menüsü görüntüler.
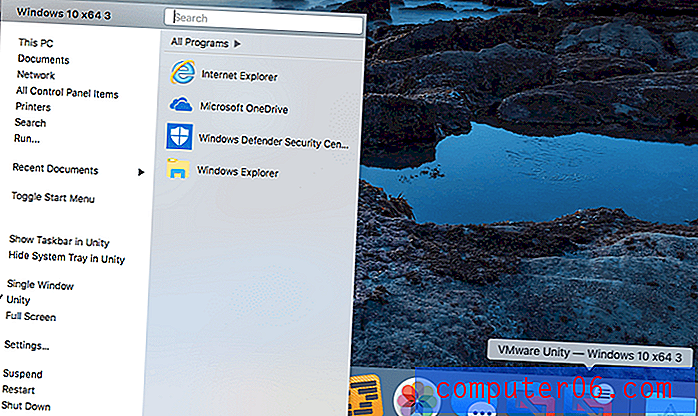
Bir simgeye sağ tıkladığımda Windows uygulamaları Mac'in Birlikte Aç menüsünde görünür. Örneğin, bir görüntü dosyasına sağ tıklandığında, Windows Paint artık bir seçenek.

Paint'i çalıştırdığınızda, Mac penceresinde olduğu gibi kendi penceresinde görünür.

5. Mac'inizde Diğer İşletim Sistemlerini çalıştırın
Windows'u bir VMware Fusion sanal bilgisayarda çalıştırmakla sınırlı değilsiniz - macOS, Linux ve diğer işletim sistemleri de yüklenebilir. Bu, aşağıdaki gibi durumlarda yararlı olabilir:
- Birden çok platformda çalışan bir uygulama üzerinde çalışan bir geliştirici, yazılımı test etmek için Windows, Linux ve Android'i çalıştırmak için sanal bilgisayarları kullanabilir.
- Mac geliştiricileri uyumluluğu test etmek için macOS ve OS X'in eski sürümlerini çalıştırabilir.
- Bir Linux tutkunu birden fazla dağıtımı aynı anda çalıştırabilir ve karşılaştırabilir.
MacOS'u kurtarma bölümünüzden veya bir disk görüntüsünden yükleyebilirsiniz. Yükleme DVD'lerine veya disk görüntülerine hala sahipseniz, OS X'in eski sürümlerini de yükleyebilirsiniz. Kurtarma bölümümden macOS kurmayı seçtim.
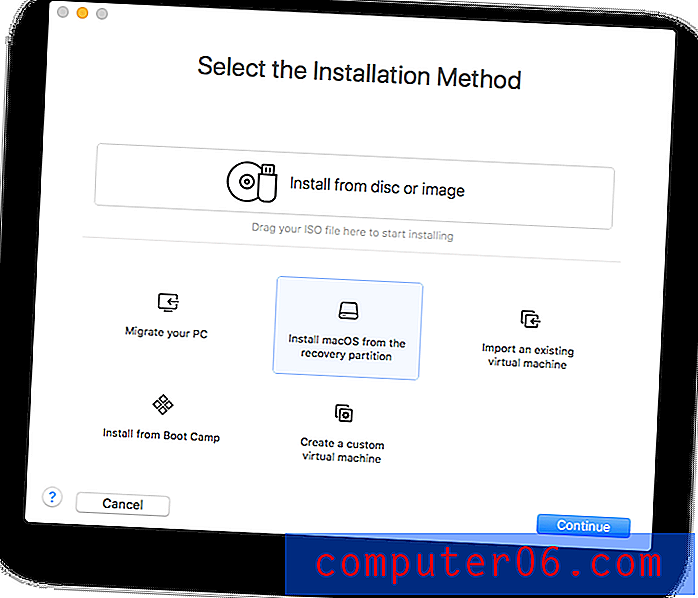
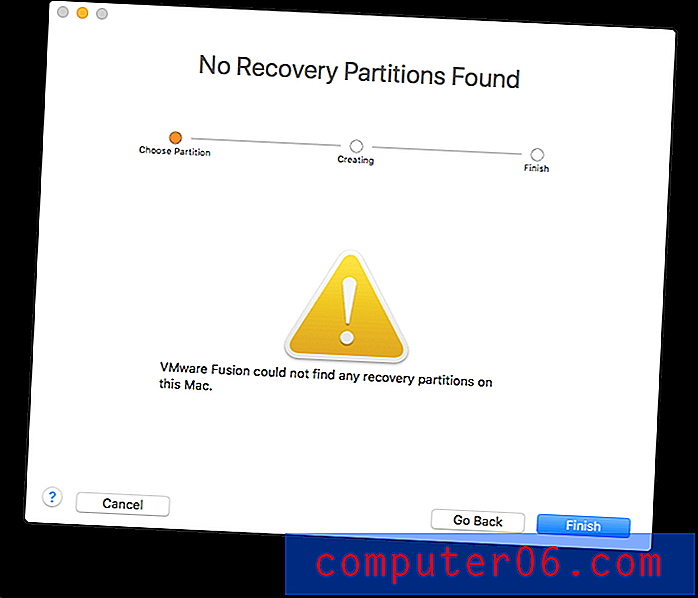
Ne yazık ki bu Mac'te kurtarma bölümü yok ve kullanışlı bir macOS disk görüntüsü yok. Bir Linux Mint kurulum disk imajım var, bu yüzden bunu yüklemeyi denedim.
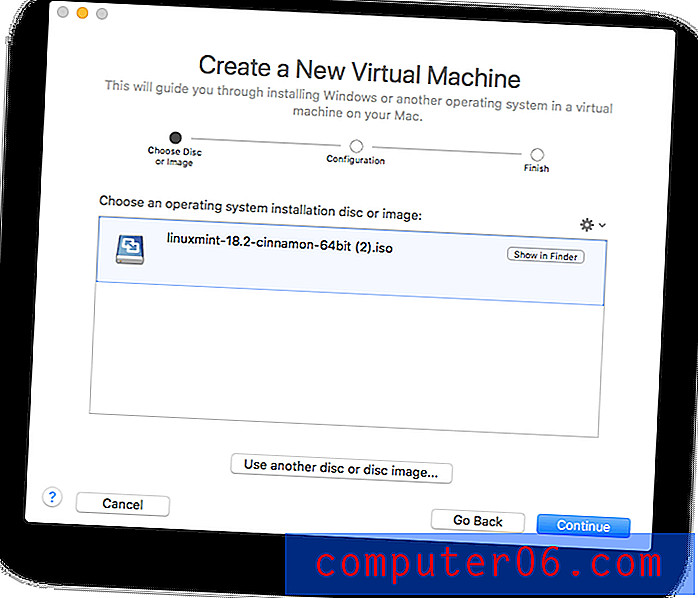
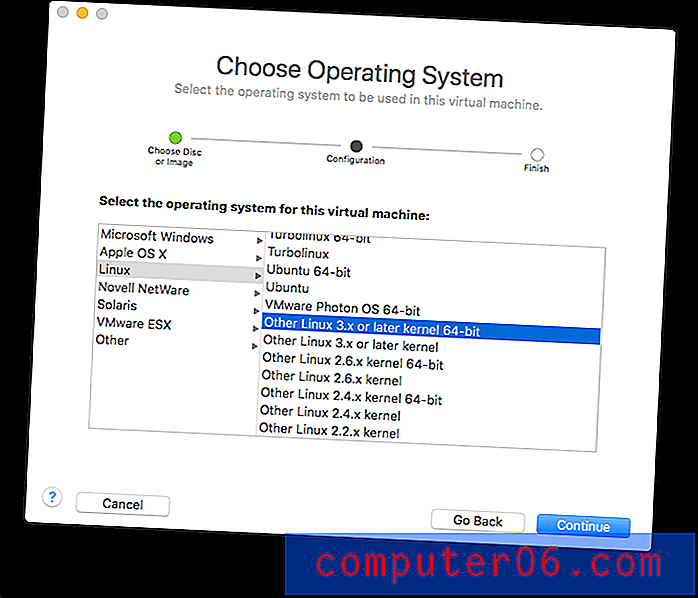
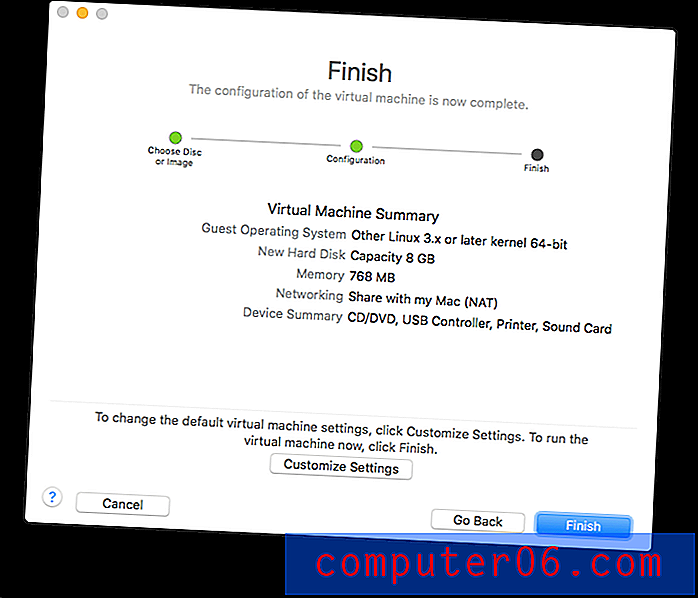
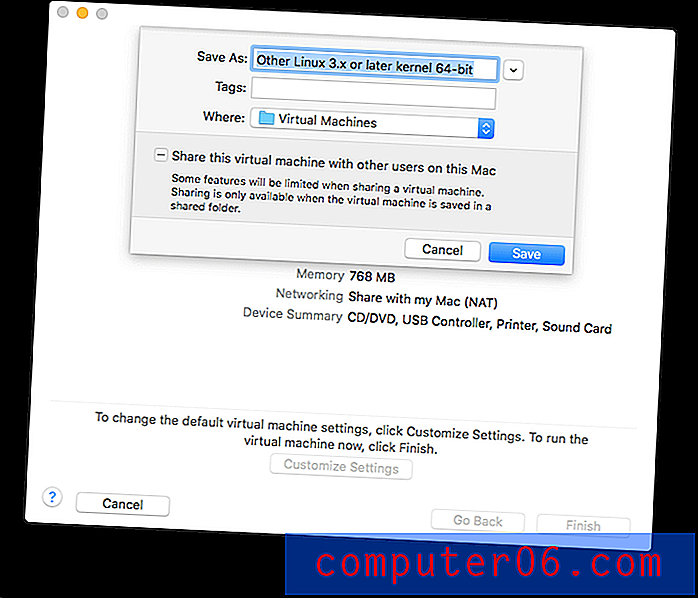
Sanal makine oluşturulduğuna göre, Linux Mint yükleyici önyükleme yapacak ve çalışacaktır.
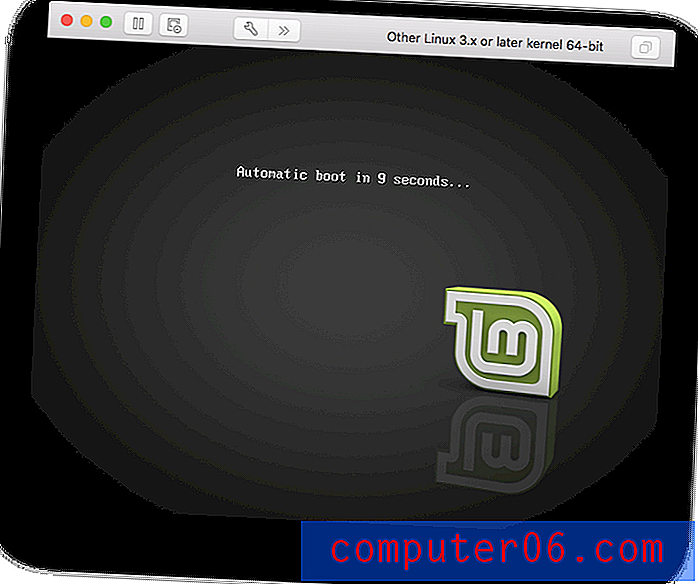
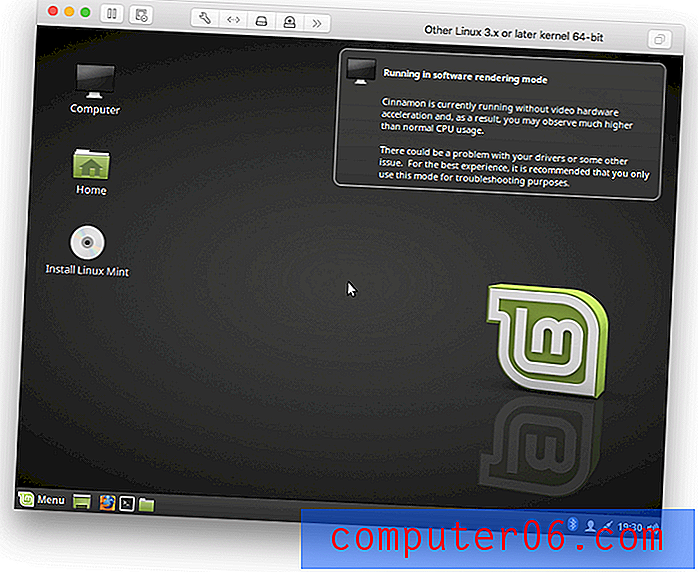
Burada Linux disk görüntüsünden çalışıyor, ancak henüz yeni sanal bilgisayara yüklenmemiş. Linux Mint'i Yükle'ye çift tıklıyorum.
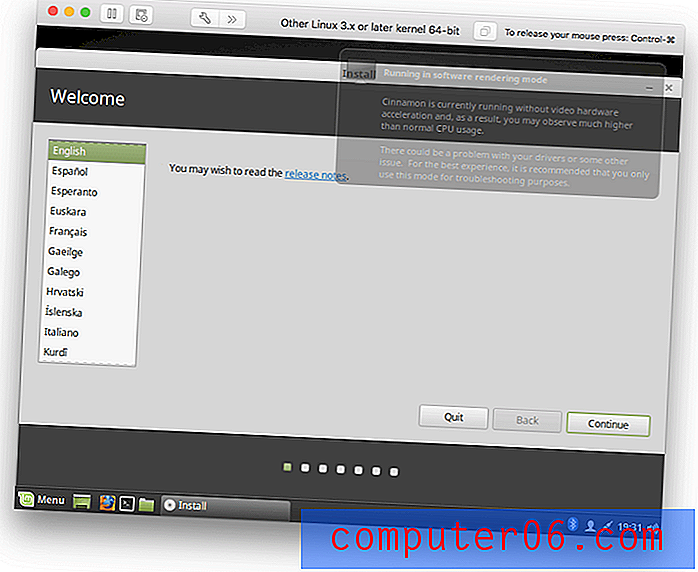

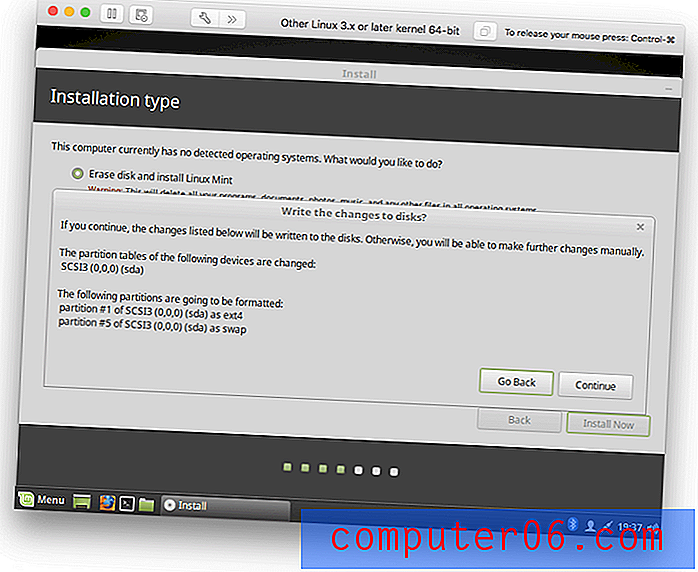
Bu noktada sanal makine yavaşlamaya başladı. Sanal makineyi yeniden başlatmayı denedim, ancak daha erken bir noktada yavaşladı. Mac bilgisayarımı yeniden başlattım, ancak gelişme olmadı. Daha az kaynak kullanan bir mod kullanarak yüklemeyi yeniden başlattım ve bu yardımcı oldu. Tesisatta kaldığımız noktaya ulaşmak için çalıştım.
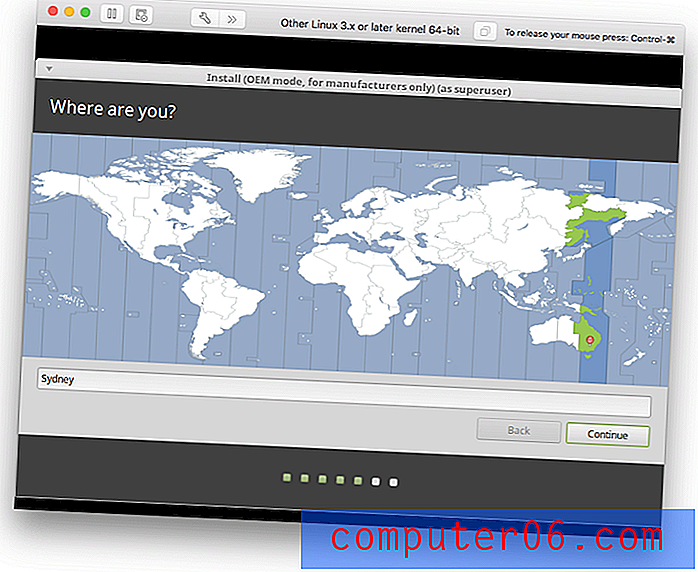
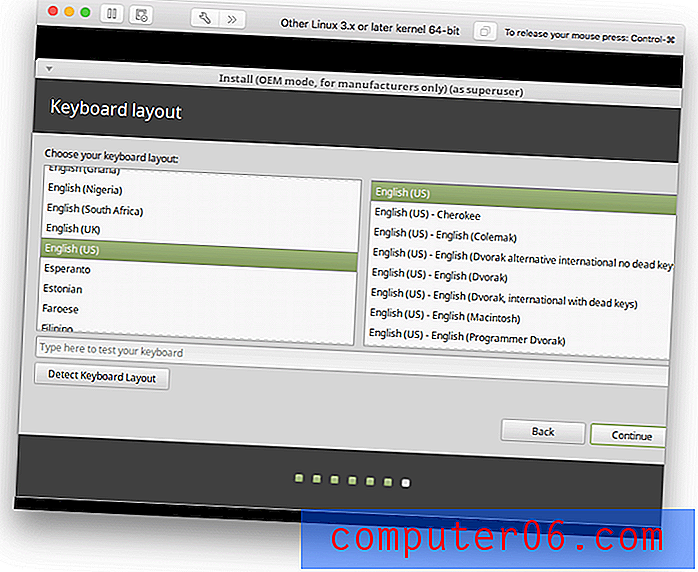
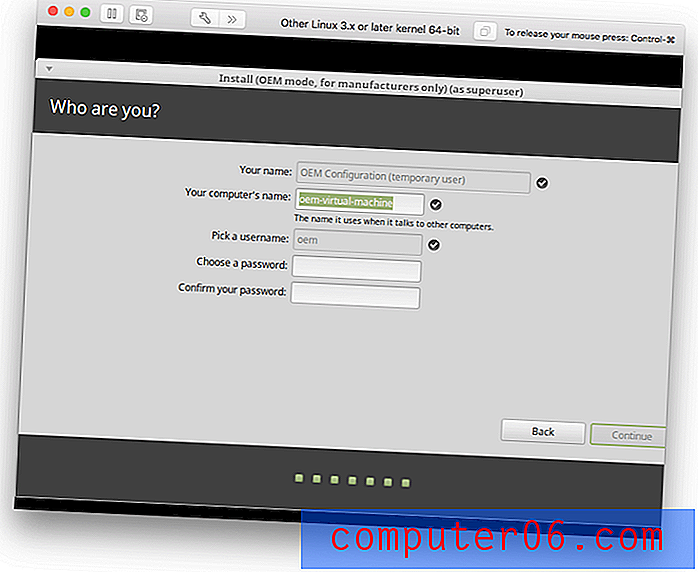
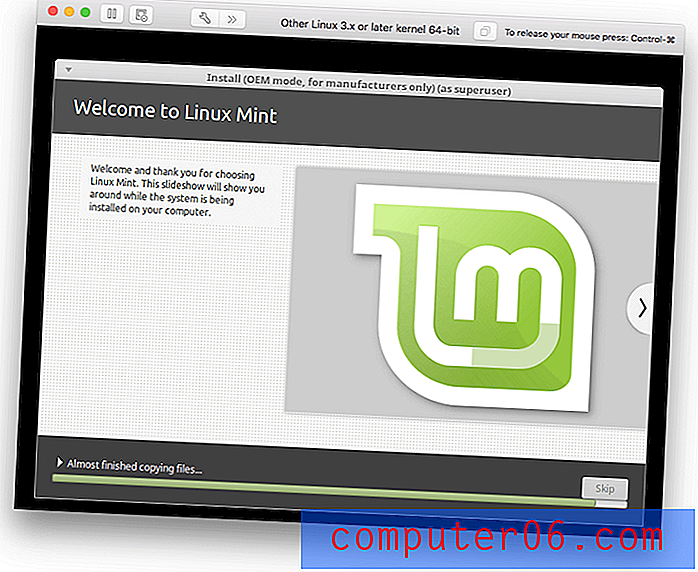
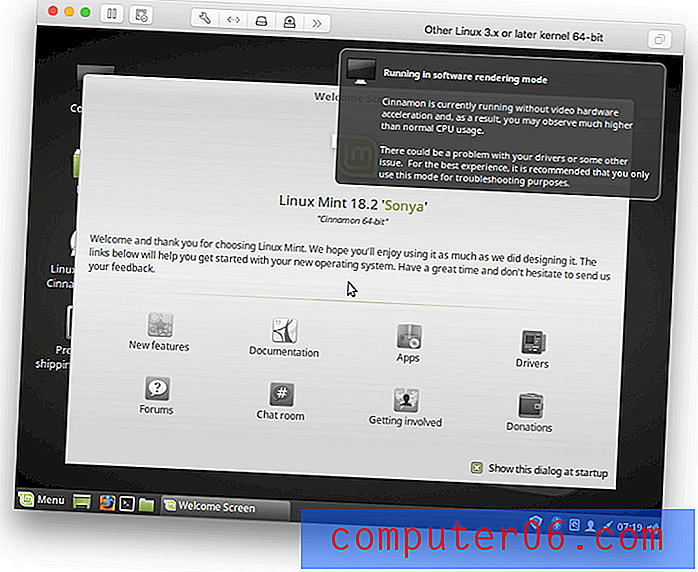
Linux şimdi kuruldu. VMware'in sanal donanımında en verimli şekilde çalışacak sürücülere sahip olmasa da, performans oldukça iyi. VMware sürücüleri sağlar, bu yüzden onları yüklemeye çalışırım.
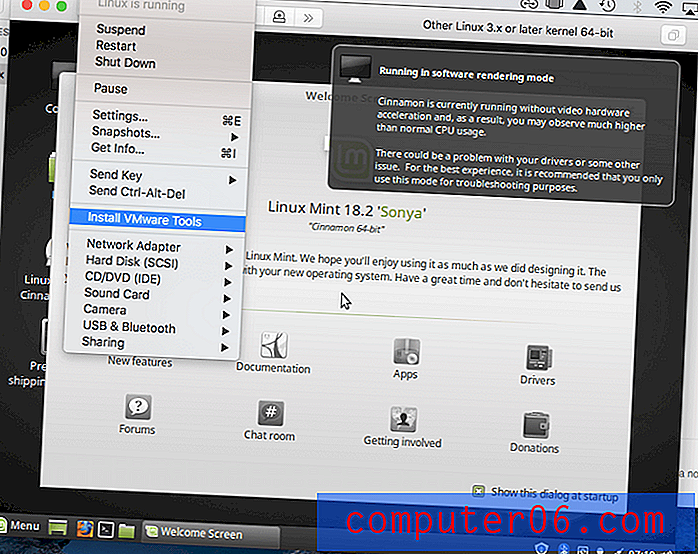
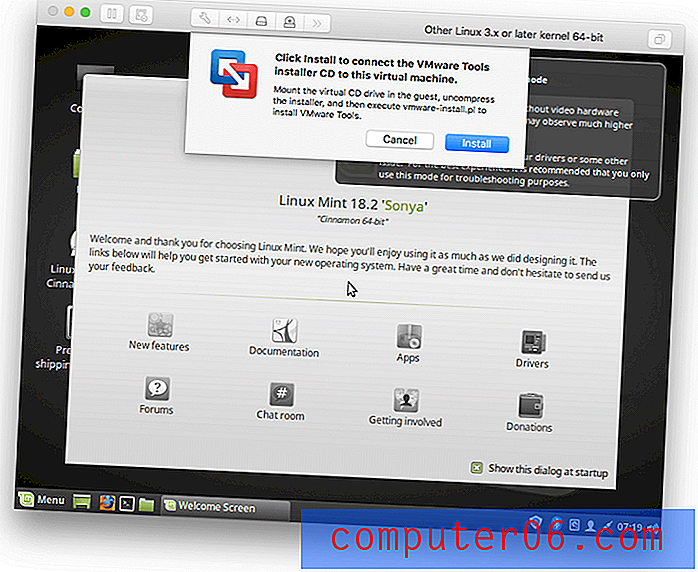
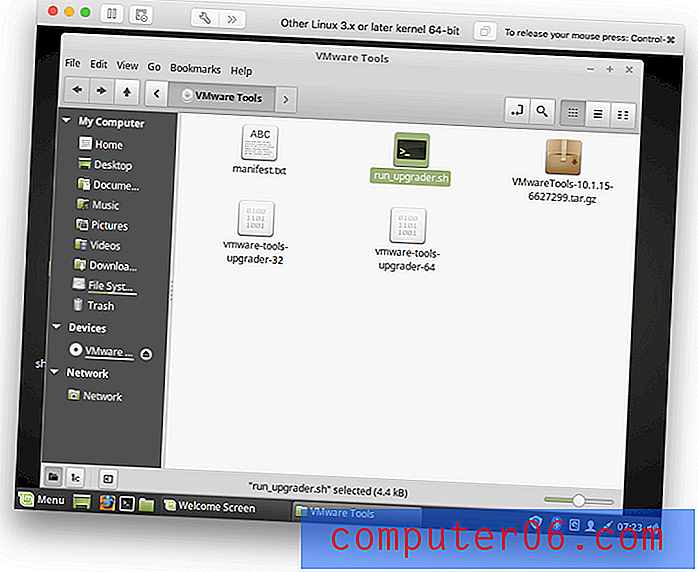
Sürücü kurulumu başarılı görünmüyordu. İlk kez çalışsaydı iyi olurdu, ama daha fazla zamanım olsaydı, çalıştırabileceğime eminim. Performans, özellikle grafik yoğun olmayan uygulamalar için oldukça iyidir.
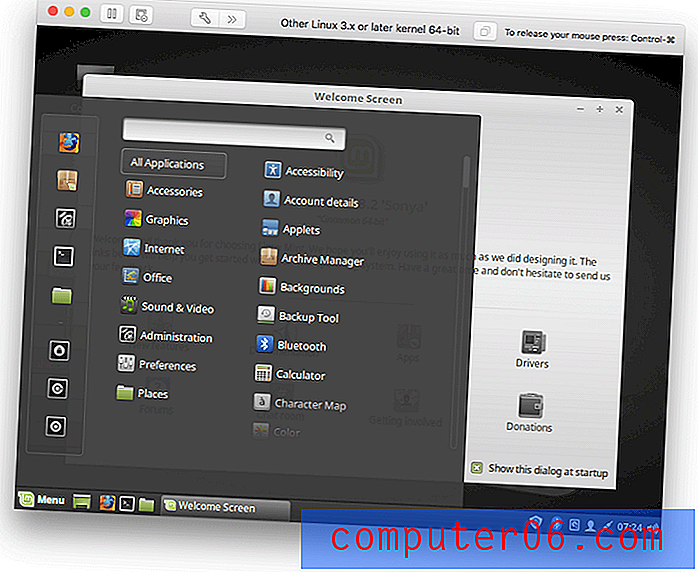
İncelemelerim ve Derecelendirmelerimin Arkasındaki Nedenler
Etkililik: 4.5 / 5
Yüklendikten sonra VMware Fusion, bilgisayarınızı yeniden başlatmadan Mac'inizde Windows ve diğer işletim sistemlerini etkili bir şekilde çalıştırmanıza izin verir. Windows'u çalıştırırken, Windows'un Mac dosyalarınıza erişmesine ve Windows uygulamalarının Mac uygulamaları gibi çalışmasına izin veren ekstra entegrasyon özellikleri mevcuttur.
Fiyat: 4.5 / 5
VMware'in temel sürümü, en yakın rakibi Parallels Desktop ile hemen hemen aynıdır, ancak Pro sürümü daha pahalıdır. Ancak Parallels Pro lisansının üç Mac için iyi olduğunu, VMware Fusion Pro lisansının sahip olduğunuz tüm Mac'ler için olduğunu unutmayın, bu nedenle çok fazla bilgisayarınız varsa VMware bir pazarlık olabilir.
Kullanım kolaylığı: 4/5
VMware üzerine Windows yüklerken karşılaştığım birlikte gösterimler için bir not aldım, ancak herkes yaptığım aynı sorunlarla karşılaşmayacak. VMware'in sistem gereksinimleri ve kurulum seçenekleri Parallels Desktop'tan daha sınırlıdır. Yine de, bir kez çalıştırıldığında, VMware Fusion, Parallels kadar kolay olmasa da, kullanımı basitti.
Destek: 4/5
VMware Fusion desteği satın alma fiyatına dahil değildir, ancak olay bazında destek satın alabilirsiniz. Bu, 12 iş saati içinde size cevap verecek telefon ve e-posta yoluyla teknik bir mühendise erişmenizi sağlar. Destek satın almadan önce VMware önce bilgi tabanlarını, belgelerini ve tartışma forumlarını keşfetmenizi önerir.
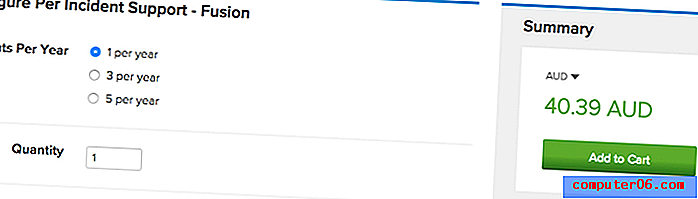
VMware Fusion alternatifleri
Parallels Desktop (Mac) : Parallels Desktop (yıllık $ 99.99) popüler bir sanallaştırma platformu ve VMware'in en yakın rakibi. Parallels Masaüstü incelememizi okuyun.
VirtualBox (Mac, Windows, Linux, Solaris) : VirtualBox, Oracle'ın ücretsiz ve açık kaynak alternatifidir. Cilalı veya duyarlı değil, performansın üstün olmadığı iyi bir alternatif.
Boot Camp (Mac) : Boot Camp, macOS ile birlikte gelir ve Windows'u çift önyükleme kurulumunda macOS ile birlikte çalıştırmanıza olanak tanır - geçiş yapmak için bilgisayarınızı yeniden başlatmanız gerekir. Bu daha az kullanışlı, ancak performans avantajları var.
Şarap (Mac, Linux) : Şarap, Windows'a hiç ihtiyaç duymadan Mac'inizde Windows uygulamalarını çalıştırmanın bir yoludur. Tüm Windows uygulamalarını çalıştıramaz ve çoğu önemli yapılandırma gerektirir. Sizin için işe yarayabilecek ücretsiz (açık kaynaklı) bir çözümdür.
CrossOver Mac (Mac, Linux) : CodeWeavers CrossOver ($ 59.95), Wine'ın kullanımı ve yapılandırılması daha kolay olan ticari bir sürümüdür.
Sonuç
VMware Fusion, Mac uygulamalarınızın yanında Windows ve diğer işletim sistemlerini sanal makinelerde çalıştırır. Belirli Windows uygulamalarına güveniyorsanız veya uygulamalar veya web siteleri geliştiriyorsanız ve bir test ortamına ihtiyacınız varsa bu iyi bir şeydir.
Birçok ev ve iş kullanıcısı Parallels Desktop'ı kurmayı ve kullanmayı daha kolay bulacaktır, ancak VMware yakındır. Parladığı yer gelişmiş özelliklerinde ve Windows ve Linux'ta da çalışabilme özelliğindedir. İleri düzey kullanıcılar ve BT uzmanları bunu ihtiyaçlarına uygun bulabilir.
Mac'inizde Windows çalıştırmak faydalı ancak kritik değilse, ücretsiz alternatiflerden birini deneyin. Ancak Windows yazılımına güveniyorsanız, birden fazla işletim sistemi çalıştırmanız veya uygulamalarınız veya web siteleriniz için kararlı bir test ortamına ihtiyacınız varsa, kesinlikle VMware Fusion veya Parallels Desktop'ın kararlılığına ve performansına ihtiyacınız vardır. Her iki incelemeyi de okuyun ve ihtiyaçlarınıza en uygun olanı seçin.
VMware Fusion'ı edinin
0/5 (0 Yorumlar)