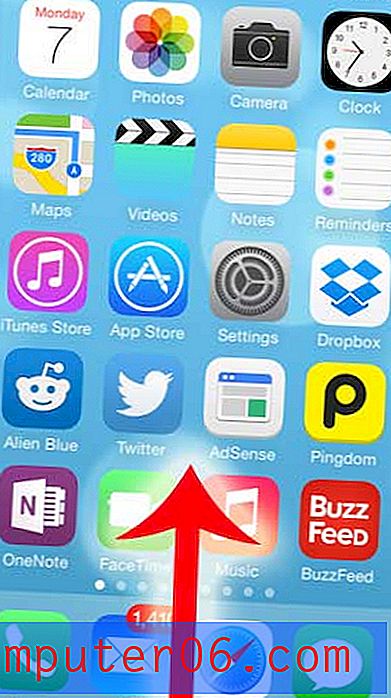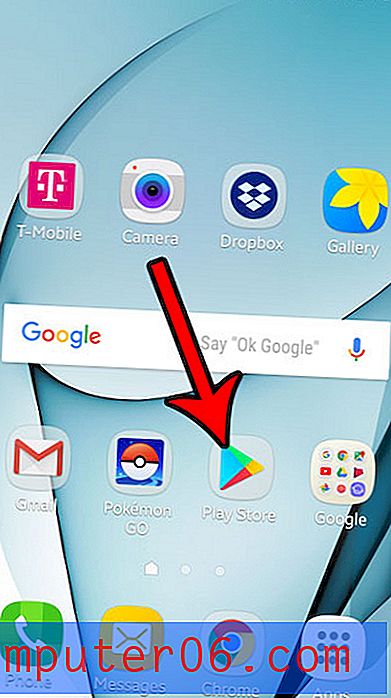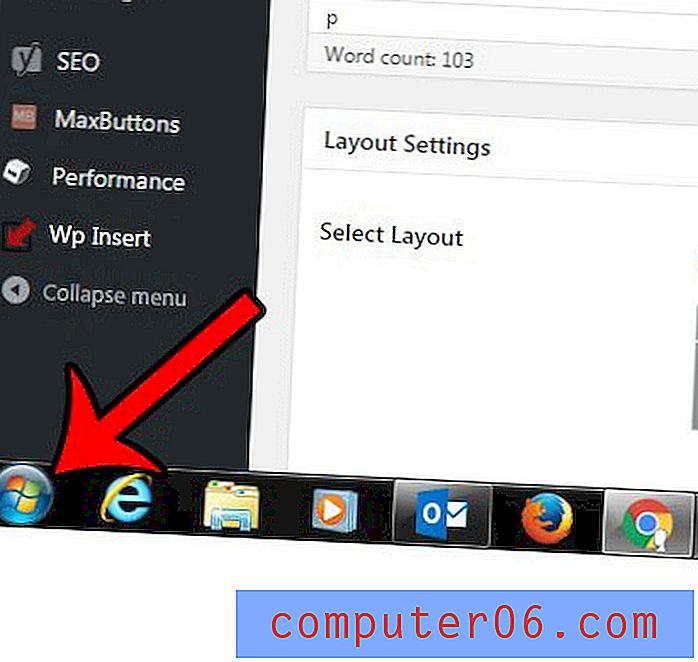Illustrator'da Zahmetsizce Harika Renk Paletleri Oluşturun
Burada Design Shack'ta yeterince iyi renk şeması alamıyoruz. Kısa süre önce Renk Paletlerini Çalmak için Bazı Müthiş ve Olağandışı Yerleri tartıştık ve bugün Adobe Illustrator'da kendi harika renk setlerinizi nasıl oluşturacağınızla ilgili bazı ipuçlarını takip edeceğiz.
Illustrator'da renkle çalışmanın en temel temellerini gözden geçireceğiz ve sizi özel renk şemalarının yıldırım hızında üretimi ve manipülasyonu yolunda almak için mükemmel yerleşik Renk Kılavuzu'nu nasıl kullanacağınıza bakacağız.
Renk Araçları: Uzak ve Geniş Bakmaya Gerek Yok
Renk paletleri oluşturmak için çok zaman ve tartışma yaptık. Tasarımlarınızın, yarattığınız şeyin tüm kişiliğini şekillendirme gücüne sahip olan inanılmaz derecede önemli bir yönü. Söylemeye gerek yok, berbat etmek istemiyorsun.
Tasarım bloglarında, çok fazla odaklanan yardımcı programlar genellikle tarayıcınızdan harika renk paletleri oluşturmanıza yardımcı olan ücretsiz web araçlarıdır. Size, tarayıcı dışında bu işlevselliği veren ColorSchemer gibi bazı gerçekten özel yerel uygulamalar bile var. İlginçtir ki, Adobe Creative Suite'in içinde yerleşik bazı gerçekten güçlü araçlar var.
Bu görev için en sevdiğim uygulamalardan biri, son birkaç sürümdeki renk paletleri alanında bazı harika yükseltmeler alan Adobe Illustrator. Ne sunabileceğine bir göz atalım.
Ai'de Renklerle Çalışma
Daha gelişmiş özelliklerden bazılarına girmeden önce temel bilgileri anladığınızdan emin olmalısınız. Illustrator'daki renk sistemi Photoshop'takine benzer, ancak kesinlikle aynı değildir.
Yeni başlayanlar için ön plan ve arka plan renkleri yerine dolgu ve kontur renkleriniz vardır. Kullanıcı arayüzü benzer görünüyor, ancak fark çok önemli. Oluşturduğunuz herhangi bir şekil, seçtiğiniz dolgu ve kontur rengini alır.

Seçtiğiniz renklerin altındaki küçük ekstralara dikkat edin. Küçük beyaz ve siyah karelere tıkladığınızda varsayılan beyaz dolguya ve siyah konturuna geri dönersiniz, bunu yapmak için istediğiniz zaman “D” tuşuna basabilirsiniz.
Alttaki üç düğme, dolgu için “katı”, “gradyan” ve “yok” arasında seçim yapmanızı sağlar. “/” Tuşuna basmak size bir dolgu vermez ve “.” tuşu size bir degrade verir. Yukarıdaki görüntüde dolgu ön taraftadır ve bu nedenle etkindir, renkleri değiştirirsem konturu değil dolguyu değiştireceğim. Konturu öne değiştirmek için “x” tuşuna basın. Konturu değiştirmek ve renkleri doldurmak için "⇧x" tuşuna basın.
Renk paleti
Pencere> Renk'e gitmek renk paletini açar. Burada sadece dolgu ve kontur için renklerinizi seçmekle kalmaz, aynı zamanda küçük açılır menüye tıklayarak Gri Tonlama, RGB, HSB, CMYK ve Web Güvenli renkleri arasında geçiş yapabilirsiniz.
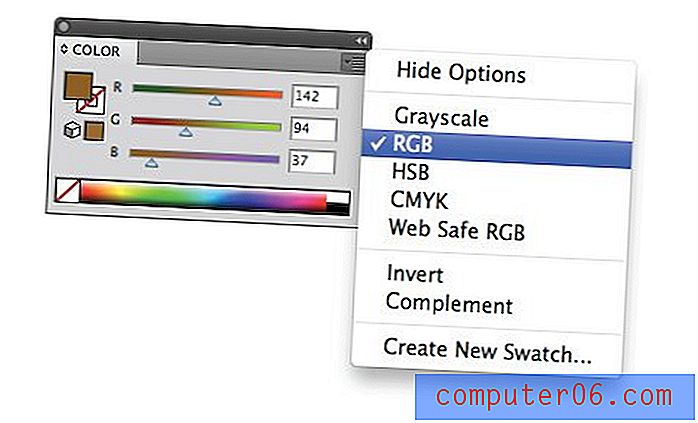
Ayrıca, alttaki renk spektrumuna üst tıklayarak renk modları arasında geçiş yapabilirsiniz. Degrade uygulamak gibi belirli bir eylem gerçekleştirirseniz, Illustrator sizi beklenmedik bir şekilde gri tonlamaya atar, RGB veya CMYK'ya geri dönmek için bu ipucunu izlemeniz yeterlidir.
Renk Kılavuzu
Oranlar, bunların hepsinin nasıl çalıştığını zaten biliyordun. Oldukça sezgisel, Photoshop gibi çalışıyor ve hayatımın çoğu boyunca Illustrator'ın bir parçası oldu. Bununla birlikte, harika renk şemaları oluşturma sürecini önemli ölçüde basitleştirebilen ve hatta sizi tarayıcıya bir yolculuktan kurtarabilecek göz ardı edilmesi gerçekten kolay olan bazı yeni renk araçları vardır.
Beğendiğiniz bir renk bulduğunuzu varsayalım, # 8959A5 mahallesinde bir yerde bir renk seçtim ve renk paletiniz için atlama noktası olarak kullanmak istiyorsunuz. Örneğin, bir web sitesi oluşturuyorsanız ve bu rengi başlıkta istiyorsanız, tasarımınızı tamamlamak için iyi görünen bazı renklere ihtiyacınız olacaktır.
Başlamak için, Pencere> Renk Kılavuzu'na giderek “Renk Kılavuzu” paletini etkinleştirin. Bu size aşağıdakileri vermelidir:
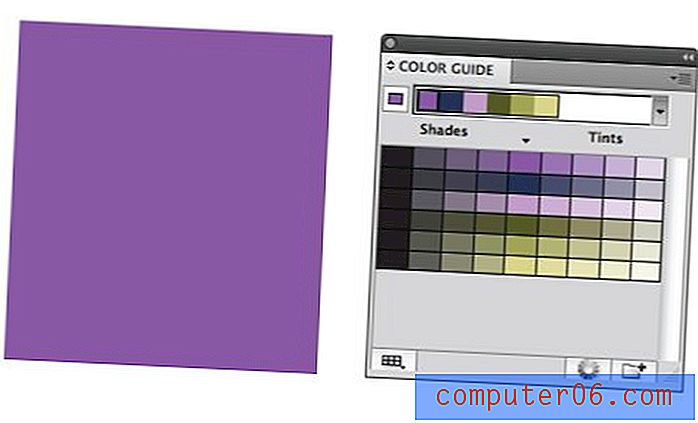
Renk Kılavuzu'nun yaptığı şey aslında seçtiğiniz renge bakmak ve ona gitmek için başka renkler önermek. Herhangi bir çaba harcamadan, birlikte çalışmak için harika bir renk şemanız var. Tek yapmanız gereken, yatay bir şeritteki renklerden birine tıklayıp seçili bir öğeye uygulamaktır.

Yani, bu aracı gerçek bir projede kullanmak için, bir temel renk ayarlayın ve sonra mevcut seçeneklerden birini seçin ve ne bulduğunuzu görün. Sonuçlar genellikle ekstra çalışma olmadan oldukça güzel!

Nasıl çalışır
Bu araç oldukça basit görünüyor ama aslında burada çok şey oluyor. İlk olarak, üstteki renk şeridine dikkat edin, temel renk solda ayrılır ve yanında, daha sonra bakacağımız bir dizi uyum kuralına dayanan otomatik olarak oluşturulan renk paletidir.
Bunun altında bir sürü farklı renk içeren büyük bir bölüm var. Üstteki yatay renk şeridinin, bu alanın ortasındaki dikey renk şeridine karşılık geldiğine dikkat edin.

Bu sütunun solunda ve sağında, seçilen renklerin daha koyu tonları ve daha açık renk tonları içeren diğerleri vardır. Orijinal otomatik oluşturulan paletinizin uyumunu bozmadan bunlardan birine tıklayarak renklerinizin herhangi birini hızlıca değiştirebilirsiniz.
Renk Tonları / Gölgeler seçeneğine ek olarak, bu renkleri Sıcak / Soğuk veya Canlı / Sessiz yapmayı da seçebilirsiniz.
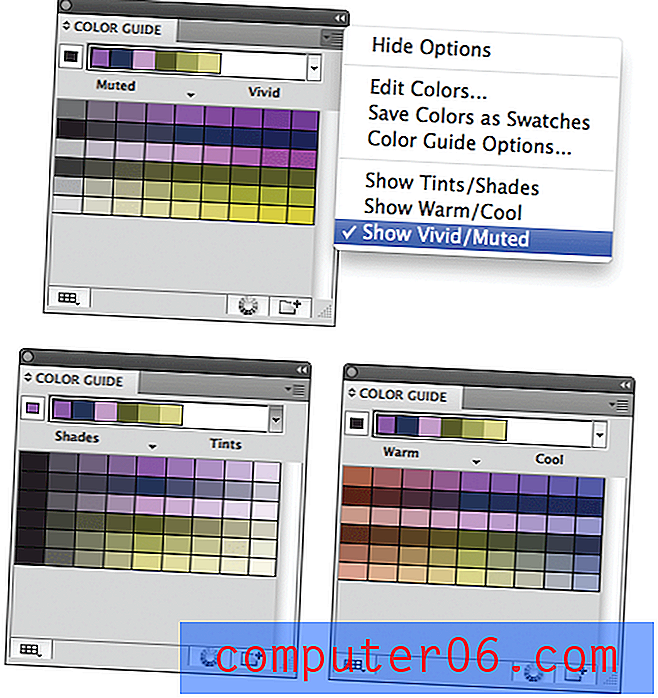
Sağ üstteki küçük açılır menüden Renk Kılavuzu Seçenekleri'ne giderek bu bölümde kaç renk görüneceğini değiştirebilirsiniz. Mayın, tabanın her iki tarafında dört adıma ayarlıdır, ancak bu miktarı artırabilir veya azaltabilirsiniz.
Uyum Kuralları
Yukarıda bahsettiğim gibi, bu otomatik oluşturulan küçük renk paleti, Illustrator uygulamasının “Uyum Kuralları” olarak adlandırdığı şekilde oluşturulmuştur. Bunlar, temel renginizi bir dizi renge dönüştürmek için temel renk teorisini kullanır. Renk paletlerinizin ortaya çıkma şeklinden hoşlanmıyorsanız, yeni bir kurallar dizisi kullanmayı deneyin.
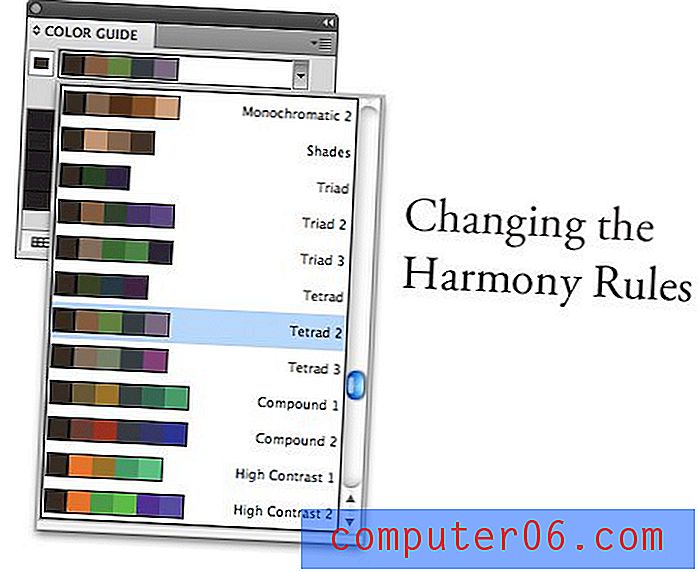
Bu menüye bakarsanız, renk harmonileri oluşturmanın tüm temel yollarının burada olduğunu görebilirsiniz: Tek Renkli, Tamamlayıcı, Analog, vb. En çok neyi sevdiğinizi görmek için her zaman farklı Uyum Kurallarını denemelisiniz. Muhtemelen projelerinizde aynı iki veya üçünü tekrar tekrar seçeceğinizi göreceksiniz.
Renklerinizi Düzenleme
Şimdiye kadar, Renk Kılavuzu'ndaki işlevsellik, sadece hızlı ve temel otomatik renk paleti üretimi arıyorsanız, ama daha fazla güç ve özgürlük istiyorsanız ne olur?
Bunu başarmak için Renk Kılavuzu paletinin altında bulunan “Renkleri Düzenle veya Uygula” düğmesine basın. Bu, bir renk tekerleği ve Adobe Kuler'de bulamayacağınız araçların bir takımını getirecektir.

Burada birçok harika seçenek var. Uyum Kurallarınızı seçebilir ve bu kurallar kilitlenmiş olarak renklerin etrafında hareket edebilir, tekerleğin renklerinin doygunluğunu değiştirebilir, tek tek renk değerlerini düzenleyebilir, renkleri ekleyebilir ve kaldırabilir ve hatta en sevdiğiniz palet gruplarını kaydedebilirsiniz. Bu neredeyse gizli menü, tam profesyonel bir renk yönetim sistemidir!
Resmi Düzenleme
“Renkleri Düzenle veya Uygula” düğmesine bastığınızda seçilen vektör resimleriniz varsa, inanılmaz bir şey olur: aniden seçilen her şeyi yeniden renklendirme olanağına sahip olursunuz. Manuel olarak, bu işlem, özellikle yüzlerce veya binlerce bireysel öğeye sahip büyük sanat eserleri ile oldukça uzun sürebilir. Ancak burada oldukça basit!

Resminizi yeniden renklendirmek için “Düzenle” veya “Ata” görünümlerini kullanabilirsiniz. Ayrıca, renk düzenini bir adımda bir bütün olarak düzenlemeyi veya ayrı ayrı renkleri ayrıntıya inip değiştirmeyi de seçebilirsiniz.
Bu, farklı renk şemalarını denemek için olağanüstü bir sistemdir. Aynı zamanda çevrimiçi renk şeması araçlarımızın çoğundan daha basit ve daha güçlüdür. Kendi özel renk paletlerinizi oluşturmak için bir fikir edinmek için Illustrator Renk Kılavuzu ile oynamaya başlamanızı şiddetle tavsiye ederim.
Sonuç
Bu kılavuz, Adobe Illustrator'da renkle çalışmaya süper temel bir giriş niteliğinde olmalıdır. Gördüğünüz gibi, burada Photoshop'ta bulamayacağınız birçok avantaj var. Photoshop'ta bir site oluştursanız bile, çalışmak için bazı renkler seçme zamanı geldiğinde Illustrator'a gelmek iyi bir fikirdir.
Aşağıya bir yorum bırakın ve renk şemalarını nasıl geliştirdiğinizi bize bildirin. Tamamen elle mi yapıyorsunuz veya size yardımcı olması için bazı araçlar ve ilham kaynakları kullanıyor musunuz?