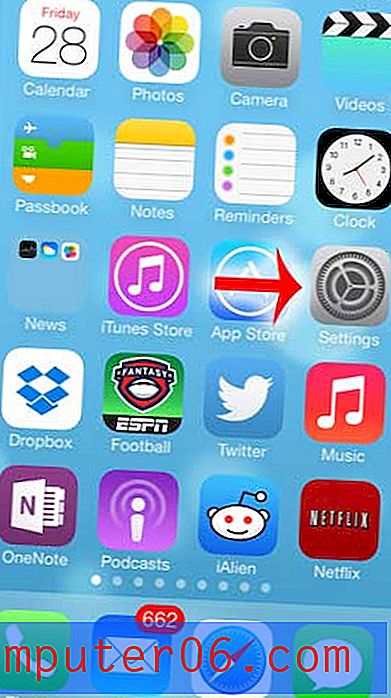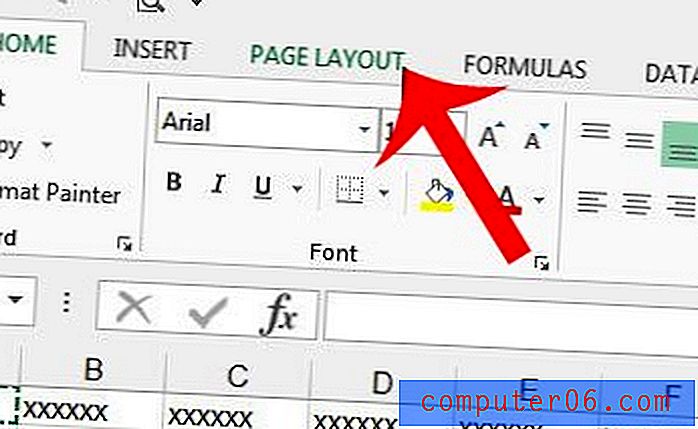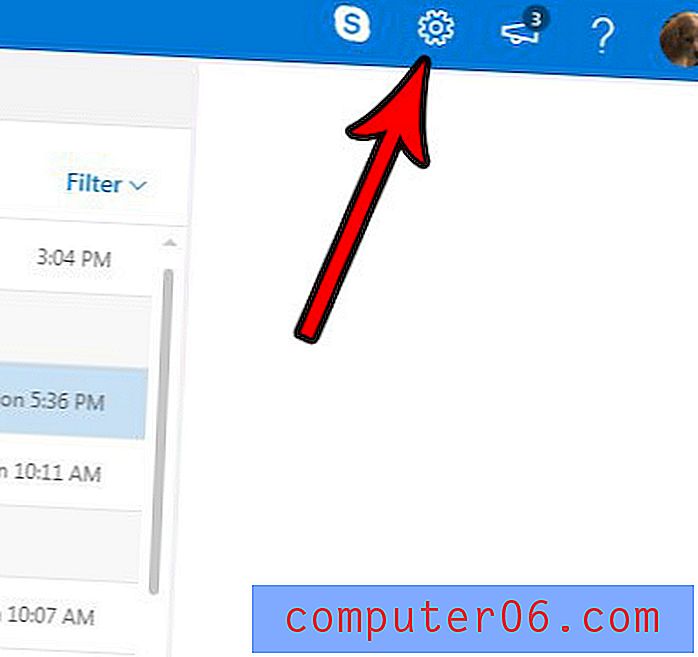MacBook Air'de Klasörü Parola ile Koruma
Dijital gizlilik sorunları, İnternet'te vakit geçiren herkes için bir sorundur. bir e-posta hesabı kullanırsanız veya çevrimiçi alışveriş yaparsanız, muhtemelen güvende tutmak istediğiniz bir yerde saklanan hassas bilgileriniz vardır. Ancak çevrimiçi, önemli dosya ve verileri sakladığımız tek yer değildir, bu nedenle dizüstü bilgisayarınızda tuttuğunuz dosyalara ve klasörlere şifreleme eklemenin bir yolunu arıyor olabilirsiniz.
Bunu yapmanın bir yolu, Hider2 adlı bir Mac programıdır. Hider2 Web sayfasını ziyaret edebilir ve programı buradan indirebilirsiniz. MacPaw adlı bir şirket tarafından da geliştirildi, bu da bir dizi diğer yararlı Mac yardımcı programını da yaptı. Tüm önemli dosyalarınızı ve klasörlerinizi seçtiğiniz bir parolanın arkasına koyduğunuz bir kasa oluşturmak için bilgisayarınıza Hider2'yi yükleyebilirsiniz. Daha sonra, şifre koruması için seçtiğiniz dosya ve klasörlere erişmeniz gerekiyorsa, Hider2 şifre korumanızı açıp kapatmanızı sağlar. Ardından, işiniz bittiğinde kasayı kilitleyin ve kimse Hider2 ile koruduğunuz dosyaları görüntüleyemez veya düzenleyemez.
Mac'te Klasör Kilitleme
Aşağıdaki adımlar, Mac'inizdeki bir klasöre şifreleme eklemek için Hider2 adlı bir programı nasıl kullanacağınızı gösterecektir. Hider2 hakkında daha fazla bilgi edinebilir ve buradan indirebilirsiniz. MacBook'unuza yükledikten sonra, dizüstü bilgisayarınızdaki bir klasöre nasıl şifre koruması ekleyebileceğinizi görmek için aşağıdaki adımları takip edebilirsiniz.
Adım 1: Başlatma Panelini açın.
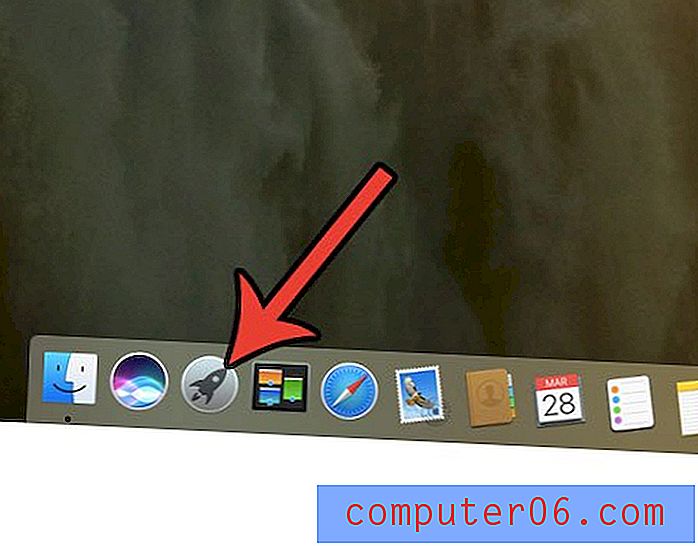
2. Adım: Hider2 uygulama simgesini tıklayın.
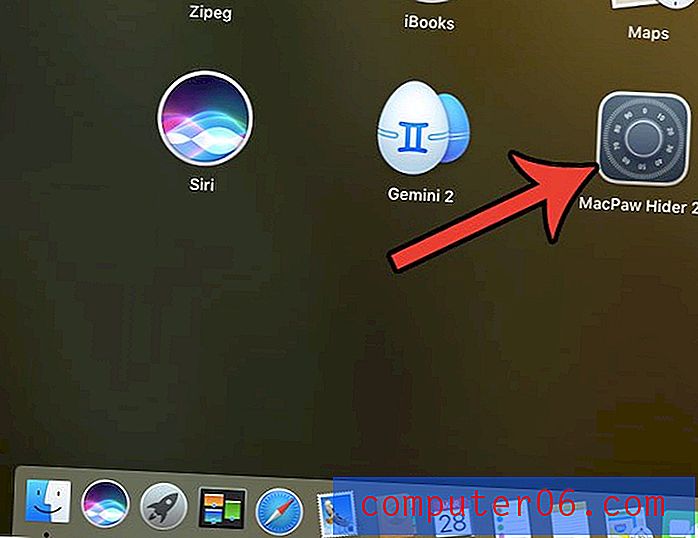
3. Adım: Apps Kasası Oluştur yazan bir ekrana ulaşıncaya kadar İleri düğmesini birkaç kez tıklayın. Burada bir parola girecek ve dosya kasanızın nasıl çalışacağı hakkında birkaç seçim yapacaksınız. İşiniz bittiğinde Apps Kasası Oluştur düğmesini tıklayın.
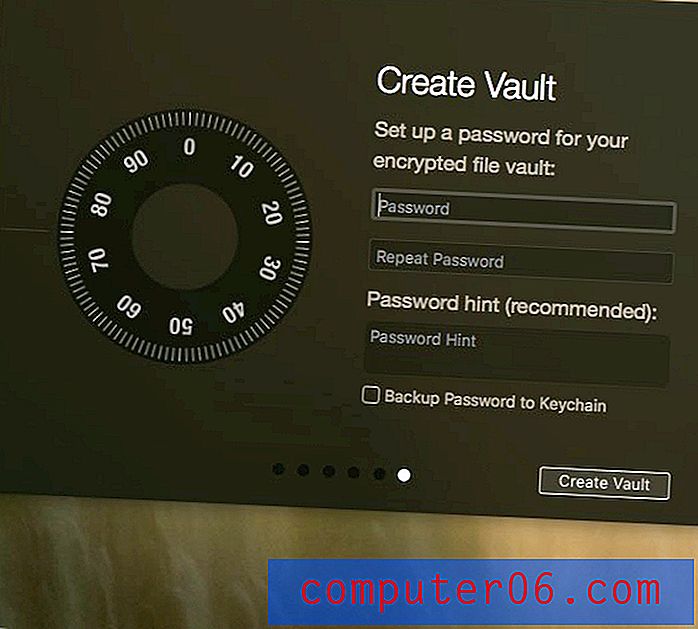
Adım 4: Hider2 Kasanız için bir ad ve konum seçin, ardından Kasayı Kaydet düğmesini tıklayın.
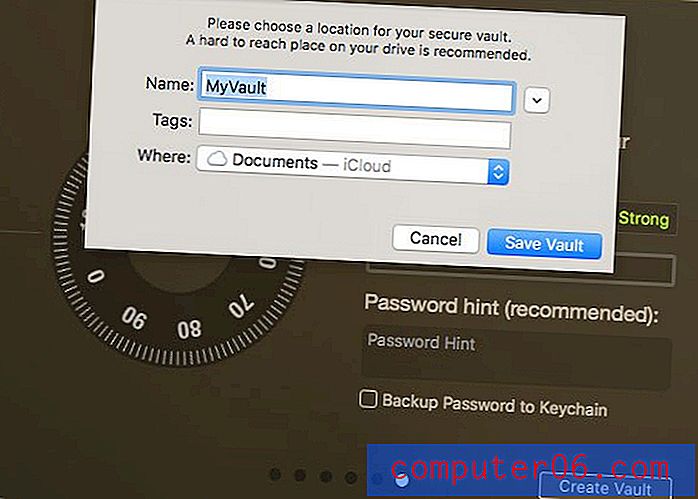
Adım 5: Finder'ı açın ve parola koruması yapmak istediğiniz klasöre gidin, ardından bu klasörü Hider2 penceresindeki ok simgesine sürükleyin. Bunu masaüstünüzdeki bir klasörle de yapabilirsiniz.
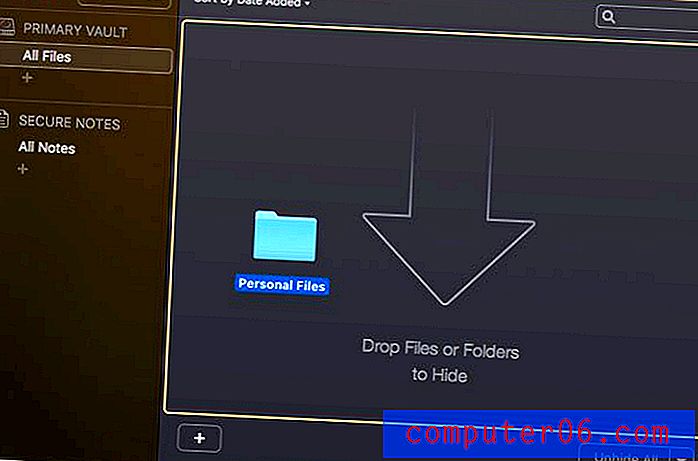
Hider'a sürükleyip bıraktığınız tüm klasörler konumlarından gizlenir. Hider2 uygulamasındaki klasörün yanındaki Görünür düğmesine dokunursanız, klasör normal konumunda gösterilir. Hider2'ye klasör eklemeyi tamamladıktan sonra, pencerenin üstündeki Hider'ı Kilitle düğmesini tıklayın. Hider2'yi kullanmamın yolu, klasörlere ihtiyacım olana kadar her zaman gizli tutmaktır, daha sonra onlarla işim bittiğinde onları gizlediğimden emin olurum. Bu, önemli ve hassas bilgilerinizin her zaman oluşturduğunuz parola ile korunmasını sağlar.
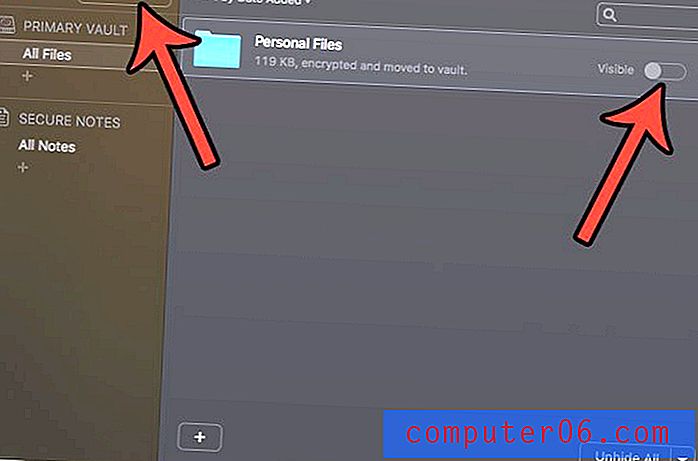
Gizli, parola korumalı dosyalarınıza daha sonra Hider2'yi başlatarak, ardından parolanızı girip klasörü görünür hale getirerek erişebilirsiniz.
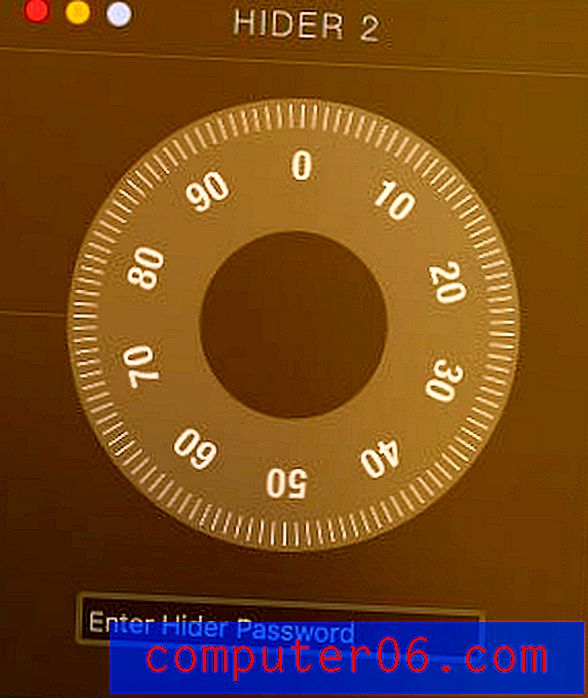
MacBook'unuzdaki dosya ve klasörleri korumak için parola kullanmaya hazırsanız, Hider2'yi buradan indirin.
Mac'inizdeki yeni dosyalar ve uygulamalar için yer açmanız mı gerekiyor? İhtiyacınız olmayan veya artık kullanmadığınız dosyaları kaldırarak bir MacBook'ta gereksiz dosyaları nasıl sileceğinizi öğrenin.