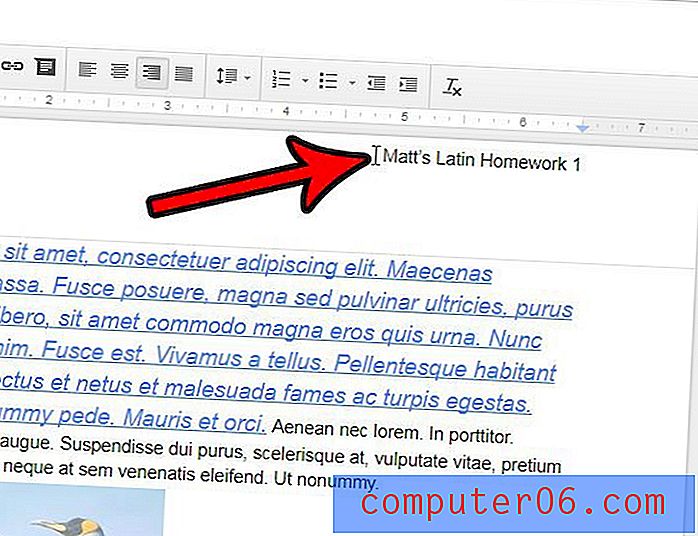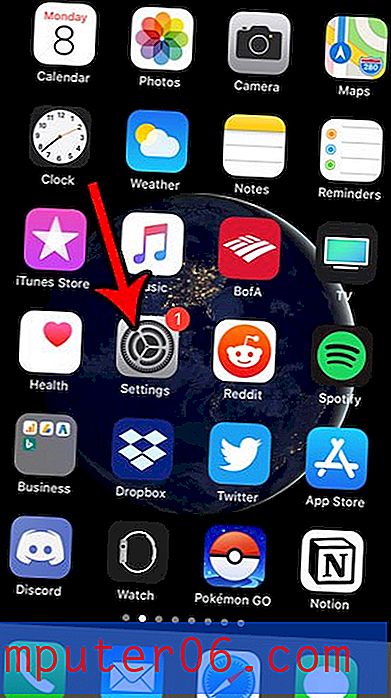Google E-Tablolar'da Adlandırılmış Bir Aralık Nasıl Oluşturulur
Formüller, e-tablo uygulamalarında, hücreler üzerinde hızlı bir şekilde matematik işlemleri gerçekleştirmenize izin veren harika bir özelliktir. bu formüllerin doğası, bu hücrelerden birinde bir değeri değiştirebilmeniz için bile bunu yapar ve formülün sonucunu otomatik olarak güncelleyecektir.
Genellikle bir formül kullandığınızda bir hücre aralığı tanımlamanız gerekir, ancak Adlandırılmış aralıklar adı verilen bir özellik, çok kullandığınız aralıklarla biraz zaman kazanmak istiyorsanız bu adımı biraz daha basit hale getirebilir. Aşağıdaki kılavuzumuz, Google E-Tablolar uygulamasında bir Adlandırılmış aralık oluşturmayı ve kullanmayı gösterecektir.
Google E-Tablolar Adlandırılmış Aralığı Ayarlama
Bu makaledeki adımlar, o sayfadaki mevcut bir veri grubundan Google E-Tablolar e-tablosunda nasıl adlandırılmış bir aralık oluşturulacağını gösterecektir. Daha sonra, formüllerde kullandığınızda oluşturduğunuz ada göre adlandırılmış aralığa başvurabilirsiniz.
Excel'de bunu yaptıysanız, ancak Google'ın e-tablo uygulamasındaki seçeneği bulmakta sorun yaşıyorsanız Google E-Tablolar'daki hücreleri nasıl birleştireceğinizi öğrenin.
1. Adım: https://drive.google.com/drive/my-drive adresinden Google Drive'ınıza gidin ve adlandırılmış aralık olarak ayarlamak istediğiniz verileri içeren e-tabloyu açın.
Adım 2: Belirtilen aralık için veri içeren hücreleri seçin.
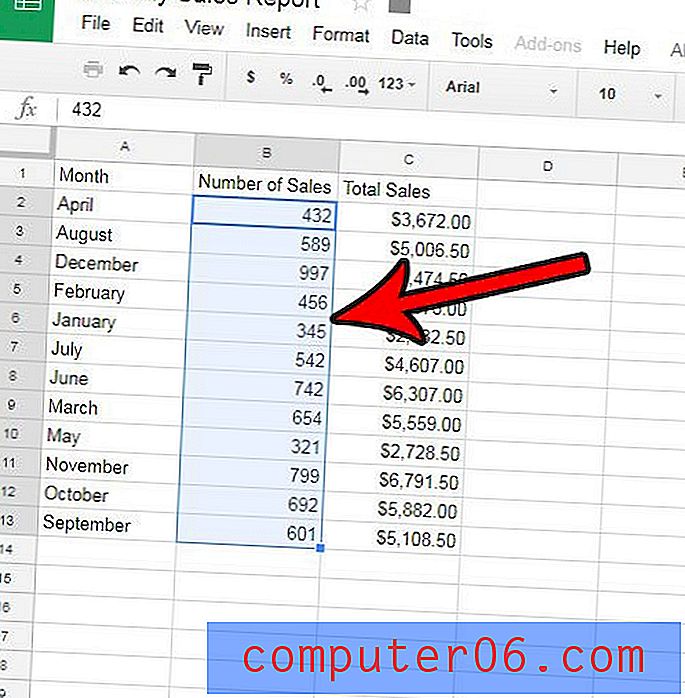
Adım 3: Pencerenin üst kısmındaki Veri seçeneğini ve ardından Adlandırılmış aralıklar seçeneğini tıklayın.
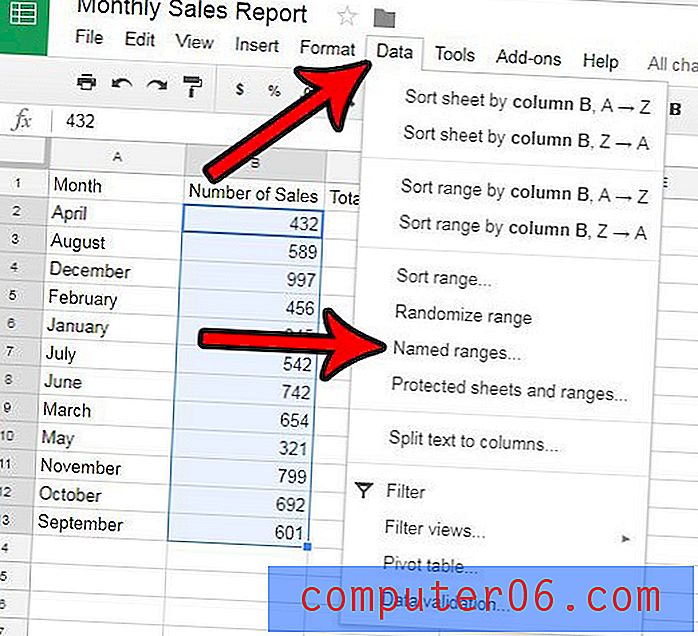
Adım 4: Pencerenin sağ tarafındaki sütunun üst alanına adlandırılan aralık için bir ad girin ve ardından Bitti düğmesini tıklayın.
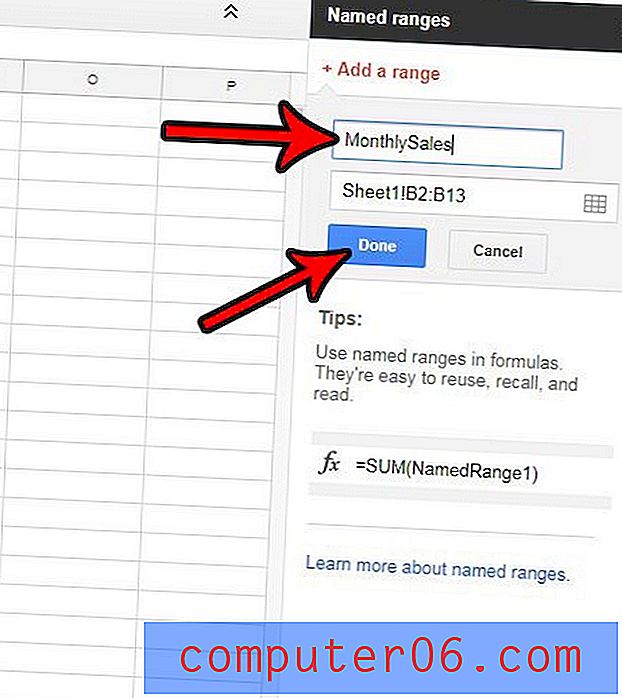
Adım 5: Daha sonra formüllerde kullandığınız hücre başvuruları yerine bu adlandırılmış aralığı kullanabilirsiniz. Örneğin, aşağıdaki resimde, daha önce kullanmak zorunda kalacağım = SUM (B2: B13) formülü yerine bir hücreye = SUM (MonthlySales) yazarak adlandırılmış aralığın toplamını alabilirim. Aynı hücre aralığını birden çok formülde yeniden kullanmak zorunda kalırsanız veya aralığın seçilmesi biraz zaman alırsa, bu gerçek bir zaman tasarrufu olabilir.
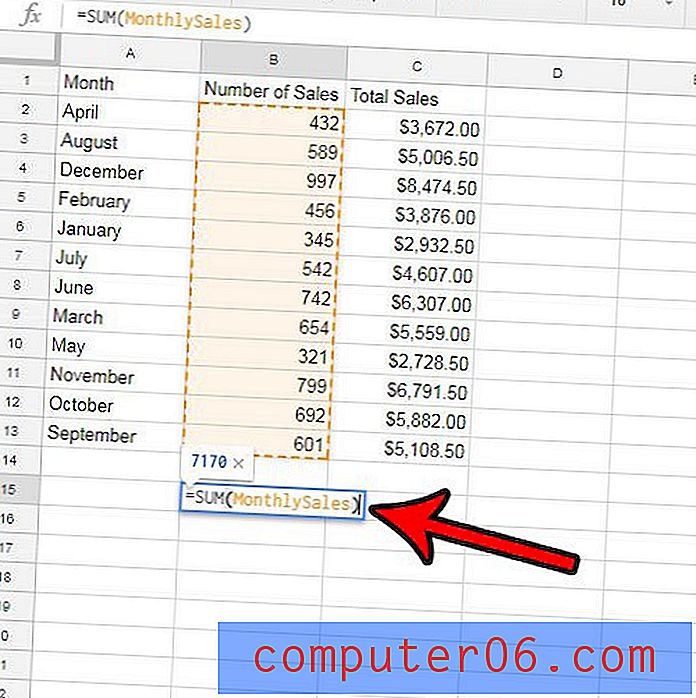
Okulunuz veya işiniz Excel dosyaları göndermenizi gerektiriyor, ancak Excel'iniz yok mu? Hızlı bir işlem kullanarak Excel dosyalarını Google E-Tablolar'dan nasıl dışa aktaracağınızı öğrenin.