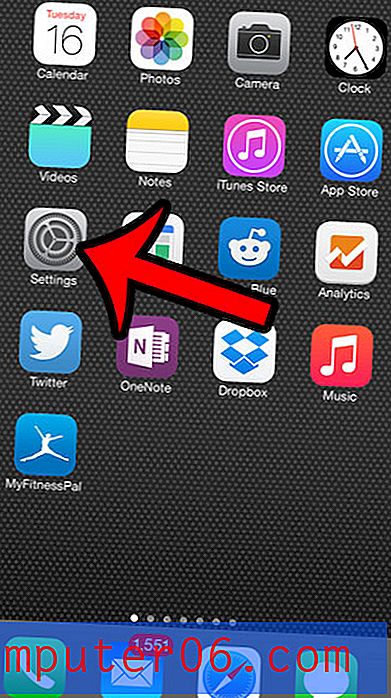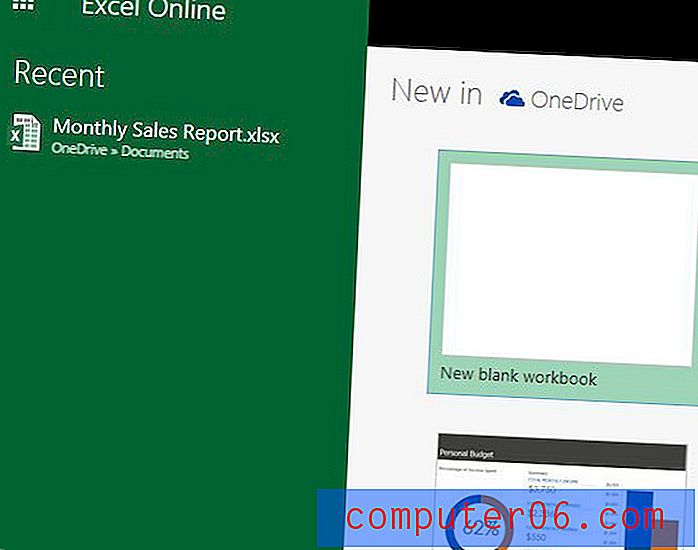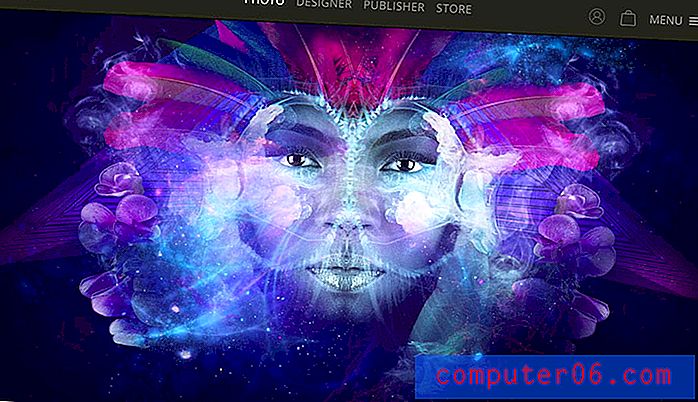Google Slaytlar'da Slayt Geçişi Nasıl Ayarlanır
Google Slaytlar sunumu yaparken slaytlarınızın varsayılan davranışı, bunlar arasında kolayca geçiş yapmaktır. Ancak başka sunumlar izlediyseniz veya başka sunum yazılımında geçişler kullandıysanız, slaytlar arasında geçiş yaparken daha ilginç bir efekt eklemeyi merak edebilirsiniz. Google Slaytlar'da bunlara “Geçişler” denir ve bunları nasıl uygulayacağınız konusunda birkaç seçeneğiniz vardır.
Aşağıdaki eğitimimiz, bir slaydın nasıl seçileceğini ve o slayda nasıl geçiş efekti uygulanacağını gösterecektir. Birkaç farklı geçiş efektinden birini seçebilir ve hatta bazılarının hızını değiştirebilirsiniz.
Google Slaytlar'daki Bir Slayda Geçiş Nasıl Eklenir
Bu makaledeki adımlarda, sunumunuzda en az iki slayt olduğu varsayılmaktadır. Sunum slayda ulaştığında geçiş gösterilecektir. İlk slayda geçiş uygulamayı seçerseniz geçişin oynatılmayacağını unutmayın.
1. Adım: https://drive.google.com/drive/my-drive adresinden Google Drive'ınızda oturum açın ve geçişi eklemek istediğiniz slaytı içeren sunuyu açın.
Adım 2: Pencerenin sol tarafındaki listeden slaydı seçin.
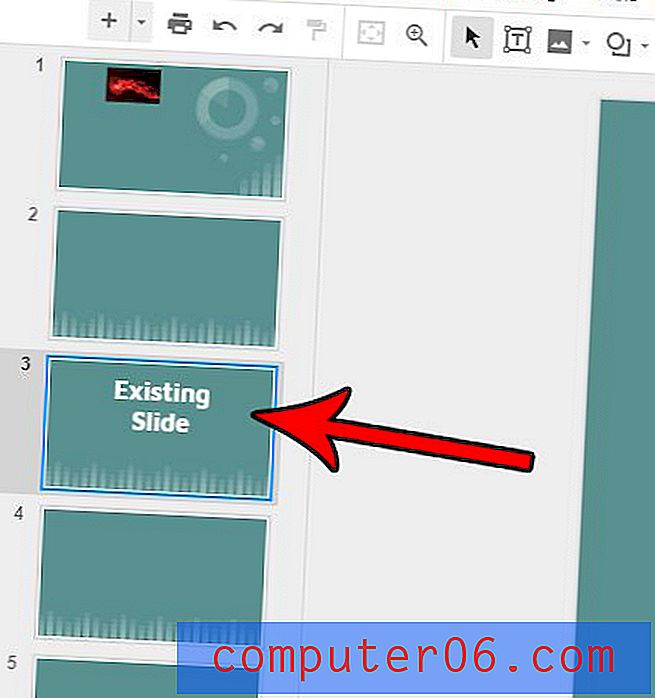
Adım 3: Slaydın üzerindeki araç çubuğunda Geçiş düğmesini tıklayın.
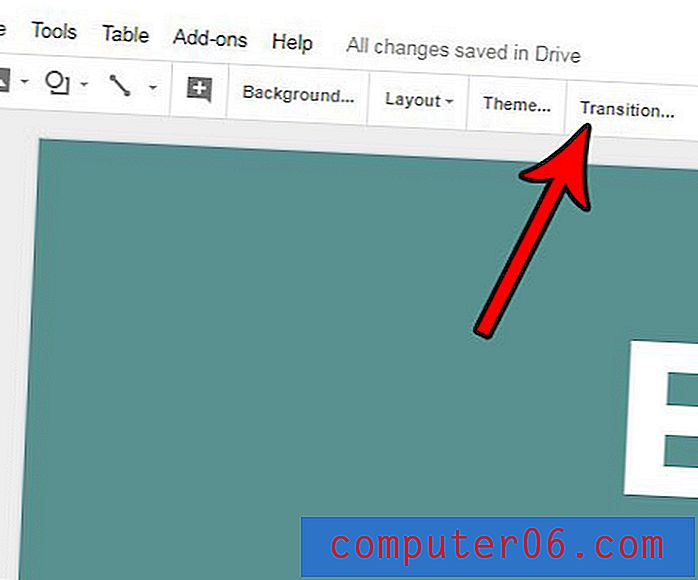
Adım 4: Kullanmak istediğiniz geçişi seçmek için sağ sütundaki açılır menüyü tıklayın, o geçiş için bir hız seçin, ardından bu geçişin nasıl görüneceğini görmek için Oynat düğmesini tıklayın.
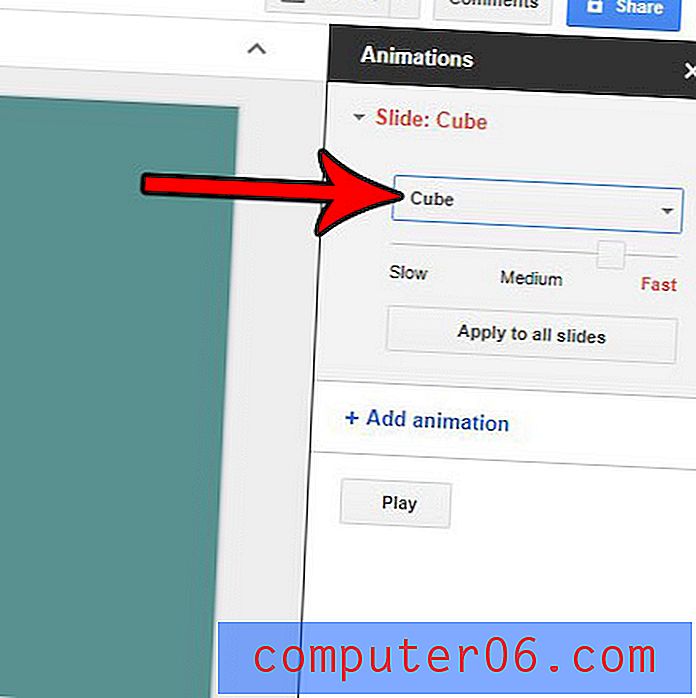
Bu sütundaki Tüm slaytlara uygula düğmesini tıklatırsanız, bu geçiş sununuzdaki tüm slaytlara eklenir.
Slayt sununuzu, sunum yazılımı kullanmayan veya kullanmayan birine göndermeniz mi gerekiyor? Google Slaytlar'dan PDF olarak nasıl kaydedeceğinizi öğrenin, böylece onlara hemen hemen her bilgisayarda, herhangi bir uygulama kümesiyle açılabilecek bir dosya verebilirsiniz.