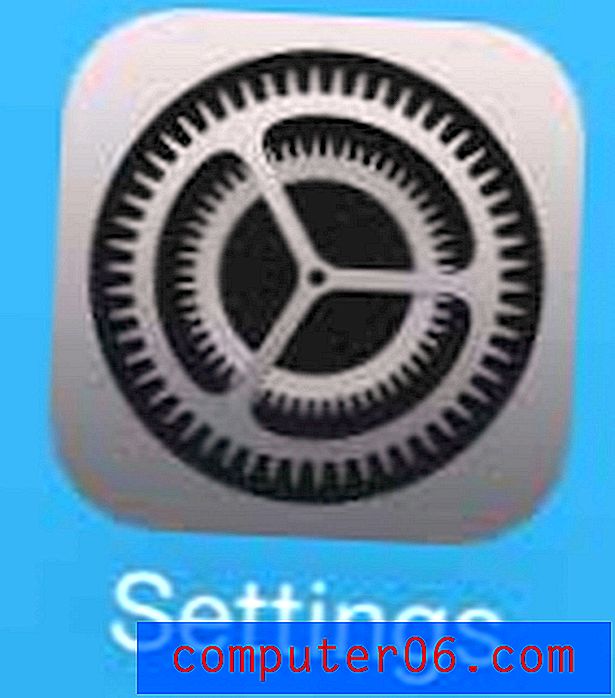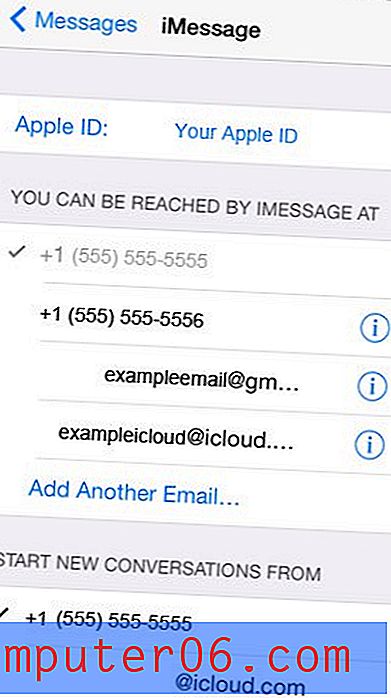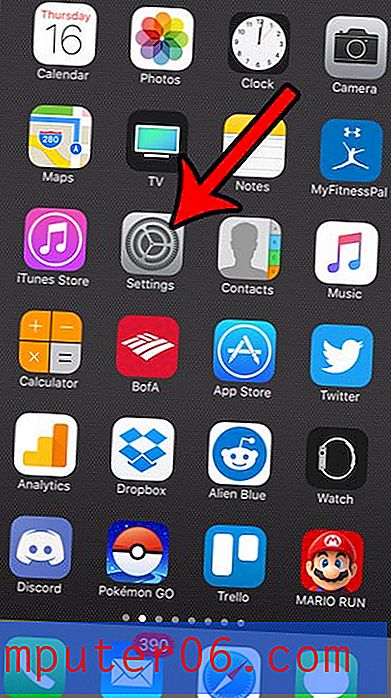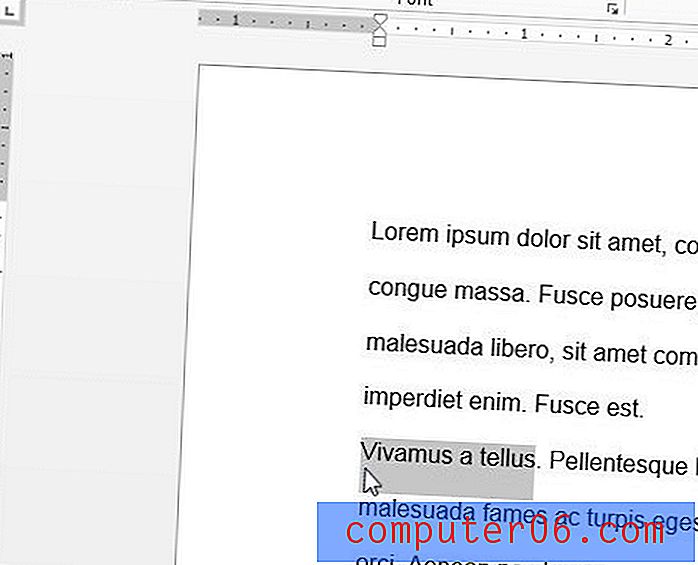Hostgator Web Hosting Hesabında WordPress Nasıl Kurulur
Bu, Hostgator ve WordPress kullanarak kendi blogunuzu veya web sitenizi oluşturma ile ilgili dört bölümlük bir dizinin dördüncüsüdür. Serinin dört bölümünün her biri aşağıda bağlantılıdır, böylece mevcut ihtiyaçlarınızla en alakalı olan bölüme atlayabilirsiniz.
- Bölüm 1 - Alan adı alma
- Bölüm 2 - Barındırma hesabı oluşturma
- Bölüm 3 - Ad sunucularını değiştirme
- Bölüm 4 - WordPress'i Yükleme (bu makale)
Alan adınızı edindikten, barındırma hesabınızı ayarlayıp alanı barındırma hesabına yönlendirdikten sonra, canlı ve çalışan bir web sitesi kurmaya gerçekten yaklaşıyorsunuz. Son adım, siteye bazı içerikler koymaktır.
Bunu yapmanın birçok farklı yolu vardır, ancak en yaygın olanı WordPress'i yüklemektir. WordPress, web sayfaları oluşturabileceğiniz ve bu sayfalara içerik ekleyebileceğiniz bir içerik yönetim sistemidir. Herhangi bir HTML veya CSS bilmeden bunu teorik olarak yapabilirsiniz, ayrıca WordPress menüleriniz ve site gezintiniz tüm sayfalarınıza kolayca eklenecek şekilde yapılandırılmıştır ve bulana kadar farklı "temalar" arasında geçiş yapabilirsiniz. amaçlarınız için doğru olanı.
Aşağıdaki kılavuzumuz, WordPress'i mevcut Hostgator barındırma hesabınıza yalnızca birkaç adımda nasıl yükleyeceğinizi gösterecektir.
Hostgator Web Hosting ile Alanınıza WordPress Kurulumu
Aşağıdaki adımlarda, Hostgator'da bir alan adı ve barındırma hesabı kurulumunuz olduğu varsayılır. Değilse, aşağıdaki makaleleri okuyabilirsiniz -
Hostgator'da bir alan adı nasıl kaydedilir
Hostgator'da bir hosting hesabı nasıl kurulur
Alan adınızın ad sunucularını Hostgator barındırma hesabınıza nasıl yönlendirirsiniz?
Hostgator'da bir alan adı ve barındırma hesabınız olduğunda, aşağıdaki adımlarla devam edin.
Adım 1: Hostgator'daki müşteri portalına gidin, Hostgator hesabı e-postanızı ve şifrenizi girin, ardından Giriş düğmesine tıklayın.

2. Adım: Pencerenin üst kısmındaki Barındırma sekmesini tıklayın.
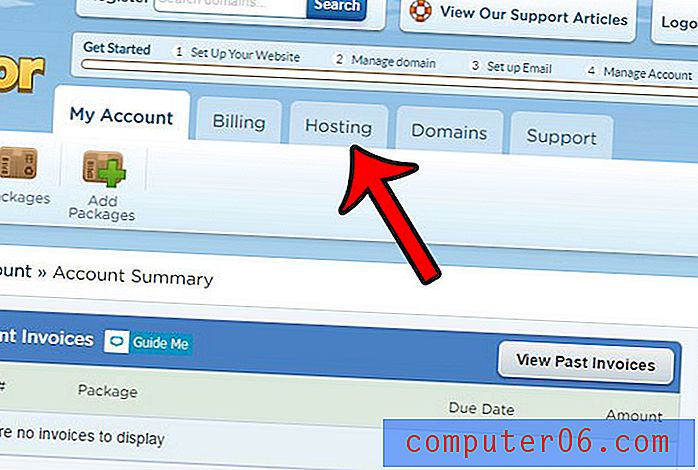
Adım 3: Aşağı kaydırın ve QuickInstall'i Başlat düğmesini tıklayın.
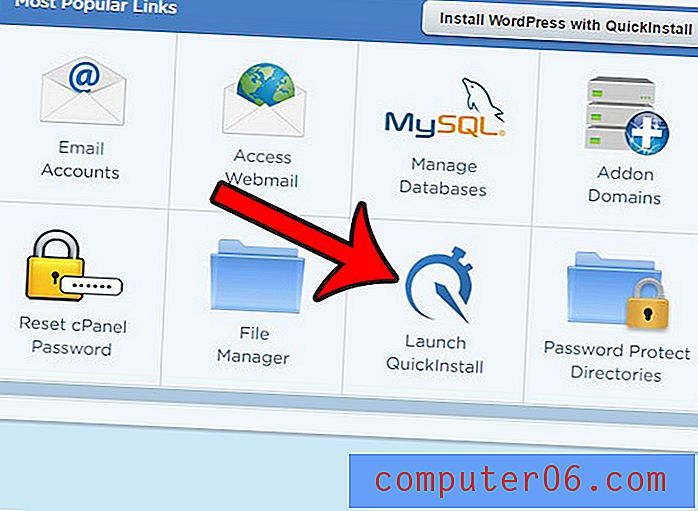
Adım 4: WordPress düğmesine tıklayın.
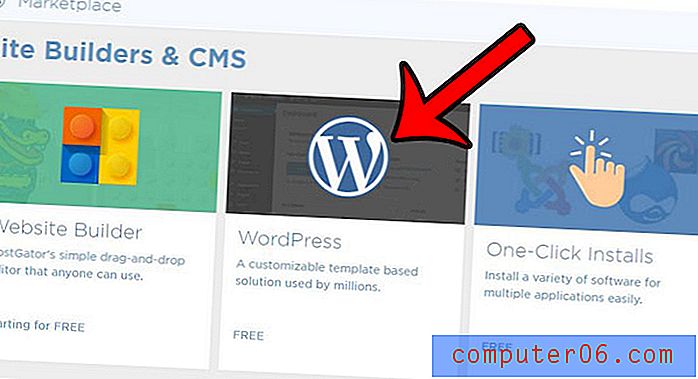
5. Adım: Alan adınızı seçin açılır menüsünü tıklayın, alan adını seçin ve ardından turuncu renkli İleri düğmesini tıklayın.
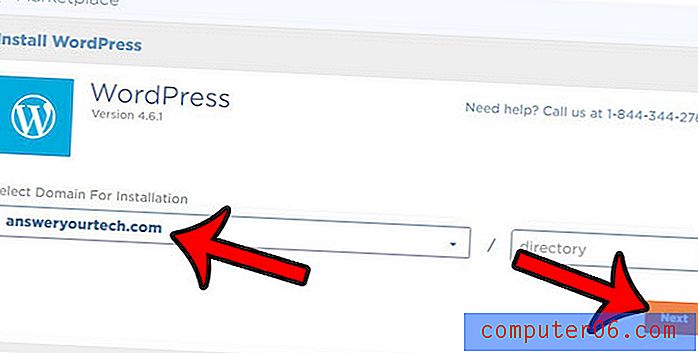
Adım 6: Blog Başlığı alanını doldurun, WordPress yüklemeniz için bir kullanıcı adı ( Yönetici Kullanıcı alanı) oluşturun, adınızı ve e-posta adresinizi girin , Hizmet Şartları Sözleşmesi'nin solundaki kutuyu işaretleyin ve ardından Şimdi Yükle düğmesini tıklayın.

7. Adım: Kullanıcı adınızı ve şifrenizi not edin, ardından ekranın sağ üst köşesindeki Yüklemelerim düğmesini tıklayın.
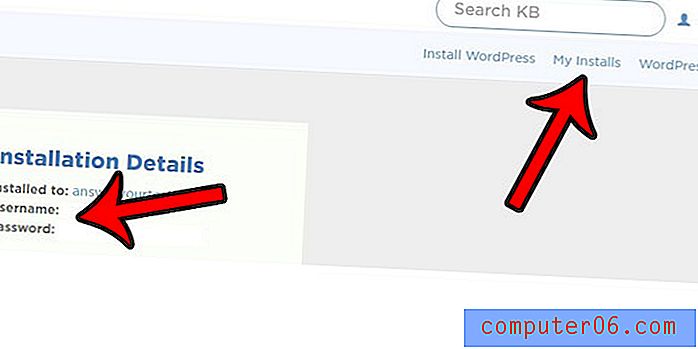
Adım 8: WordPress sitenizin yönetici bölümüne gitmek için Yönetici Girişi düğmesini tıklayın. İleride başvurmak için bu konum http: // web siteniz / wp-admin
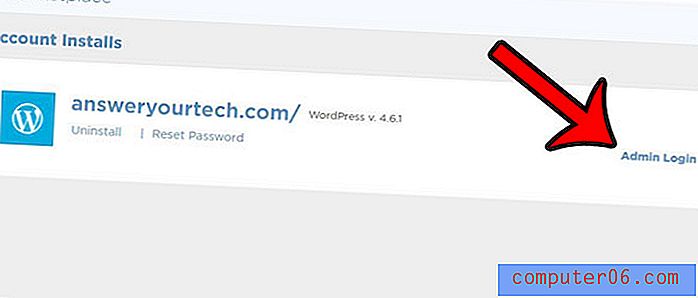
9. Adım: Yönetici kullanıcı adınızı ve şifrenizi girin, ardından Giriş Yap düğmesini tıklayın.

Artık WordPress sitenizin yönetici bölümünde bulunuyorsunuz ve yayın oluşturmaya, sayfa oluşturmaya ve sitenizi oluşturmaya başlayabilirsiniz.
Sitenizin görünümünü özel bir tema ile iyileştirmek istiyorsanız, bir dizi mükemmel seçenek bulmak için Genesis çerçevesini WordPress'e yüklemeyi öğrenin.