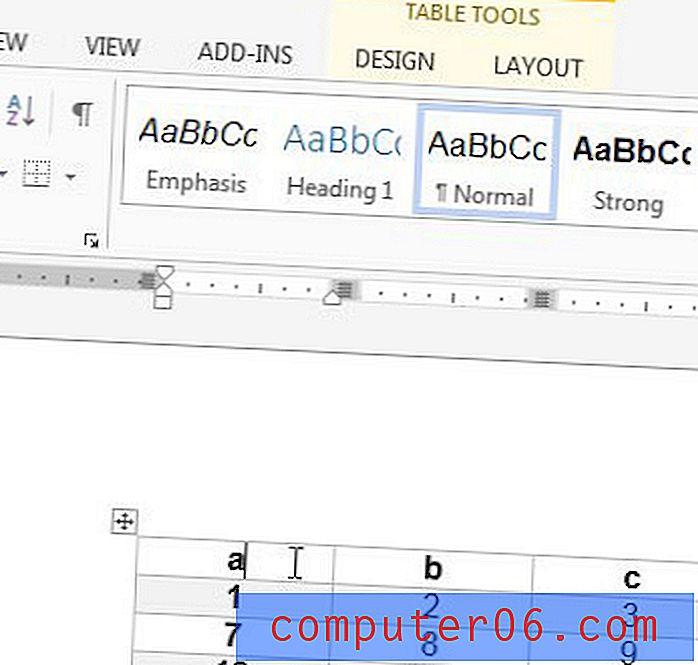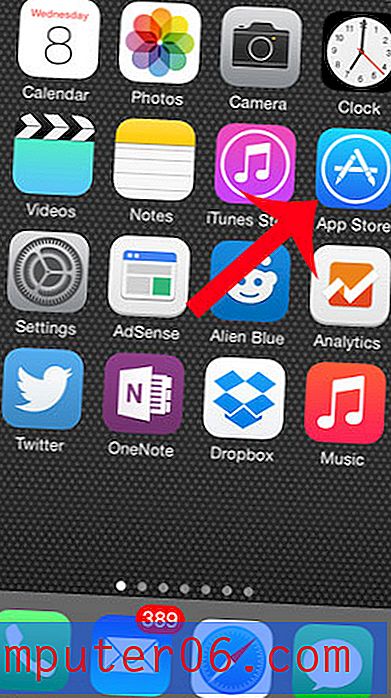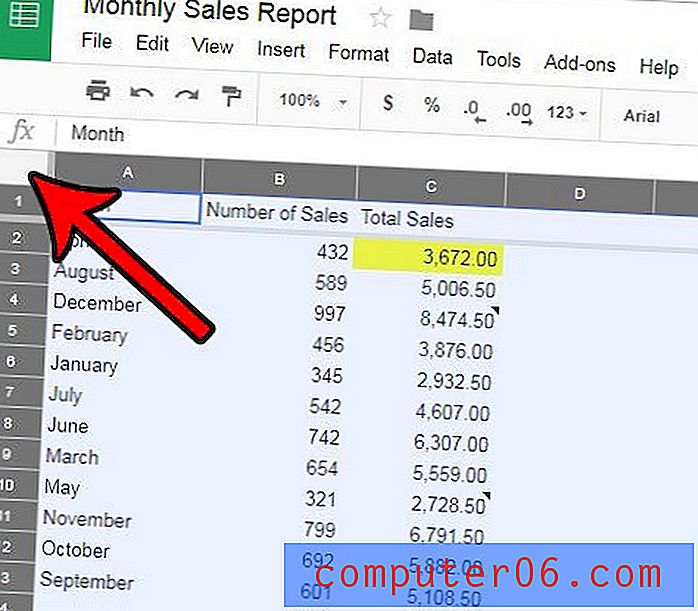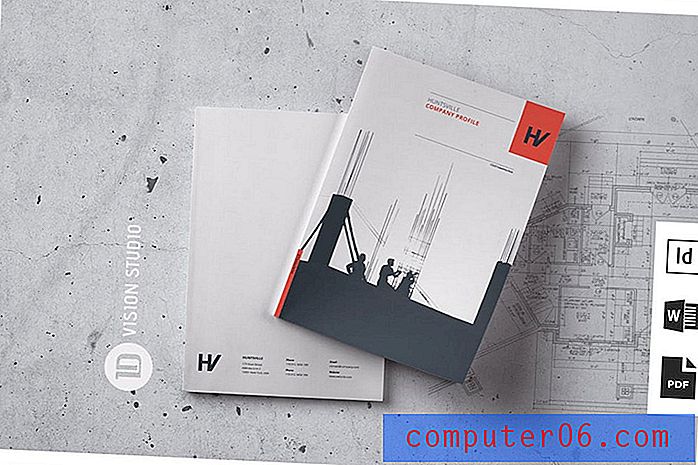Hostgator.com Web Hosting için nasıl kayıt olunur
Bu, Hostgator ve WordPress kullanarak kendi blogunuzu veya web sitenizi oluşturma ile ilgili dört bölümlük bir dizinin ikincisidir. Serinin dört bölümünün her biri aşağıda bağlantılıdır, böylece mevcut ihtiyaçlarınızla en alakalı olan bölüme atlayabilirsiniz.
- Bölüm 1 - Alan adı alma
- Bölüm 2 - Barındırma hesabı oluşturma (bu makale)
- Bölüm 3 - Ad sunucularını değiştirme
- Bölüm 4 - WordPress Kurulumu
Web siteniz için bir alan adınız varsa (henüz bir alan adınız yoksa, Hostgator'dan alan adı satın alma hakkındaki makalemize göz atın), insanların istediğiniz tüm bilgileri girebileceğiniz bir barındırma hesabına ihtiyacınız vardır. alan adınızı ne zaman ziyaret ettiklerini görün. Web barındırma sağlayıcısı seçmeye geldiğinizde birçok seçenek var, ancak yıllardır kullandığım bir tanesi Hostgator. Güvenilir çalışma süreleri var, barındırma platformlarındaki siteler hızlı ve duyarlı ve web sitenizin çalışma şekli üzerinde çok fazla kontrole sahipsiniz. Aynı zamanda çok başlangıç dostu, bu yüzden bir web sitesi ilk kez kurduysanız gergin olmanıza gerek kalmayacak.
Alan adı satın alma hakkındaki önceki yazımızda, Hostgator ile answereryourtech.com adlı bir alan adı kaydettik. Aşağıdaki adımlarda, bu alan adının barındırılacağı Hostgator ile bir barındırma hesabına kaydolacağız.
Hostgator'un Web barındırma kayıt sayfasına gitmek için burayı tıklayın
Hostgator ile Web Hosting Hesabı Nasıl Oluşturulur
1. Adım: Yukarıdaki bağlantıyı tıklayarak henüz yapmadıysanız, Hostgator'un Web barındırma kayıt sayfasına gidin.
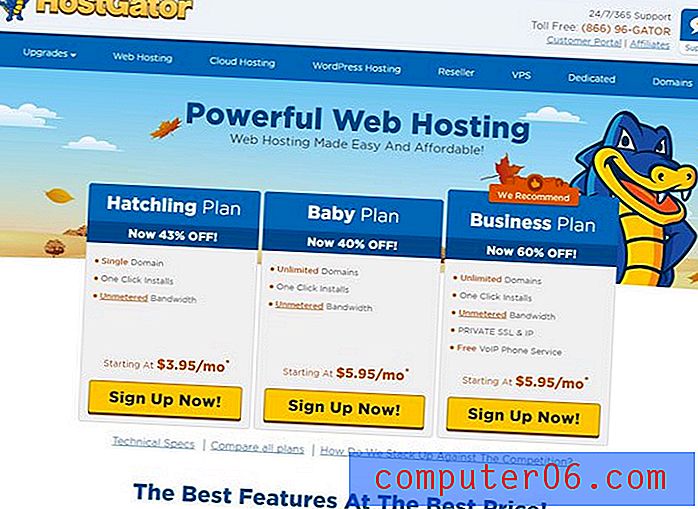
2. Adım: Satın almak istediğiniz planı seçin. Hatchling planı en ucuz seçenektir, ancak birden fazla web sitesine ev sahipliği yapmayı planlıyorsanız Bebek veya İş planını seçmeniz gerekecektir.
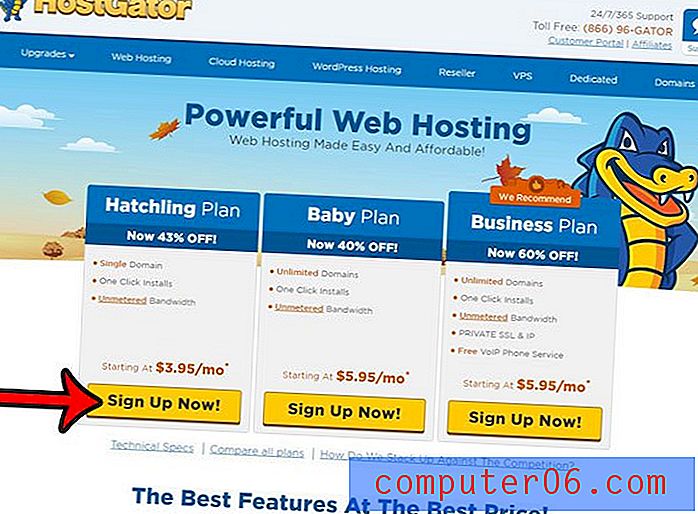
Adım 3: Son makalemizde zaten bir alan adı satın aldıysanız, mevcut Hostgator hesabınızda oturum açmak için ekranın sağ üst köşesindeki Oturum Aç düğmesini tıklayın, ardından Bu Alan Adına Sahipim seçeneğini tıklayın ve alan adını girin kaydettiğiniz. Aksi takdirde, farklı bir kayıt kuruluşuna sahip bir alan adı için bir barındırma hesabı oluşturmak için Yeni Bir Alan Adı Kaydet veya Bu Alan Adına Sahip Oldum sekmesini tıklayabilirsiniz.
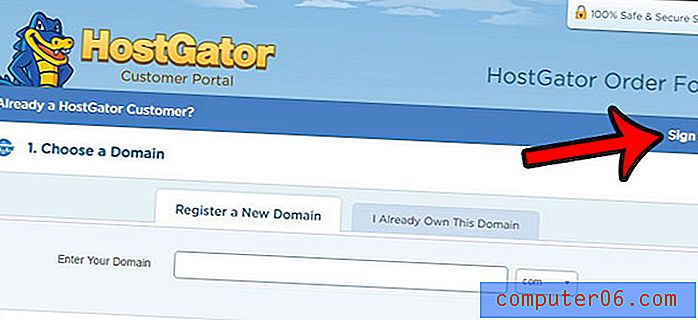
4. Adım: Barındırma hesabınızın terim uzunluğunu seçmek için Fatura Döngüsü açılır menüsünü tıklayın, ardından barındırma hesabı için bir kullanıcı adı girin. Tipik olarak 1 yılla gitmek isterim, ancak bir web sitesi istediğinizden emin değilseniz bir aydan aya seçeneği belirleyebilir veya sahip olacağınızı biliyorsanız daha uzun vadeli uzunluklardan birini tıklayabilirsiniz. bir süreliğine. 1 yıllık, 2 yıllık veya 3 yıllık dönemlerde tüm tutarı önceden ödeyeceğinizi, ancak ortalama aylık maliyetin daha düşük olacağını unutmayın.
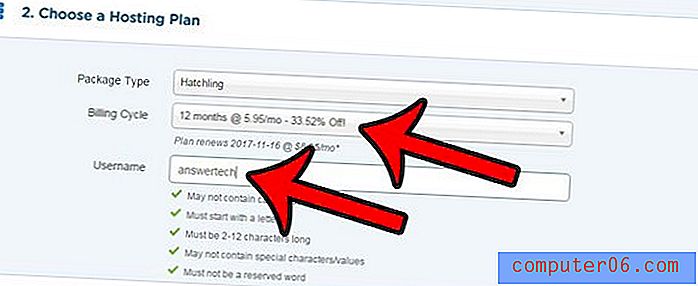
5. Adım: Zaten bir Hostgator hesabınız varsa, dosyanıza kaydedilen kredi kartı bilgilerini kullanın veya Kullanıcı Yeni Kredi Kartı veya Paypal Kullan seçeneklerini tıklayın. Ayrıca, istemediğiniz Ek Hizmetler altındaki seçeneklerin işaretini kaldırdığınızdan emin olun.

Adım 6: Aşağıya kaydırın ve sipariş ayrıntılarındaki her şeyin doğru olduğunu onaylayın, okudum ve hizmet şartlarını kabul ediyorum'un solundaki kutuyu işaretleyin ve ardından Şimdi Satın Al düğmesini tıklayın.
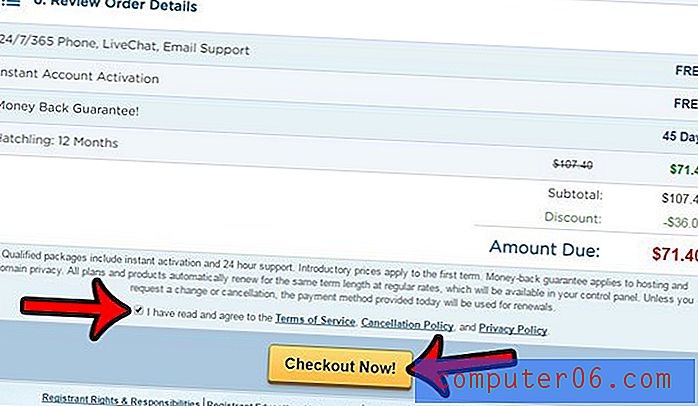
Neredeyse geldik! Artık bir alan adınız ve bir barındırma hesabınız var. Geriye kalan tek şey siteyi kurmak. WordPress'i Hostgator Web hosting hesabında ayarlayacağız. Bu sonraki bölüm ücretsiz ve sadece birkaç dakika sürecek. Hostgator alan adınızın barındırma hesabınızı gösterecek ad sunucularını değiştirmeyle ilgili makalemizi okumak için burayı tıklayabilirsiniz.
Bu makaledeki bağlantılardan bazıları bağlı kuruluş bağlantılarıdır. Bu, Hostgator'dan bir satın alma işlemi yapmayı seçerseniz, bu satın alma işlemi için bir komisyon alacağımız anlamına gelir.