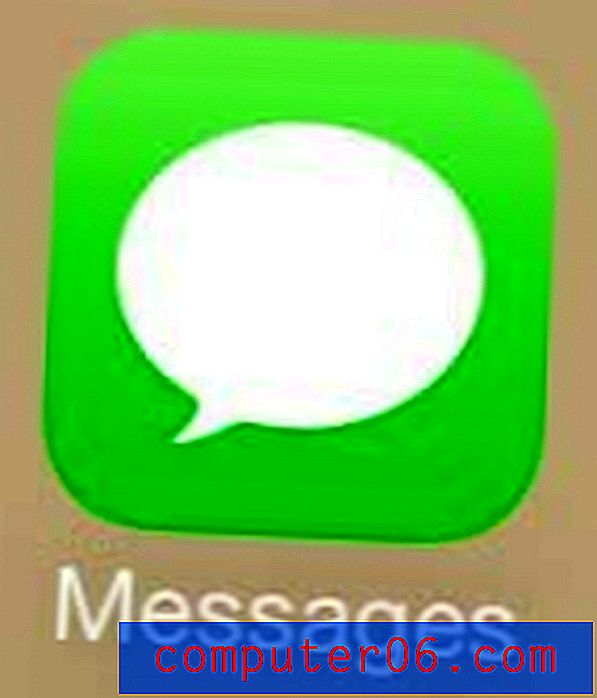Google E-Tablolar'da Çıkarma
Bu kılavuz size Google E-Tablolar'da nasıl çıkarılacağını gösterecektir. Bir hücredeki bir değeri başka bir hücredeki bir değerden çıkarmanızı sağlayan bir formül kullanabilirsiniz. Çıkarma formülünü, tek bir hücre içinde başka bir değerden çıkarmak ve ayrıca SUM işlevini bir değerden hücre aralığını çıkarmak için dahil etmek için de kullanabilirsiniz.
- Farkı görüntülemek istediğiniz hücrenin içini tıklayın.
- = XX-YY yazın, ancak XX'yi birinci hücreyle, YY'yi ikinci hücreyle değiştirin.
- Klavyenizdeki Enter tuşuna basın.
Google e-tabloları, Microsoft Excel'de oluşturduğunuz e-tablolarla birçok benzerlik paylaşır. Bu benzerliklerden biri, hücrelerinizdeki sayılara göre değerleri hesaplamak için formüller kullanma yeteneğidir.
Bu, Google e-tablonuzda iki değer arasındaki farkı hesaplayabilen bir çıkarma formülü oluşturabileceğiniz anlamına gelir. Bu değerler hücre referanslarına veya eksi işlevine girdiğiniz iki değere dayandırılabilir.
Google E-Tabloda Çıkarma
Bu kılavuzdaki adımlar Google Chrome'un masaüstü sürümünde gerçekleştirildi, ancak Microsoft Edge, Mozilla Firefox veya Apple'ın Safari tarayıcısı gibi diğer masaüstü Web tarayıcılarında da çalışacak.
1. Adım: https://drive.google.com adresinden Google Drive'ınızda oturum açın ve çıkarma formülünü girmek istediğiniz Google E-Tablolar dosyasını açın.
Adım 2: Çıkarma formülünün sonucunu görüntülemek istediğiniz hücrenin içini tıklatın.
Adım 3: = XX-YY yazın, ancak XX'yi ilk hücrenin yeriyle değiştirin ve YY'yi ikinci hücrenin yeriyle değiştirin. Örneğin, aşağıdaki görüntüde B2 hücresindeki ve C2 hücresindeki bir değer arasındaki farkı hesaplıyorum, bu yüzden formülüm = B2-C2.
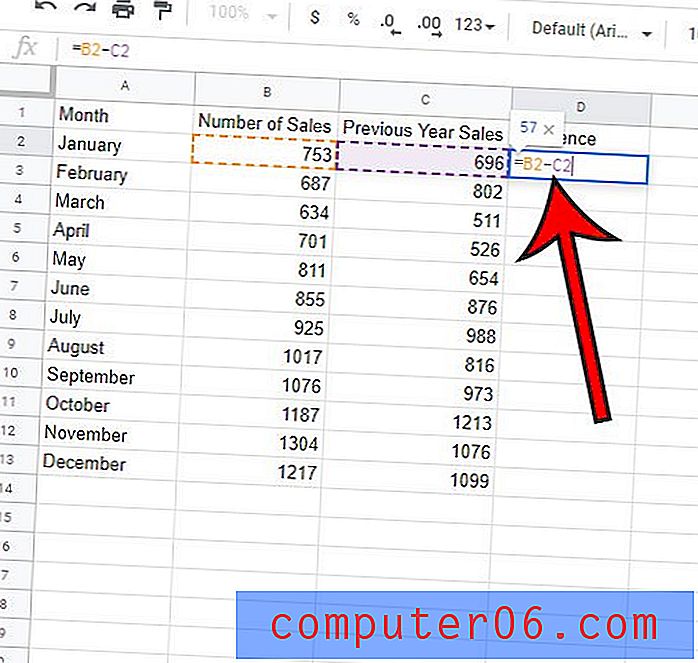
Adım 4: Formülü çalıştırmak için klavyenizdeki Enter tuşuna basın.
Aynı işlevi gerçekleştirmek istediğim bir dizi satıra sahip olduğumu unutmayın. Neyse ki, formülümü birden çok kez manuel olarak yazmam gerekmiyor ve ilk formülü kopyalayıp diğer hücrelere yapıştırabilir ve tüm sütun için hücrelerim arasındaki farkı elde edebilirim.
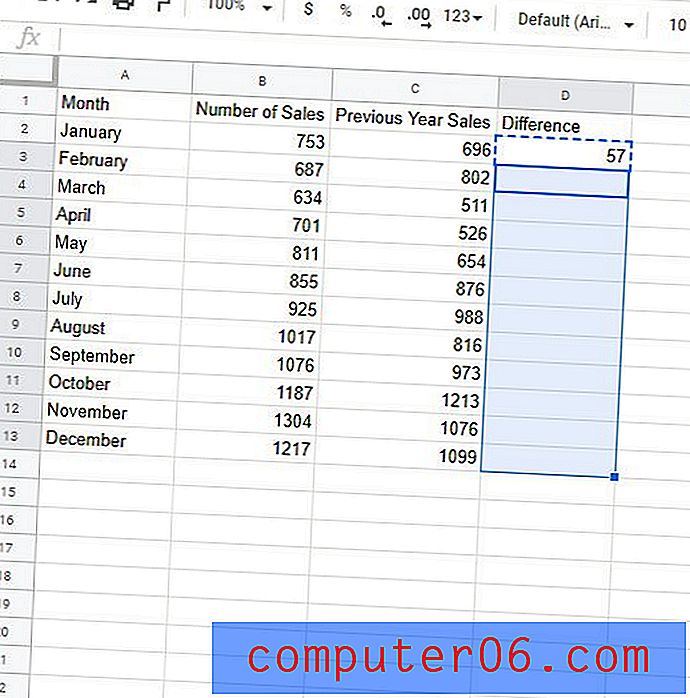
Google E-Tablolar formülü konumuna göre otomatik olarak güncelleyecektir. Dolayısıyla, yukarıdaki resimde D2 hücresinden formülün kopyalanması ve D3 hücresine yapıştırılması, bunun yerine B3 ve C3 hücreleri arasındaki farkı hesaplamak için formülü güncelleyecektir.
Google E-Tablolar'daki Bir Hücrede İki Sayı Nasıl Çıkarılır
Daha önce de belirttiğimiz gibi, sadece iki sayı arasındaki farkı bilmek istiyorsak, aynı formülü kullanabiliriz.
E-tablonuzdaki hücrelerden birinin içine tıklar ve = 100-86 gibi bir formül yazarsak, Google E-Tablolar bu iki değer arasındaki farkı hesaplar ve hücrede görüntüler.
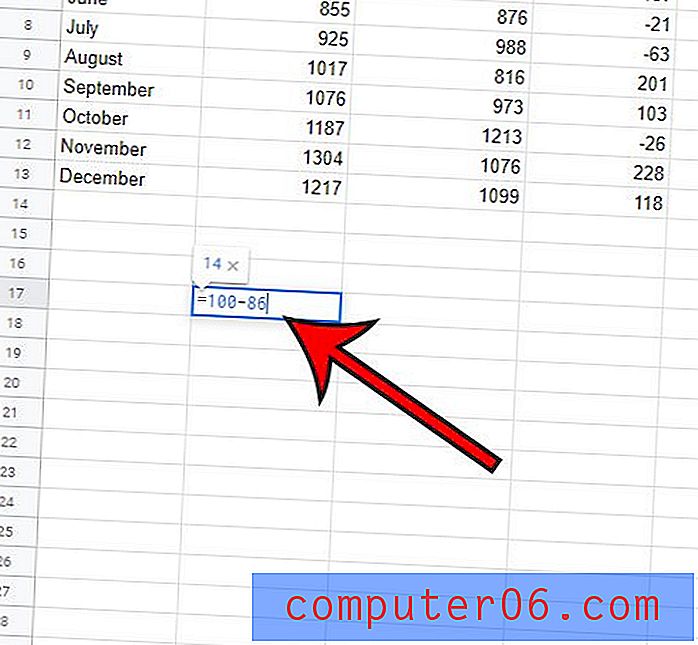
Hücredeki farkı göreceğinizi unutmayın (bu durumda 14'tür), ancak e-tablonun üzerindeki formül çubuğuna bakarsanız, bu değeri belirlemek için kullandığımız çıkarma formülünü görürsünüz.
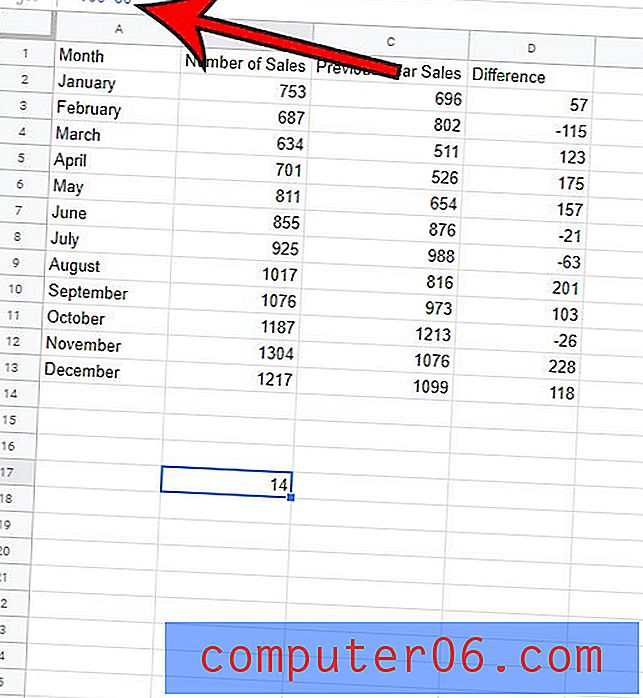
Google E-Tablolar'daki Bir Değer Hücresini Bir Değerden Çıkarma
Bir başlangıç değeriniz varsa ve bu başlangıç değerinden bir hücre aralığındaki değerleri çıkarmak istiyorsanız, farkı hesaplamak için TOPLA işlevini dahil edebilirsiniz.
Bu durumun formülü:
= XX-SUM (YY: ZZ)
Daha sonra XX'yi başlangıç değerini içeren hücre ile değiştirecek, daha sonra YY'yi aralıktaki ilk hücre ve ZZ'yi aralıktaki son hücre ile değiştireceksiniz.
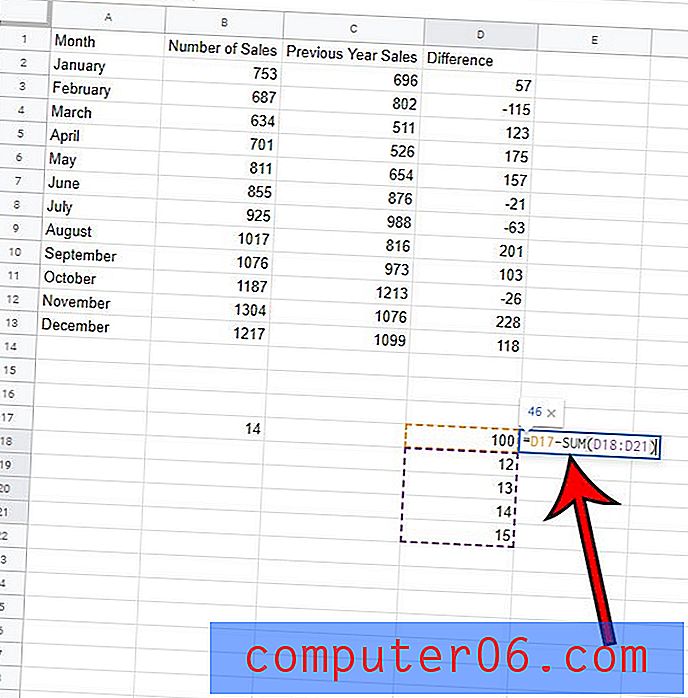
Yukarıdaki resimde D18 ila D21 hücrelerindeki hücreleri D17 hücresindeki değerden çıkarıyorum.
Google E-Tablolar'da Çıkarma Hakkında Ek Bilgi
- Google E-Tablolar'daki çıkarma formülünde hücre referanslarını kullandığınızda, formülün parçası olan bir hücredeki değerlerden birini değiştirirseniz formül otomatik olarak güncellenir.
- Formüldeki eksi işaretini değiştirerek Google E-Tablolar'da başka matematiksel işlemler de gerçekleştirebilirsiniz. Örneğin, + sembolünü kullanarak eklemenize izin verirsiniz, / sembolünü kullanarak sayıları bölebilirsiniz ve * sembolünü kullanarak çarpabilirsiniz.
- Bu makalenin ilk bölümünde hücrelerin geri kalanına uygulamak için formülümü kopyalayıp yapıştırdığımda, bunu başarabilmemin tek yolu bu değildi. Formül içeren hücreyi seçerseniz, hücrenin sağ alt tarafındaki tutamacı tıklatıp aşağı sürüklerseniz, Excel bu formülü sütunun altındaki seçtiğiniz hücrelerin geri kalanına kopyalar.
- Bu uygulamayı da kullanırsanız, bu Google E-Tablolar formüllerinin tümü Microsoft Excel'de de çalışır.
- Google Dokümanlar gibi diğer Google Apps uygulamaları, yalnızca Google E-Tablolar'da çalışacakları için bu formüllerden yararlanamazlar. Bununla birlikte, çıkarma formüllerini içeren bilgileri kullanmanız gerekiyorsa, genellikle bu bilgilerin tümünü bir Google E-Tablolar e-tablosuna girip kopyalayıp Google Dokümanlar belgenizdeki bir tabloya yapıştırarak zaman kazanabilirsiniz.
Dosyanızın düzenini ayarlamanız ve birden çok hücrenin genişliği veya yüksekliği olan bazı hücreler oluşturmak istiyorsanız, Google E-Tablolar e-tablonuzdaki bazı hücrelerin nasıl birleştirileceğini öğrenin.