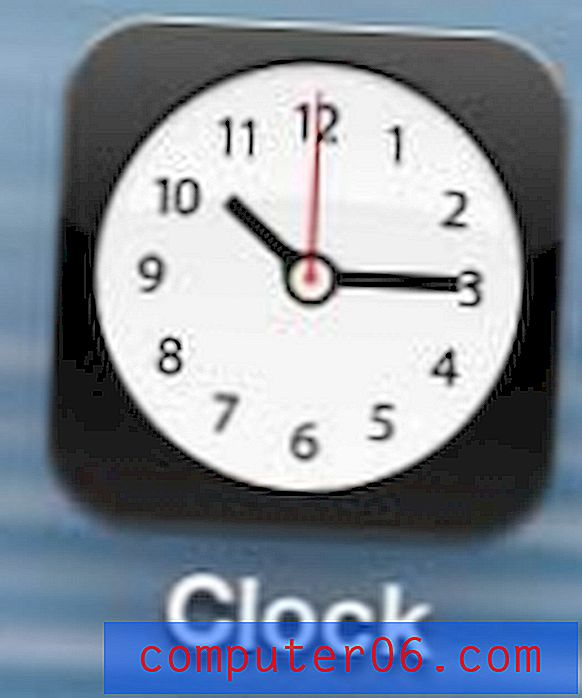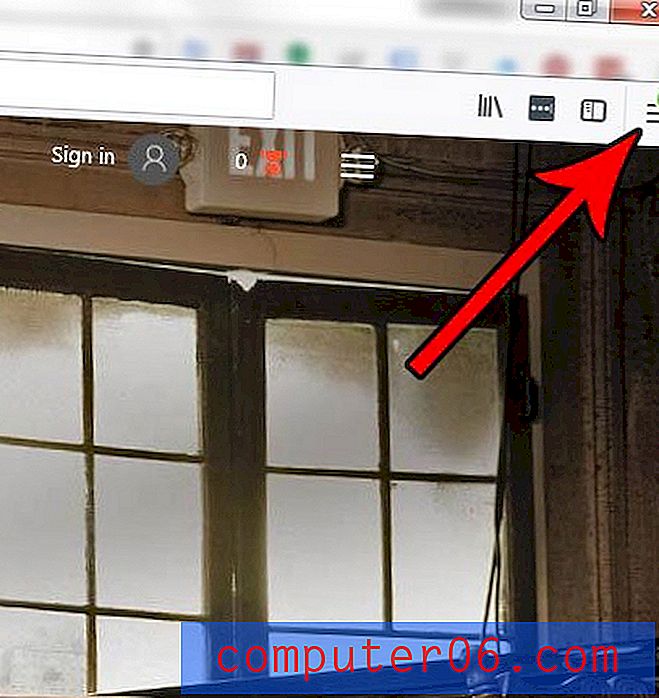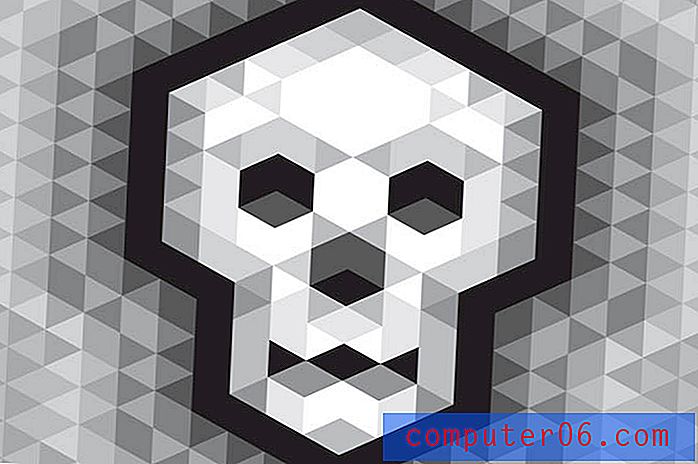Photoshop'ta İstediğiniz Seçimi Sağlamanın 8 Yolu
Farklı seçim oluşturma biçimlerine hakim olmak, Photoshop uzmanı olmanın temel yönlerinden biridir. Kullanılabilir bir seçim oluşturmak için yarım düzine teknik veya daha fazlasını bilmiyorsanız, araç becerileriniz gereksiz yere sınırlandırılmıştır.
Bugün Photoshop'ta seçimler oluşturmak için her biri en uygun olan sekiz popüler yönteme hızlı bir şekilde bakacağız.
Neden Tüm Seçenekler?
Photoshop, artıklık ile görünüşte olgunlaşmış bir uygulamanın mamutudur. Herhangi bir eylem için, bu konuda her zaman birkaç farklı yol vardır! Bu özellikle Photoshop'un üstün olduğu ve destekleyecek tonlarca özelliğe sahip bir eylem olan seçimler oluşturmak için geçerlidir.
Öyleyse neden birini kullanmakta gerçekten iyiysen hepsini öğrenmeye çalışıyorsun? Aptal küçük bir seçim oluşturmak için sekiz veya daha fazla farklı yol bilmek gerçekten gerekli mi?
Cevap yankılanan bir “kesinlikle” dir. Bir seçim yaratmanın her bir yöntemin kendine özgü güçlü ve zayıf yanları vardır. Bazı yöntemler çok fazla doğruluğa ihtiyacınız olmadığında hızlı ve kirli seçimler oluşturmak için daha uygundur, diğerleri hassas, piksel mükemmel seçimler oluşturmak için daha iyidir. Bazı yöntemler, üzerinde çalışılacak görüntüde çok fazla kontrast olduğunda daha iyi çalışır, diğerleri neredeyse yokken yardımcı olur.
Başlıca seçim tekniklerinin her birine bir göz atalım ve ne olduklarını, nasıl kullanılacağını ve hangi koşullarda bunları uygulamayı düşünmeniz gerektiğini tartışalım.
büyük çadır

Photoshop'taki en temel seçim aracıyla başlayacağız: Seçim Çerçevesi Aracı. Oranlar, zaten bunun hakkında her şeyi biliyorsunuz. Bununla birlikte, tuvalinizin bir bölümünü seçmek için bir kutu veya daire çizebilirsiniz. Çok fazla değil mi? Çok hızlı değil, Seçim Çerçevesi Araçları ile çalışırken bilmeniz gereken birkaç kısa ipucuna bakalım.
Tek Sıra / Sütun
Bunlara doğrudan klavye ile geçiş yapabilmenize rağmen, Seçim Çerçevesi Aracının alt menüsünde gizlenmiş olan Tek Sıra ve Tek Sütun Seçim Çerçevesi Araçlarıdır. Muhtemelen bunları hiç kullanmadınız. Bununla birlikte, son derece faydalıdırlar ve tek piksel seçimleri yapma zor görevini üstlenmeye çalıştığınızda akılda tutulmalıdır.
Klavye Değiştirme
Photoshop'ta başka bir araçla çalışırken, hızlı seçim “m” ile Seçim Çerçevesi Aracına geçiş yapabilirsiniz. Bu, en son hangisini kullandığınıza bağlı olarak, genellikle dikdörtgen veya eliptik versiyonu getirir. Bu, klavye işlevinin sonu değildir, ancak “⇧M”, alt menüye girmeden dikdörtgen ve eliptik sürümler arasında hızlı bir şekilde geçiş yapmanızı sağlar.
Değiştirme Kısayolları
Bu araçlar, Adobe masaüstü yayıncılık uygulamalarının tümünde tekrarlanan bir standart izler. ÜstKrktr tuşunu basılı tuttuğunuzda, şekil mükemmel oranlarla (mükemmel bir daire veya kare) kısıtlanır. Tutma Seçeneği (Alt), şekli sol üst yerine merkezden başlatmanıza olanak tanır. İkisini birleştirerek, “”, merkezden büyüyen orantılı bir şekil verecektir.
Son olarak, hala oluşturma sürecinde seçimi hareket ettirebileceğinizi bilmek son derece yararlıdır. Sadece Space tuşunu basılı tutun ve işlem içi seçimi yeniden konumlandırabilirsiniz.
Ekstra seçenekler

Seçim Çerçevesi Araçlarını kullanırken, tuvalin üstünde bir seçenek şeridi olacaktır. Bunlar, hassas şekilde boyutlandırılmış seçimler oluşturmanıza, seçiminizi yumuşatmanıza ve bir sonraki seçim eyleminin (ekleme, alma, vb.) Varsayılan davranışını değiştirmenize olanak tanır. Bu seçeneklerin ikincisi klavyenizle de gerçekleştirilebilir: Shift bir seçime ekler, Seçenek çıkarır ve Shift + Seçenek kesişir.
Ne Zaman Kullanılmalı
Seçim Çerçevesi Araçları, çalışanlardır, bunları her zaman kullanacaksınız. Ancak, bunlar yalnızca en temel seçim görevleri içindir. Biraz karmaşık bir seçime ihtiyacınız olduğunda, diğer yöntemlerden birini kullanmak en iyisidir. Bunları sadece en kolay oldukları için kullanma tuzağına düşmeyin, aynı basit olan ve belirli senaryolarda çok daha iyi çalışan birçok seçenek var.
Kement
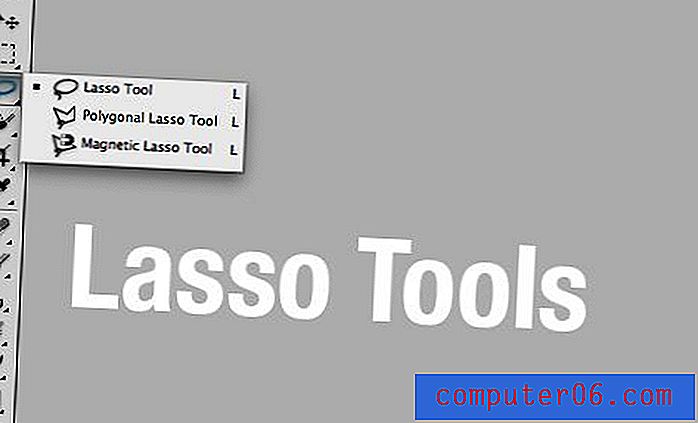
Seçim Çerçevesi Araçlarından biraz daha karmaşık olan, seçiminizin şekli üzerinde size daha fazla özgürlük veren Kement Araçlarıdır. Kement Aracının üç çeşidi vardır: Varsayılan Kement Aracı, Çokgen Kement Aracı ve Manyetik Kement Aracı, “L” tuşu ile hızlı bir şekilde çevrilebilir.
Kement Aracı
Kement Aracı% 100 serbest şekildedir. Basitçe kapın ve seçim yapmak için farenizle veya izleme dörtgeninizle çizim yapmaya başlayın. Açıkçası, sonuç en iyi ihtimalle ilkel olacak ve hatta oldukça özensiz olma eğiliminde olacak!

Çokgen Kement Aracı
Çokgen Kement Aracı, yavaş yavaş bir seçim oluşturmak için noktadan noktaya tıklamanıza olanak tanır. Bu araçla yapılan seçimler tamamen düz kenarlardan oluşur. Sıkıcı bir tıklamanın sakıncası yoksa, ilkel bir eğriyi çekebilirsiniz, ancak çoğunlukla kesinlikle sert kenarlara yapışmak isteyeceksiniz.

İkisini Birleştirmek
Sadece düz çizgilerle seçilebilen bir alan bulmak oldukça nadirdir. Neyse ki, Kement Aracı ve Çokgen Kement Aracının kullanımını tek bir akışkan iş akışında birleştirebilirsiniz. Kement Aracı'nı tutun ve Çokgen Kement ile düz çizgiler çizmek için Option tuşunu basılı tutun. Ardından, bir eğriye çarptığınızda, Option'ı bırakın ve serbest biçimli Kemente sahip olacaksınız. Eğriyi tamamladıktan sonra, düz çizgiler yapmaya geri dönmek için Option tuşunu tekrar basılı tutun.
Manyetik Kement Aracı
Manyetik Kement Aracı, Çokgen Kement Aracı ve Sihirli Değnek Aracı arasında bir haç gibidir. Seçiminizi aşamalı olarak, ancak oldukça otomatik bir şekilde oluşturmanıza olanak tanır. Farenizi bir kenar boyunca hareket ettirdiğinizde, MLT bu kenarı özetlemek için en iyi tahmininizi verecektir. Bırakılması gerektiğini düşündüğünüz belirli bir nokta varsa, aracın puanlarınızı otomatik olarak oluşturmasına veya manuel olarak tıklamasına izin verebilirsiniz.

Bu araç, araç çubuğunda genişliği, kontrastı ve frekansı ayarlamanıza izin veren birkaç ayarla birlikte gelir. Elde ettiğiniz sonucu beğenmezseniz, bunlarla uğraşmayı deneyin.
Ne Zaman Kullanılmalı
Kement Araçları sıkıcı seçim araç setinizi temsil eder. Aslında çok karmaşık ve düzensiz seçimler yapabilirler, ancak doğruluk orta aralıktadır ve büyük ölçüde sabit bir fare eline bağlıdır.
Çok fazla doğruluk gerektirmeyen genel bir seçim yapmanız gerektiğinde bu araçları kullanın. Dürüst olmak gerekirse, hızlı, sert kenar seçimleri için Çokgen Kement'i kullanıyorum ve genellikle diğerlerini tamamen başka bir seçim yöntemi lehine bırakıyorum. Serbest çizim Kement, çizim tabletiniz varsa çok daha eğlenceli ve doğrudur, bu yüzden eğer varsa tabletinizi mutlaka deneyin.
Sihirli değnek

Sıradaki eski dostumuz Sihirli Değnek Aracı. Önde dürüst olacağım, bu öncelikle Photoshop'ta yeni olan, tembel veya diğer seçim yöntemleriyle deneyimsiz kullanıcılar tarafından kullanılan bir araçtır. Evet, bu battaniye bir açıklama ama tarihsel olarak bu, onlarca yıldır iğrenç seçimlere yol açan oldukça korkunç bir araç.
Şimdi, söylenenlere göre, “Kenarı İncelt” komutunun son baskısı Sihirli Değnek'i neredeyse kurtardı. Aslında, Refine Edge kötü bir seçimi tamir etmede çok iyi, kendimi zaman zaman Sihirli Değnek'e ulaşırken buluyorum!
Herkes bu aracın nasıl kullanılacağını bilir: bir alana tıkladığınızda Photoshop renk ve kontrasta göre bu alanı seçmeye çalışır. Sonuçlar nadiren olmasını istediğiniz kadar iyidir, ancak gerçekten düz renk alanlarınız varsa, düzgün çalışabilir.
Ayarlar
Sihirli Değnek Aracını etkin bir şekilde kullanmanın anahtarı (Kenarı İncelt dışında) ayarları tanımaktır. Bunlardan üçü özellikle önemlidir: Tolerans, Bitişik ve Tüm Katmanları Örnekle.
Tolerans, renk seçimi kriterlerinin hassasiyetini kontrol etmenizi sağlar. Daha yüksek bir tolerans görüntünün daha fazlasını seçer, daha düşük bir tolerans daha azını seçer. Bu ayarı Photoshop'un tıklattığınız pikselle eşleşeceği doğruluk derecesini söyleyin.
Varsayılan olarak, sihirli değnek gerçekte birbirine bağlı benzer piksellerin seçimini yapar. Başka bir deyişle, yalnızca bir alan seçilecektir. “Bitişik” onay kutusunun işaretinin kaldırılması Sihirli Değnek'in bağlantıları yok saymasına ve bunun yerine tuval üzerinde tolerans ayarlarınızı akılda tutarak tıklattığınız piksele yakın olan pikselleri seçmesine neden olur. Bitişik olmayan Sihirli Değnek Seçimi, Renk Aralığı seçimine çok benzer.

Son seçenek, Sihirli Değnek'in tüm katmanları mı yoksa yalnızca seçili olan katmanı mı dikkate alacağını seçmenizi sağlar.
Ne Zaman Kullanılır
Yukarıdaki yorumlardan da anlaşılacağı gibi, bu aracın en büyük hayranı değilim. Hemen hemen her seçim görevi için, iyi veya daha iyi çalışan başka bir seçenek bulabilirsiniz. Bunun bazı meşru kullanımları vardır, ancak sonuçta bu “hızlı ve kirli” seçim aracınız olarak düşünülmelidir. Buradaki tek gerçek avantaj hızdır, bu araç son derece hızlıdır, eğer aceleniz varsa ve bir demir testeresi ile yapılmış gibi görünen bir seçime sahip değilseniz, bunun için gidin.
Hızlı Seçim
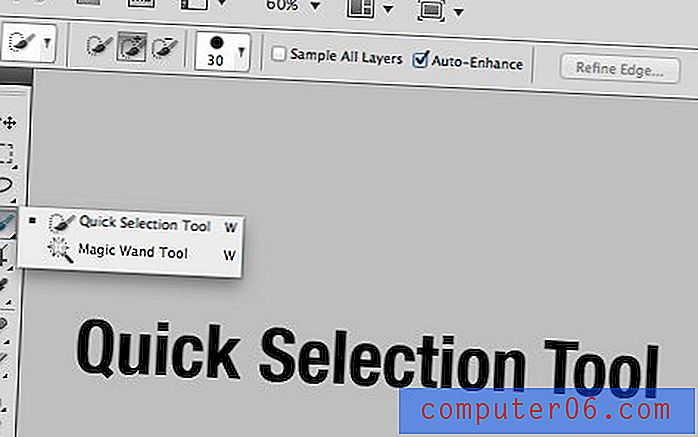
Hızlı Seçim Aracı, Photoshop seçim aracı ailesine yeni gelen bir kişidir. Ancak, Magic Wand Tool'dan çok daha yararlı olduğu zaten kanıtlanmıştı. Bu araç bir fırça gibi çalışır: fırça boyutunuzu, sertliğini ve aralığını seçin, ardından bir seçim oluşturmak için boyamaya başlayın.
İlk çıkışından sonra, bu araçtan nefret etmeyi ve “sadece amatörler bunu kullanıyor” kategorisinde dosyalamayı bekledim. Ancak, her kullandığımda beni uçuruyor! Gerçekten, eylemlerimi yorumlayabiliyor ve Magic Want'ın tamamen etkisiz olacağı durumlarda seçmeye çalıştığım şeyi seçebiliyor gibi görünüyor.
Örneğin, aşağıdaki resimde, Sihirli Değnek kullanarak beyaz kısmı seçip seçimi tersine çevirmeliyiz çünkü çok renkli fırıldakta kullanmak oldukça sıkıcı olurdu. Ancak, Hızlı Seçim Aracı ile, fırıldak boyunca basitçe bir geniş vuruş çizdim ve ortaya çıkan seçim dikkat çekici derecede doğru!

Tuvalin üstündeki araç ayarlarından “Otomatik İyileştir” i seçerseniz, sonuçlarınız daha da iyi olabilir. Bir kez daha, gerçekten doğru bir seçim için sonuçlar “Kenarı İncelt” ile birleştirilmelidir.
Ne Zaman Kullanılır
Sihirli Değnek'i kullanmak istediğinizde Hızlı Seçim Aracı'nı kullanmanızı öneririm. Daha akıllıdır, size daha fazla kontrol sağlar ve çoğu durumda daha iyi bir seçim üretir.
Renk aralığı
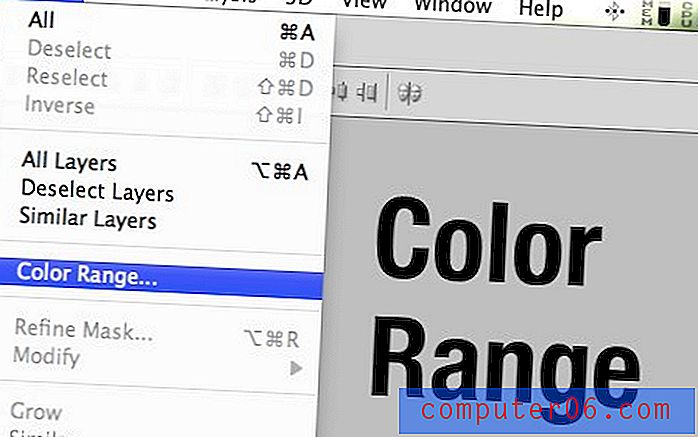
Yukarıda belirttiğim gibi, Renk Aralığı komutunu kullanmak bitişik olmayan Sihirli Değnek Seçimi'ne benzer. Sadece bir rengi değil, tuvalinizdeki bir dizi rengi hızlı bir şekilde hedeflemenizi sağlar.
Renk Aralığı penceresi etkinken, belirli bir rengi hedeflemek için damlalığı kullanırsınız. Bu seçime eklemek için Shift tuşunu, bu seçimden çıkartmak için Option tuşunu basılı tutun. “Bulanıklık” kaydırıcısı Sihirli Değnek'in “Tolerans” ayarına benzer ve renk eşleşmesinin ne kadar doğru olduğunu ayarlamanıza olanak tanır.
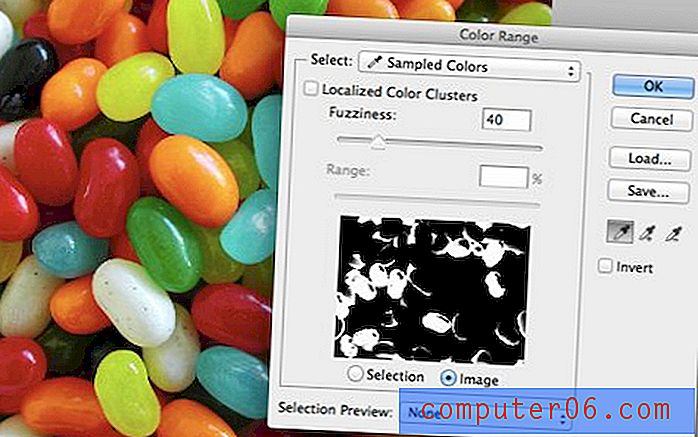
Kaydırıcıların altında, seçiminizin küçük bir siyah beyaz önizlemesini alırsınız. Tıpkı bir maskede olduğu gibi, beyaz seçilen bölümleri ve siyah ise seçili olmayan bölümleri temsil eder.
Ne Zaman Kullanılır
Renk Aralığı Aracını kullanmak için, renk açısından gerçekten iyi tanımlanmış kısımlara sahip olmanız gerekir. Örneğin, yukarıdaki denizanası fotoğrafı bu araç için mükemmel gibi görünüyor, ancak gerçekte aydınlatma ve gölgeler Renk Aralığı ile kolayca hedeflenmeyen bazı çok çeşitli tonlar yaratıyor.
Kesinlikle güçlü bir araç, ancak Renk Aralığı komutunu değerli kılan bir görüntüyle çalışmanın oldukça nadir olduğunu düşünüyorum. Birkaç görüntü üzerinde deneyin ve ne zaman etkili olacağını ve ne zaman işe yaramayacağını hemen hissedeceksiniz.
Kalem Aracı
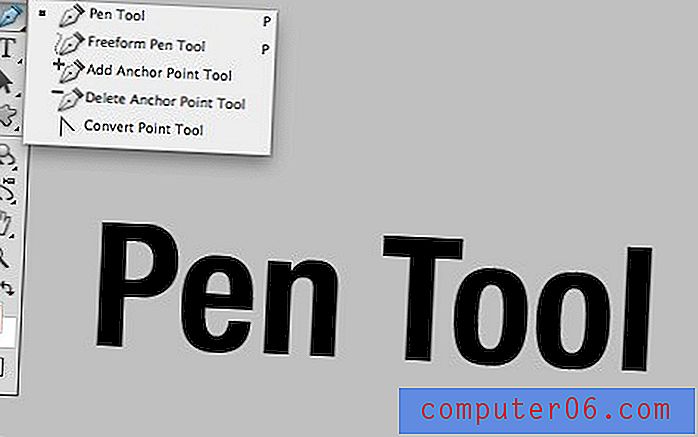
Kalem Aracı muhtemelen seçim araçlarından en çok korkulan şey, aynı zamanda favorimden biri. Doğru olmak gerekirse, araç özellikle Komut Tıklaması ile seçimlere kolayca dönüştürülebilen yollar oluşturmak içindir.
Kalem Aracının ustalaşması zordur, ancak gerçekten bir kez asıldığınızda, doğru veya esnek hissettiren hiçbir şey yoktur. Kalem Aracının gücü, düzgün eğriler yaratmada yatmaktadır. Bunları serbestçe yapmak zordur ve Poligonal Kement ile açıkça imkansızdır.

Öyleyse neden Hızlı Seçim Aracını kullanmıyorsunuz? Birkaç sebep var! Her şeyden önce, Kalem Aracı ile seçiminizde çok daha hassas ve kasıtlı olabilirsiniz. Ayrıca, Kalem Aracı yolları vektördür ve bu nedenle inanılmaz derecede çok yönlüdür ve her zaman sonsuz düzenleme ve ölçeklendirme sağlar. Ayrıca, gözünüzün bir kenarı yazılımdan çok daha iyi algılayabileceğini unutmayın, böylece net bir kontrast eksikliği olduğunda Kalem Aracı üstün olur. Son olarak, yollar düz dosyalarla bile kaydedilebilir ve bu nedenle seçimi, katmanları tutmayan bir dosyaya gömmenin en iyi yolunu temsil eder.
Ne Zaman Kullanılır
Yumuşak bir kenarla çalışmadığınız sürece Kalem Aracı, profesyonel kalitede seçimler oluşturmak için gidilecek araçlar listenizin üstünde veya yakınında olmalıdır. Çalışmak için kaydedilmiş bir vektör yoluna sahip olmak, benzersiz bir avantajdır.
Bakkal ürün çekimleriyle çok çalışıyordum ve görüntüleri paylaşmanın standart yolu gömülü kırpma yolu olan yüksek çözünürlüklü bir JPG idi. Bu, ürünün arka planından kaldırılmasını kolaylaştırırken dosya boyutunu küçük tutmamızı sağladı.
Maskeler
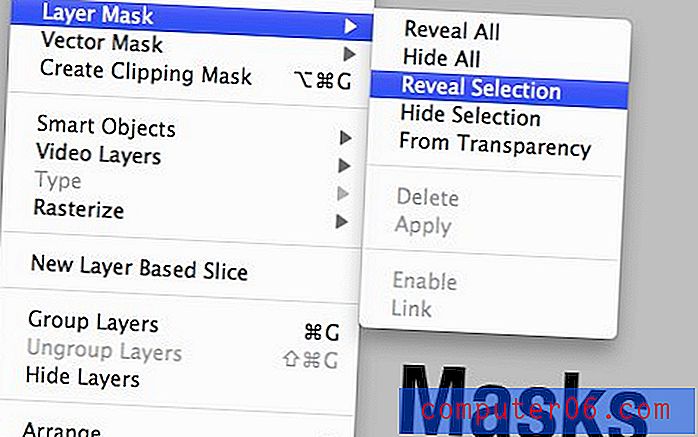
Bu biraz kafa karıştırıcı olabilir. Sonuçta, genellikle bir seçim oluşturur ve ardından bir maskeye dönüştürürsünüz, yani nihai son seçim değil maske olur. Ancak, bu mantık kolayca tersine çevrilebilir, bazen karmaşık bir seçim oluşturmanın en iyi yolu bir maske oluşturmak, rafine etmek ve ayarlamaktır (Bir maskeyi seçime dönüştürmek için Command'a tıklamak).
Seçiminizi yapılandırmak için maske kullanmanın çeşitli yararları vardır. Yeni başlayanlar için, her şeyin seçimini kaldırır kaldırmaz tipik seçimler kaybolur, ancak maskeler katmanla kalır ve hatta katmanlı bir dosyayla kaydedilebilir.
Maskeler, seçiminiz üzerinde belki de diğer yöntemlerden daha iyi bir özgürlük dengesi ve kontrolü sağlar (hatta diğer yöntemlerle de birleştirebilirsiniz). Bunun nedeni Photoshop fırçalarını kullanma ve içindeki sonsuz avantajlardan yararlanma özgürlüğüne sahip olmanızdır. Örneğin, gri bir fırçayla boyama seyreltilmiş bir seçim oluşturur.
Maskelerin bir diğer önemli avantajı, yumuşak seçimler oluşturmak için bunları kullanabilmenizdir. Şimdiye kadar incelediğimiz seçim yöntemlerinin neredeyse tamamı sert kenarlarla en iyi şekilde kullanılır, ancak bulanık bir seçim oluşturmaya çalışıyorsanız ne olur? Sığ alan derinliği olan bir fotoğraftan bir seçim yapmaktan gölge seçmeye kadar, yumuşak kenarlarla çalışmanız gereken tonlarca zaman vardır ve maskeler bunun için bir yol.
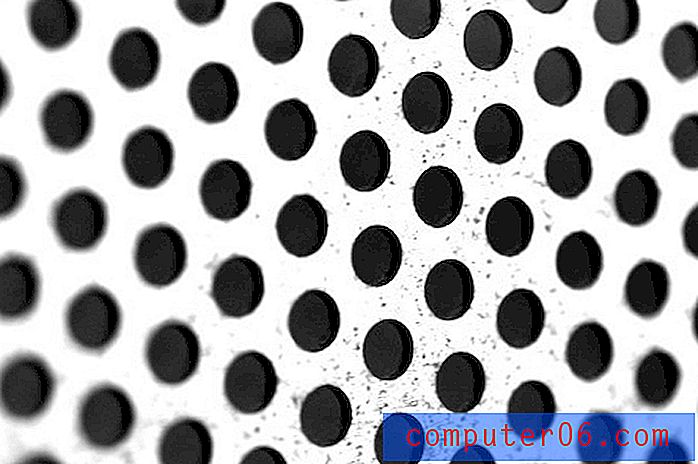
Ne Zaman Kullanılmalı
Seçiminizde yüksek derecede doğruluk gerektiğinde, ancak mutlaka bir vektör yolu gerektirmediğinde Maskeleri kullanın. Ayrıca, sürekli gelişen ve hem yumuşak hem de sert kenarlara sahip bir seçim oluşturmanız gerektiğinde, maskeler en iyi arkadaşınızdır.
Kanallardan Yararlanma

Gerçekten karmaşık seçimler ve maskeler oluşturmak, tam olarak öğrenilmesi yıllar alabilen özenli bir süreçtir. Bu alandaki yeteneklerinizi sıçrama ve sınırlarla artıracak bir teknik, Kanallar'ı seçimler oluşturmak için kullanmanın asılmasıdır.
Bunu yapmak için kanallarınızı beyazın tamamen seçilmiş, siyahın seçili olmadığı ve aradaki her şeyin çeşitli seçim düzeylerini temsil ettiği düşüncesiyle yakından inceleyin. İstediğiniz seçiminizle en yakından ilişkili kanalı bulun ve kendi avantajınıza kullanın.
Örneğin, yukarıdaki görüntüdeki saçların kesin bir seçimini, korkutucu bir görev oluşturmak istediğimizi varsayalım! Başlamak için, en fazla kontrastlı kanalı bulun ve çoğaltın. Ardından, kontrastı daha da artırmanın yollarını bulun: Seviye ayarlamaları, atlat ve yak, siyah beyaz fırçalama vb.

Yeterli çalışma ile, aşağıdaki gibi süper yüksek kontrastlı bir kanal elde edersiniz. Buradan bir seçim oluşturmak için kanala Command-tıklamanız yeterlidir. Bu genellikle istediğiniz şeyin tam tersi ile sonuçlanır (saçı değil arka planı seçtik), bu yüzden seçimi ters çevirin ve gitmeye hazırsınız!

Bu tekniği Photoshop'taki Tam Başlangıç Maskeleme Kılavuzumuzda ayrıntılı olarak açıkladım.
Ne Zaman Kullanılmalı
Kanallar inanılmaz derecede faydalı bir araçtır. Göz kamaştırıcı derecede karmaşık bir seçim oluşturmakla her karşılaştığınızda, kanallara bir göz atın ve manipüle edebileceğiniz kontrast alanlarını arayın. Bu yöntemi kullanarak, profesyonelleri bile etkileyecek seçimler oluşturabilirsiniz!
Sonuç: Karıştır ve Eşleştir
Özetle, Photoshop'ta bir şey seçmenin milyonlarca yolu vardır. Bu makale, bir seçim hazırlamanın ana yöntemlerinden ve her birini ne zaman uygulamayı düşünmeniz gerektiğinden haberdar olmanıza yardımcı olmak için hazırlanmıştır. Etkili seçimler yaratmak için iş için doğru aracı bilmek hayati önem taşır.
Bu kılavuzun, her durumda bir yöntemi başka bir yöntemle seçmenizi sağlamayacağını unutmayın. Bunun yerine, her senaryoyu ayrı ayrı analiz etmeli ve hangi araç kombinasyonunun sizi istediğiniz sonuca en yakın hale getireceğine karar vermelisiniz.
Aşağıya bir yorum bırakın ve bize seçim eğilimlerinizi anlatın. Her zaman kullandığınız birkaç favori aracınız var mı? Nefret ettiğiniz var mı? Bilmek istiyoruz!