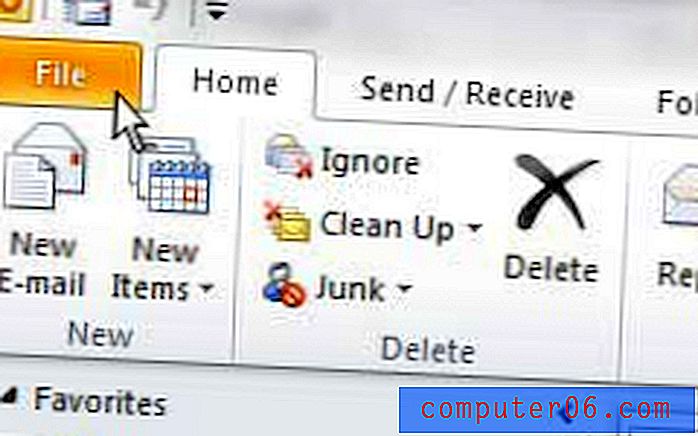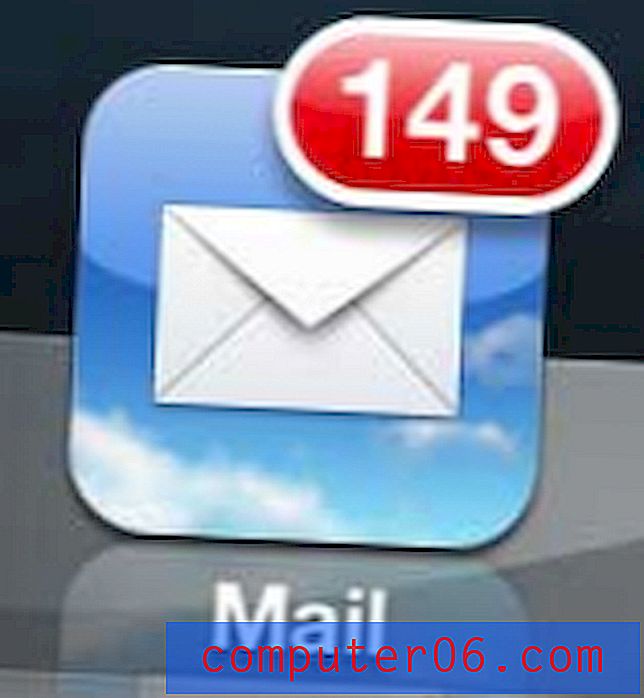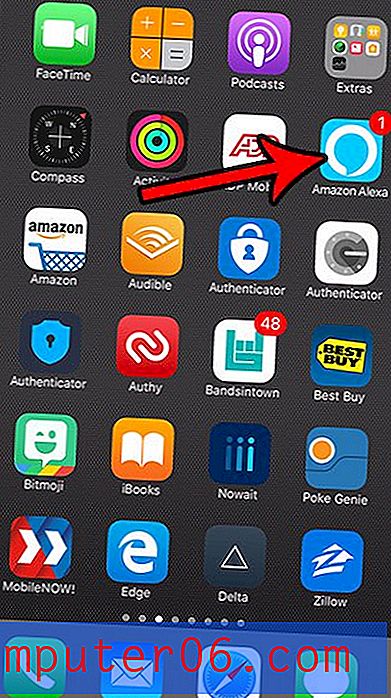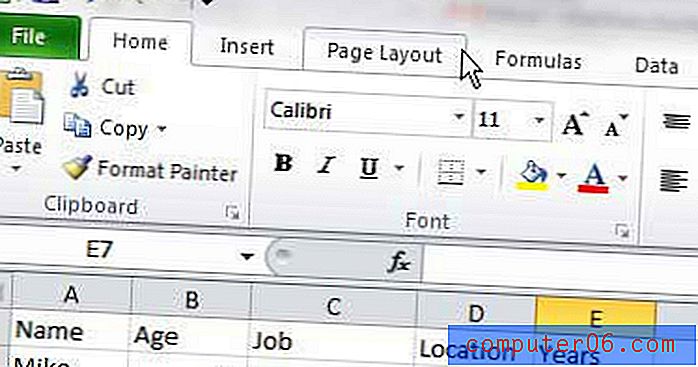Excel 2013 - Yazdırma Alanını Ayarla
Excel e-tabloları nadiren istediğiniz şekilde yazdırır ve fiziksel sayfa için bir e-tabloyu düzgün şekilde yapılandırmak genellikle Excel kullanıcıları için daha büyük hayal kırıklıklarından biri olarak belirtilir. Bir sayfayı e-tabloya yerleştirmek gibi işlemi basitleştirmenin bazı hızlı yolları vardır, ancak bu daha büyük çalışma sayfaları için her zaman pratik değildir.
Alternatif olarak, gerçekten yazdırdığınız veri miktarını en aza indirmektir. Ancak satırları ve sütunları silmek veya gizlemek yerine, bir yazdırma alanı ayarlamayı düşünebilirsiniz. Bu, bir hücre grubunu vurgulamanızı ve bunları yazdırma alanı olarak tanımlamanızı sağlar. Ardından, dosyayı yazdırmaya gittiğinizde, yalnızca o yazdırma alanı dahil edilir. İşiniz bittiğinde, yalnızca geçici bir şeyse yazdırma alanını bile temizleyebilirsiniz. Aşağıdaki kılavuzumuz, bunun gerçekleştirilmesi için gereken adımlarda size yol gösterecektir.
Excel 2013'te yazdırma alanını nasıl ayarlayacağınız aşağıda açıklanmıştır -
- Elektronik tablonuzu Excel 2013'te açın.
- Yazdırma alanınıza dahil etmek istediğiniz sol üst hücreyi tıklayın, ardından istediğiniz her şey seçilene kadar farenizi sürükleyin.
- Sayfa Düzeni sekmesini tıklayın.
- Şeridin Sayfa Yapısı bölümündeki Yazdırma Alanı düğmesine ve ardından Yazdırma Alanını Ayarla seçeneğine tıklayın.
Bu adımlar aşağıda resimlerle de gösterilmiştir -
Adım 1: Yazdırma alanı olarak ayarlamak istediğiniz hücreleri içeren dosyayı açın.
Adım 2: Yazdırma alanı olacak hücreleri vurgulamak için farenizi kullanın.
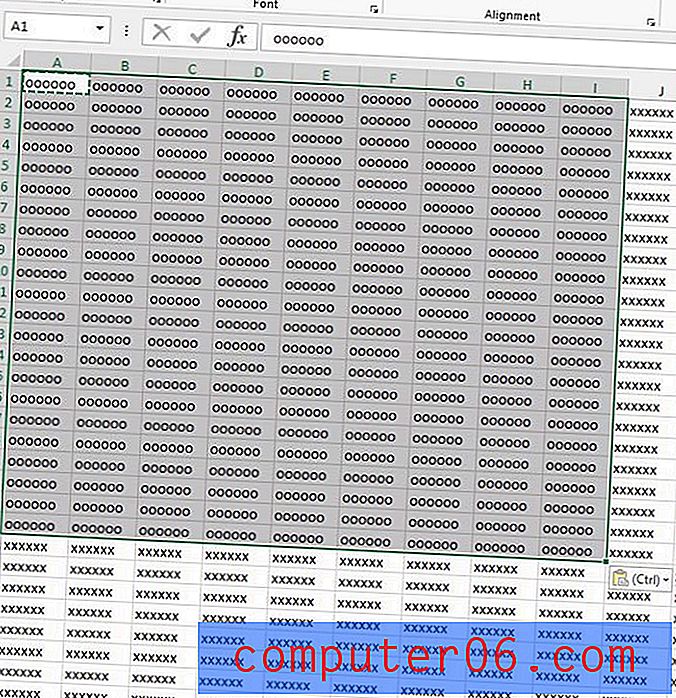
3. Adım: Pencerenin üst kısmındaki Sayfa Düzeni sekmesini tıklayın.
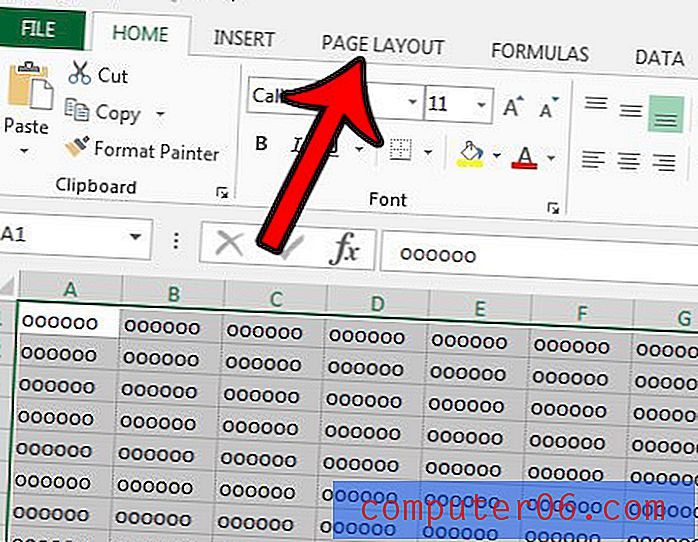
Adım 4: Sayfa Yapısı bölümündeki Yazdırma Alanı düğmesine ve ardından Yazdırma Alanını Ayarla seçeneğine tıklayın.
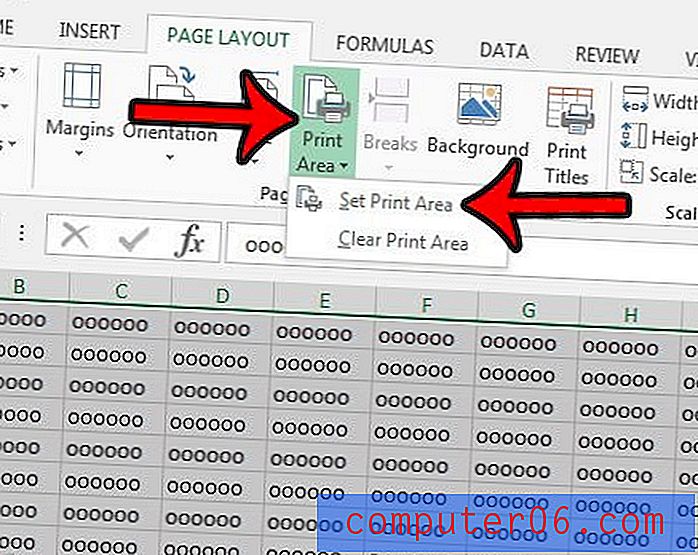
İleride bu yazdırma alanını temizlemek istiyorsanız, e-tablonun geri kalanı da yazdırılacaksa, 4. Adımı tekrarlayın, ancak bunun yerine Yazdırma Alanını Temizle seçeneğini belirleyin. Belirli bir çalışma sayfası için yazdırma alanı olarak neyi ayarladığınızı görmek istiyorsanız, bu kılavuz size nasıl bulacağınızı gösterecektir.
*** Hücreyi, satır numarasını veya sütun harfini tıklatırken Ctrl tuşunu basılı tutarak bir yazdırma alanı için ayrılmış hücreleri, satırları veya sütunları seçebilirsiniz. Ancak, her bir hücre grubu ayrı sayfalara yazdırılacaktır, bu da amaçladığınız sonuç olmayabilir. Bu durumlarda, yazdırmak istemediğiniz satırları ve sütunları gizleyerek daha iyi hizmet alabilirsiniz. ***
İyi bir şekilde yazdırmak için bir Excel e-tablosunu alma konusunda sorun yaşıyorsanız, ayarlayabileceğiniz birkaç farklı ayar vardır. Değiştirebileceğiniz daha kullanışlı yazdırma ayarlarından bazılarını görmek için Excel'de daha iyi yazdırmayla ilgili kılavuzumuzu okuyun.