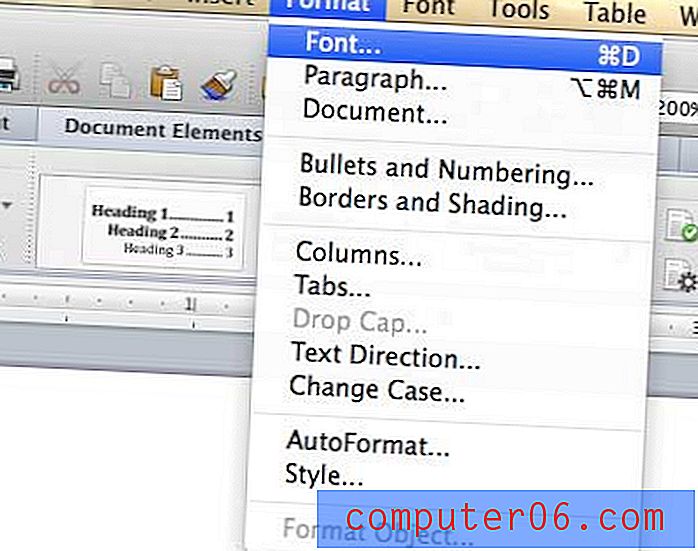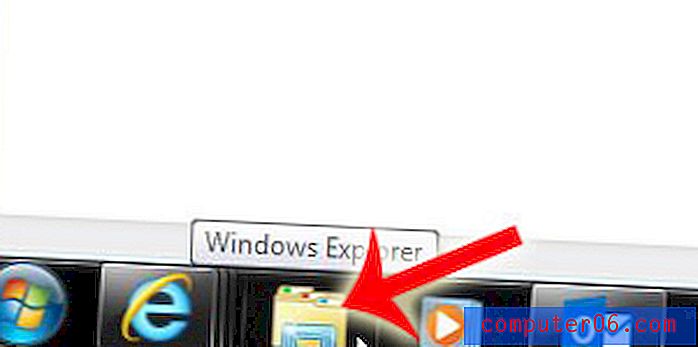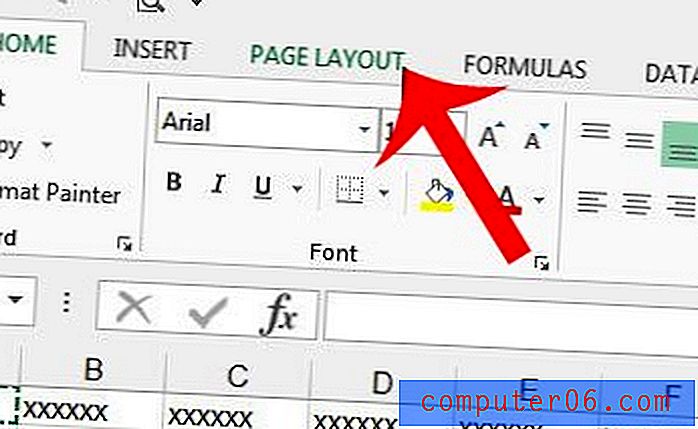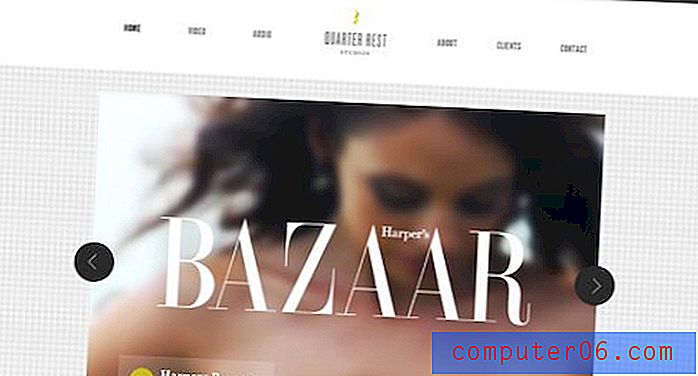Windows 10 Dosya Gezgini'nde Başka Bir Sütun Ekleme
Ayrıntılar görünümünde Windows 10'da Dosya Gezgini'ni açtığınızda, dosya adı, Tarih değiştirildi ve Tür gibi bazı temel bilgiler görürsünüz. Birçok kişi için bu kabul edilebilir bir bilgi miktarıdır ve nadiren Dosya Gezgini'nde daha fazlasını görüntüleme ihtiyacı duyacaklardır.
Ancak, bazı ek sütunlar ekleyerek Dosya Gezgini Ayrıntıları görünümünü biraz daha özelleştirebilirsiniz. Aşağıdaki eğiticimiz, daha fazla sütun nasıl bulacağınızı ve etkinleştireceğinizi gösterecektir.
Windows 10'da Dosya Gezgini'ne Başka Bir Sütun Ekleme
Bu makaledeki adımlar Windows 10'da gerçekleştirilmiştir. Bu kılavuz, Windows 10 Dosya Gezgini penceresine başka bir bilgi sütunu ekleme işleminde size yol gösterecektir. Özellikle o dosya için dosya türünü gösterecek bir "Dosya uzantısı" sütunu ekleyeceğiz. Bu özel senaryo için, dosya uzantısını başka bir sütun eklemek yerine dosya adına ekleyecek dosya uzantılarını etkinleştirmeyi de seçebilirsiniz.
Adım 1: Ekranınızın altındaki görev çubuğundaki klasör simgesini tıklayın.
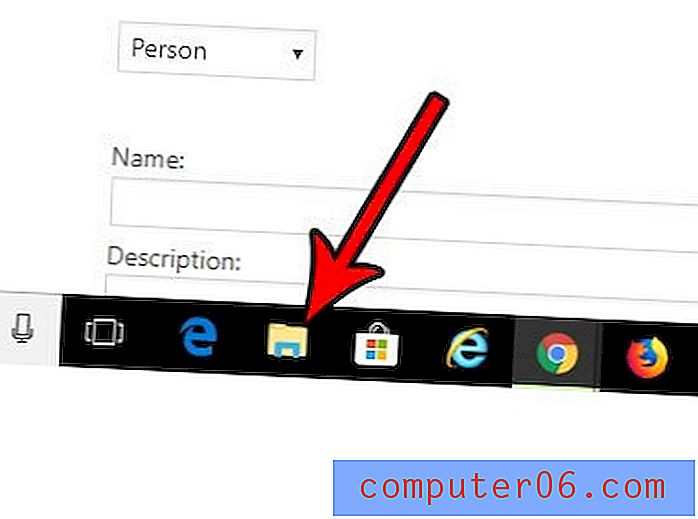
Adım 2: Mevcut sütun adlarından birini sağ tıklayın, ardından Diğer seçeneğini tıklayın.
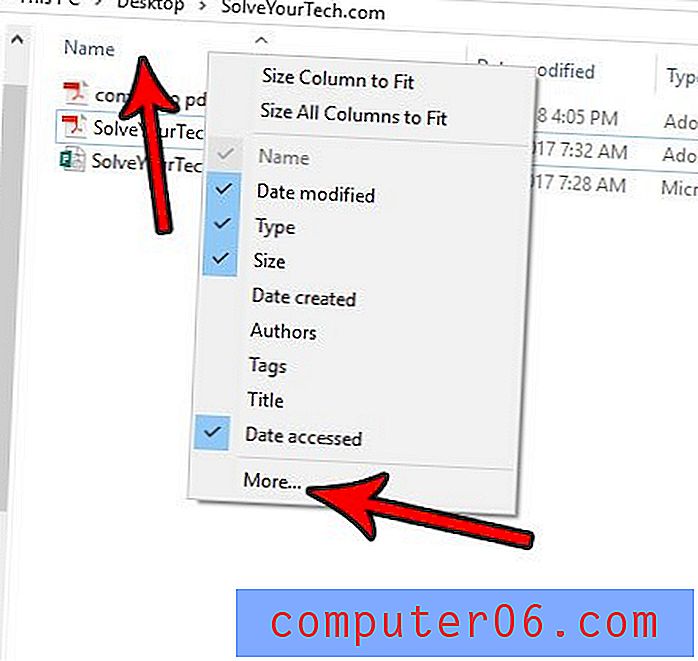
Adım 3: Listede ilerleyin, eklemek istediğiniz sütunun solundaki kutuyu işaretleyin ve ardından pencerenin altındaki Tamam düğmesini tıklayın.
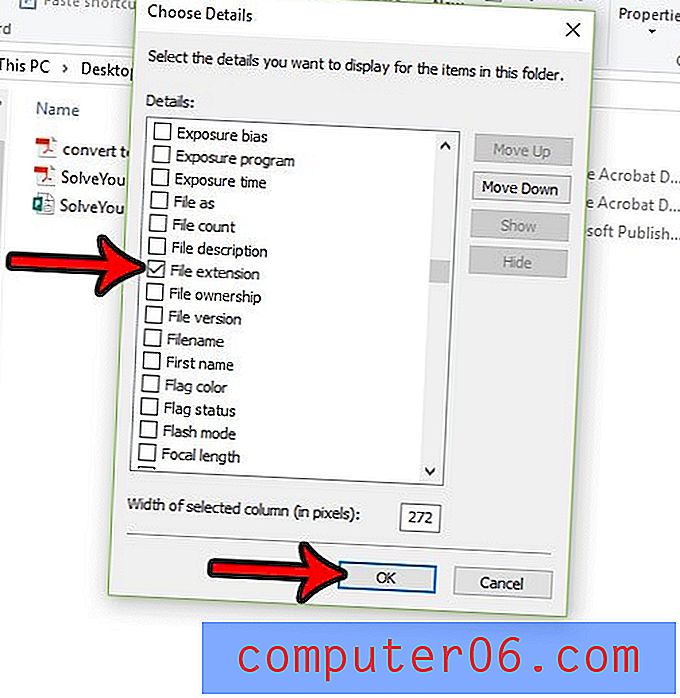
Bunun için dikkat edilmesi gereken bir şey, ekleyebileceğiniz, teorik olarak bir dosyanın en son açıldığında size göstereceği belirli bir sütun eklenmiş olmasıdır. Ancak, bu, bilgisayarınızda gereksiz ek yüke neden olabilir, bu nedenle aslında varsayılan olarak devre dışıdır. Bir dosyaya en son ne zaman erişildiğini görmek istediğiniz için bunu yapıyorsanız ve bilgisayarınızda neden olacağı tüm ek yük ile tamamsanız, Windows'a basarak bir komut istemi açabilirsiniz. + R tuşlarına basın, ardından cmd yazıp Enter tuşuna basın . Fsutil behavior setctivlastaccess 0 yazın, ardından Enter'a basın .
Daha sonra bir dosyayı açabilir ve erişilen sütunun güncellenip güncellenmediğini görebilirsiniz. Değilse, değişikliğin geçerli olması için bilgisayarınızı yeniden başlatmanız gerekir. Yine, bu, bilgisayarınızın performansında çok fazla baskıya neden olabilir, bu nedenle bu özelliğe gerçekten ihtiyacınız olmadığı sürece etkinleştirmek iyi bir fikir olmayabilir.