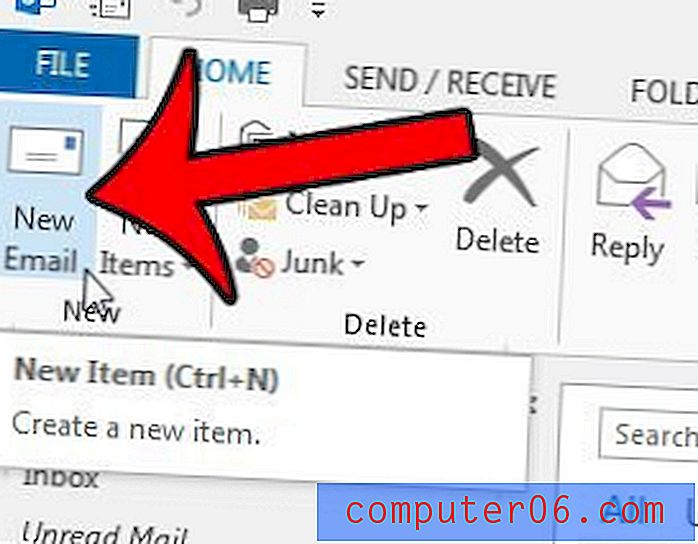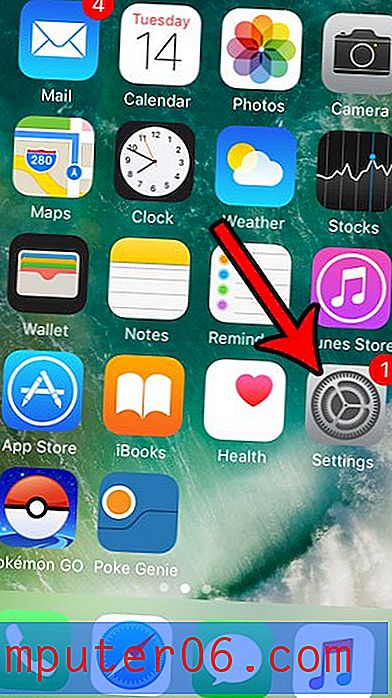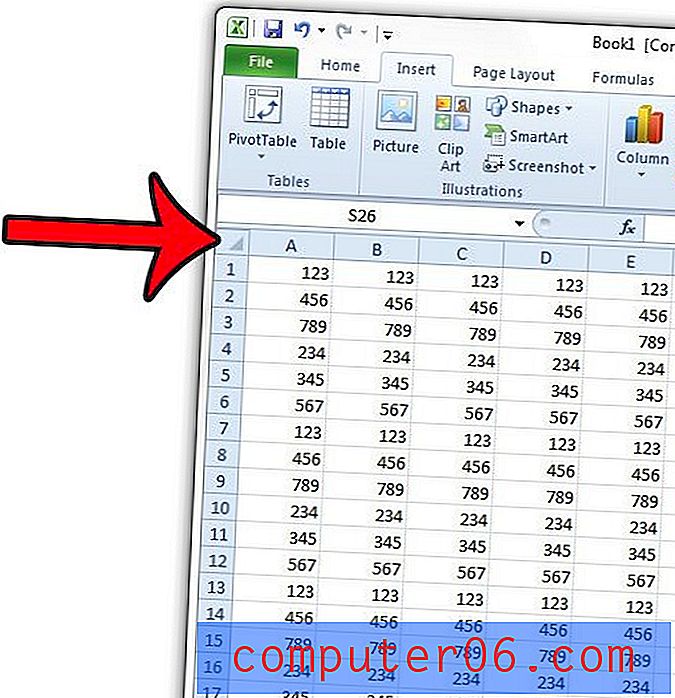Word 2013'te bir tabloya satır ekleme
Sıfırdan bir tane oluşturuyorsanız Word 2013'te tabloya nasıl satır ekleyeceğinizi öğrenmeniz gerektiğini keşfedebilirsiniz, yalnızca varsayılan tablo oluşturma aracının yalnızca 8 x 8 tablo oluşturmanıza izin verdiğini bulmak için. Bu programdaki verilerle çalışıyorsanız Excel'den veri kopyalayıp yapıştırmanın yolları olsa da, tabloyu ilk oluşturduktan sonra kullanılabilen bazı ek araçları kullanarak Word 2013 tablosundaki satır sayısını artırabilirsiniz.
Aşağıdaki kılavuzumuz, geçerli satır sayısı yetersizse Word 2013 tablosuna nasıl daha fazla satır ekleneceğini gösterecektir. Bu satırları tablonun sonuna veya tablodaki mevcut satırların üstüne ve altına ekleyebilirsiniz.
Word 2013 tablosuna ek satır ekleme
Bu makaledeki adımlarda, Word belgesinde bir tablonuz olduğu ve bu tabloya ek satırlar eklemek istediğiniz varsayılır.
Adım 1: Belgenizi Word 2013'te açın.
Adım 2: Satır eklemek istediğiniz satırın altındaki bir hücrenin içini tıklayın. Tablonun sonuna daha fazla satır eklemek istediğim için tablonun alt satırının içini tıklıyorum, ancak bu yöntem tablodaki daha fazla satır eklemek istediğiniz herhangi bir konum için kullanılabilir.
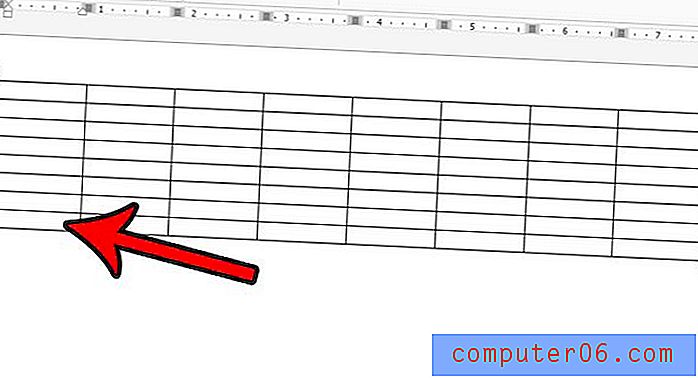
Adım 3: Pencerenin üst kısmındaki Tablo Araçları altındaki Düzen sekmesini tıklayın.
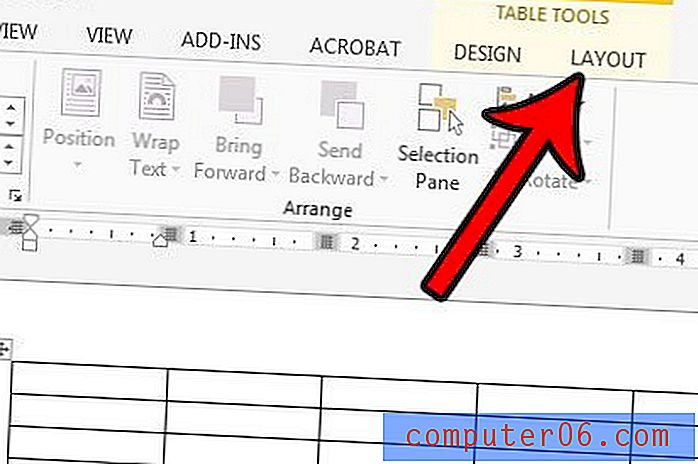
Adım 4: Şeridin Satırlar ve Sütunlar bölümünde Aşağı Ekle düğmesini tıklayın. Bu bölümde alternatif olarak tablonuza sütun eklemek veya seçili satırın üstüne satır eklemek için kullanabileceğiniz ek düğmeler olduğunu unutmayın.
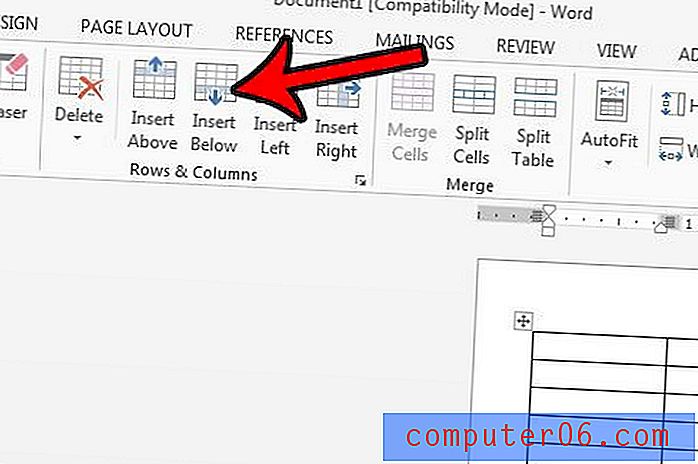
Kopyalayıp farklı bir belgeye yapıştırmaya çalıştığınız bir tablonuz var, ancak tablo sayfanın kenarından veya altından uzuyor mu? AutoFit adlı bir seçeneği kullanarak tablonun Word'deki bir sayfaya sığdırılmasını öğrenin. Bu, Word tablosu ile uğraşırken sizi çok fazla hayal kırıklığına uğratacak çok yararlı bir özelliktir.