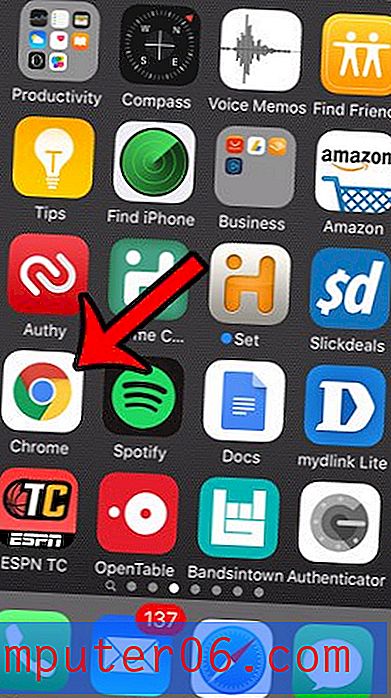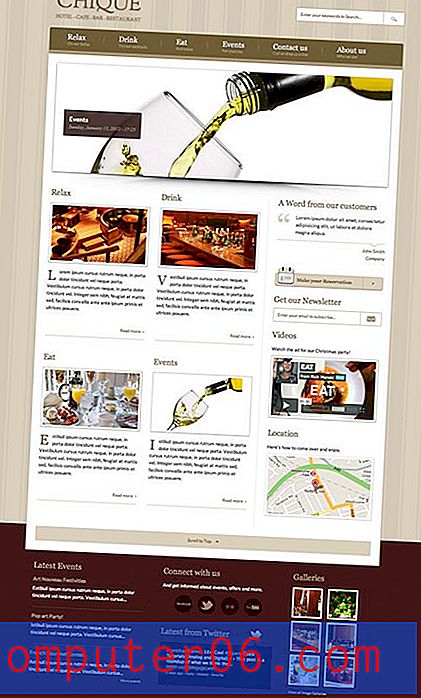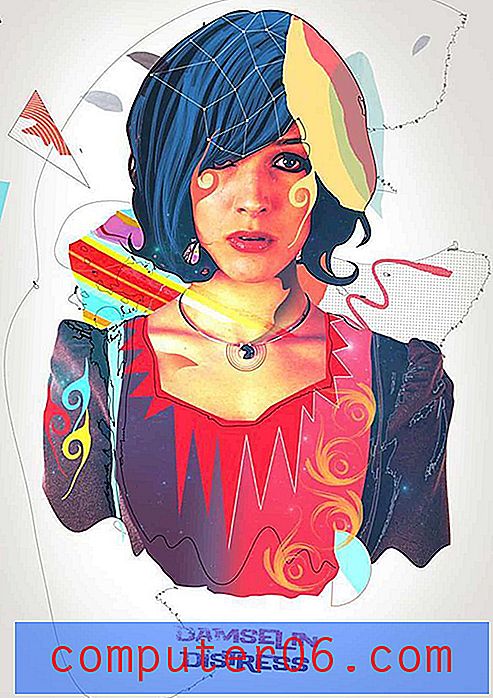Excel 2016'da Satır Ekleme
Excel'de nasıl satır ekleyeceğinizi anlamaya çalıştığınızda, iki farklı şey arıyor olabilirsiniz. İlk senaryoda, bir e-tablodaki mevcut veri kümesine ek satırlar eklemeye çalışıyorsunuz.
İkinci senaryoda, büyük olasılıkla bir satırdaki hücrelerin içindeki tüm değerlerin nasıl ekleneceğini anlamaya çalışıyorsunuz.
Aşağıdaki makalemizin çeşitli bölümlerinde Excel'de satır eklemenin her iki yolunu da ele alacağız. Uygun bölüme atlamak için aşağıdaki kısayol bağlantılarından birine tıklayabilir veya okumaya devam edebilirsiniz.
- Excel'de Tek Satır Ekleme
- Excel'de Birden Çok Satır Ekleme
- Excel'deki Bir Satırdaki Tüm Değerleri Ekleme
Microsoft Excel'de Tek Satır Ekleme
Bir e-tabloya yeni bir satır eklemeniz gerektiğinde, en kolay yol, mevcut verilerinizden sonraki ilk boş hücreye yazmaya başlamaktır. Ancak, daha önce çok sayıda veri girdiğiniz durumlarda, yalnızca önceden oluşturduğunuz satırların ikisine yeni bir satır yerleştirmeniz gerektiğini bulmak için durumlar ortaya çıkabilir. Bu, Excel e-tablonuzdaki hücreleri aşağı kaydırarak görünmesi gereken boş hücrelere yeni veriler eklemenize olanak tanır.
1. Adım: Mevcut verileri içeren e-tabloyu açın.
2. Adım: Pencerenin sol tarafında, bu yeni satırı eklemek istediğiniz yerde bulunan satır numarasını tıklayın.
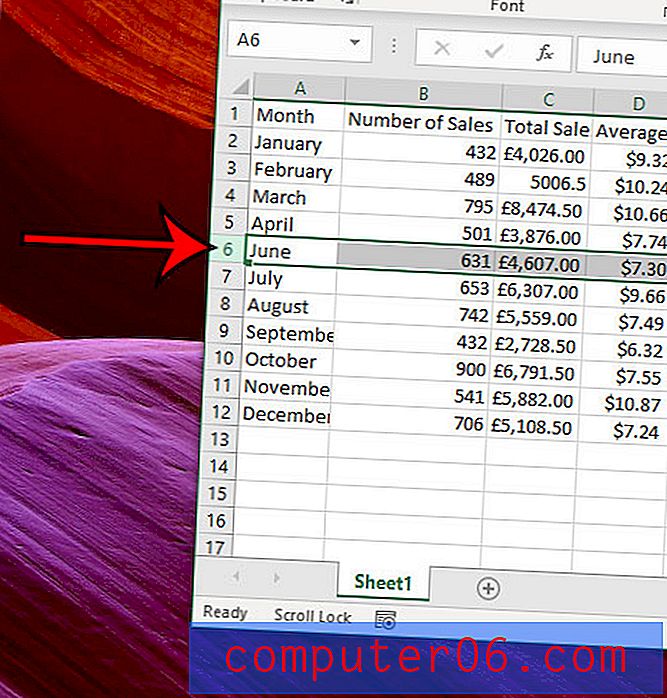
Adım 3: Seçilen satır numarasına sağ tıklayın, ardından Ekle seçeneğini seçin.
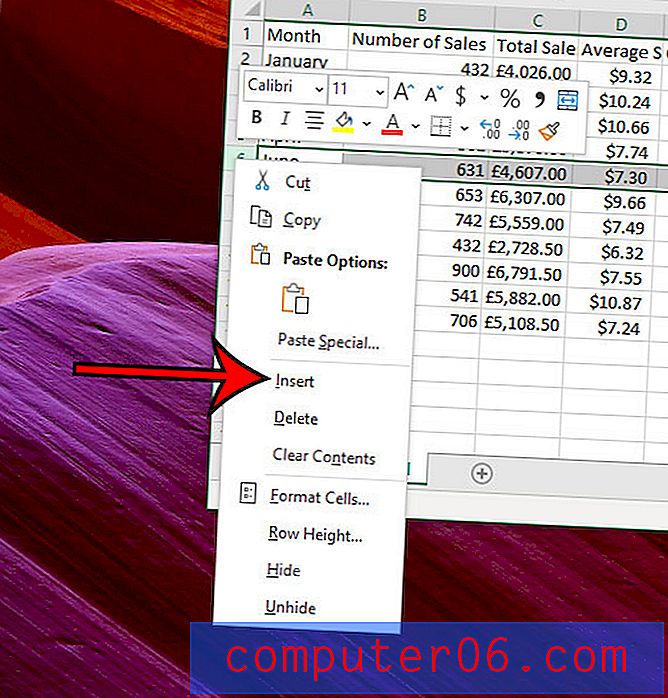
Yeni bir satır eklemek için bir klavye kısayolu kullanmayı tercih ediyorsanız, uygun satır numarasını seçtikten sonra klavyenizdeki Ctrl + Shift + + tuşlarına basın. Bu klavye kısayolu için basılacak üçüncü düğmenin Geri tuşunun yanındaki artı sembolü olduğunu unutmayın.
Alternatif olarak, ekleme noktasını seçtikten sonra pencerenin üst kısmındaki Ana Sayfa sekmesini ve ardından şeridin Hücreler bölümündeki Ekle düğmesini tıklayıp Sayfa Satırları Ekle seçeneğini belirleyerek yeni bir satır ekleyebilirsiniz.
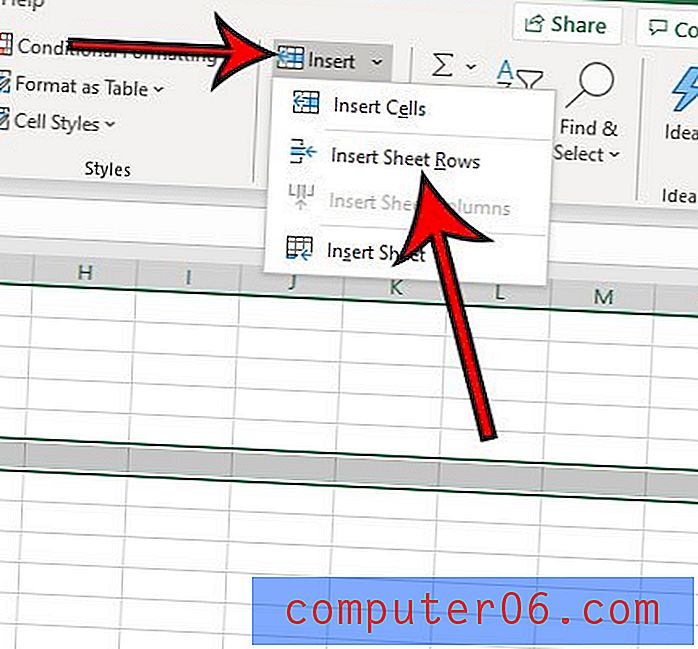
Bu yöntem, e-tablonuz boyunca çeşitli noktalara satır eklemeniz gerektiğinde yararlıdır, ancak aynı anda çok sayıda yeni satır eklemeniz gerekiyorsa biraz yavaştır.
Excel'de Birden Çok Satır Ekleme
E-tablonuzdaki tek bir konuma birden çok yeni satır eklemeniz gerektiğinde bu bölümdeki yöntem biraz daha kolaydır.
Adım 1: Excel çalışma sayfanızı açın.
Adım 2: Yeni satırlar için istenen konumun altındaki satır numarasını tıklayın ve basılı tutun, ardından kaç satır eklemek istediğinize eşit satır sayısını seçmek için farenizi aşağı doğru sürükleyin. Aşağıdaki resimde yedi yeni satır ekleyeceğim yedi satır seçtim. İlk satır numarasını da seçebileceğinizi unutmayın, ardından klavyenizde Shift tuşuna basın ve bunun yerine son satır numarasını seçin. Farenizle satırları seçmeye çalışıyorsanız, ancak sorunlarla karşılaşıyorsanız (birçok satırla uğraşırken olabilir), Shift tuşuyla yöntem daha kolay olabilir.
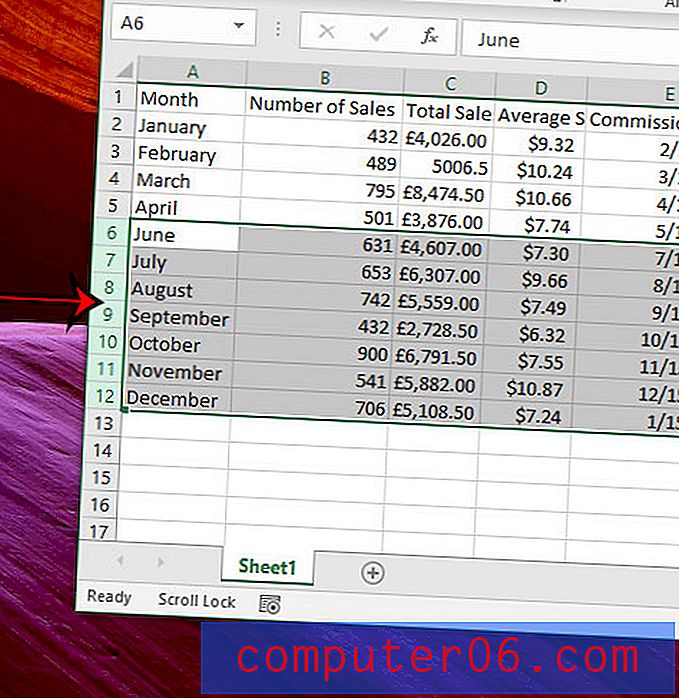
Adım 3: Seçilen satır numaralarından birine sağ tıklayın, ardından Ekle seçeneğini seçin. Ana Sayfa> Ekle açılır menüsündeki Sayfa Satırları Ekle seçeneğini veya Ctrl + Shift + + klavye kısayol seçeneğini de kullanabilirsiniz.
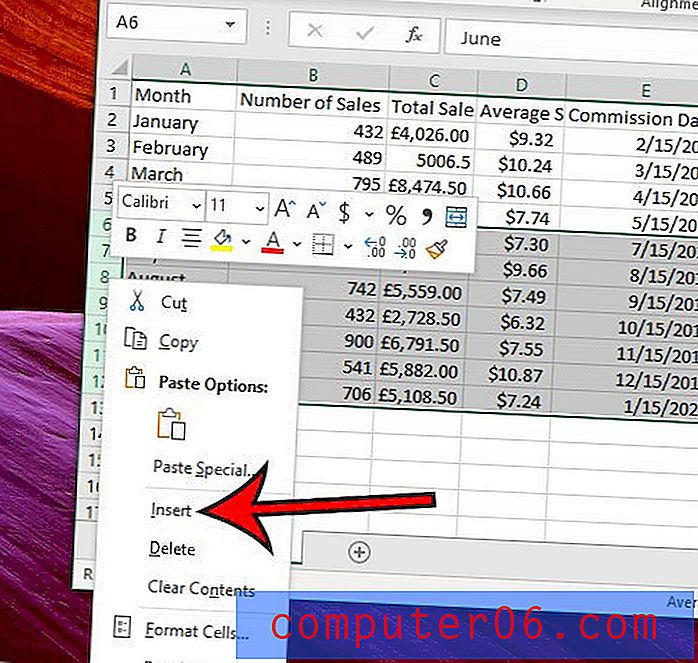
Excel'deki Bir Satırdaki Tüm Değerleri Ekleme
Bu makalenin son bölümü, bir satırdaki hücrelerde bulunan değerlerin eklenmesini tartışacaktır. Bunu, Excel'deki SUM işlevinin yardımıyla, satırdaki mevcut değerlerimin sağındaki ilk boş hücreye yerleştireceğim. Çoğu durumda bu bir Toplam sütunu veya benzer bir şey olacaktır.
1. Adım: Excel e-tablonuzu açın.
2. Adım: Satırın tamamındaki değerlerin toplamını görüntülemek istediğiniz hücreyi tıklayın.
Adım 3: Bu hücreye = TOPLA (XX: YY) yazın, ancak XX değerini satırdaki ilk hücre ile değiştirin ve YY'yi satırdaki son hücre ile değiştirin. Aşağıdaki örnek resmimde ikinci satırdaki tüm değerleri ekliyorum, bu yüzden formülüm = TOPLA (B2: M2). Formülünüzü girdikten sonra gördüğünüz seçili hücrelerin, toplamda yer alan hücreler olduğunu unutmayın. Formüle girmeyi tamamladıktan sonra, klavyenizdeki Enter tuşuna basın.
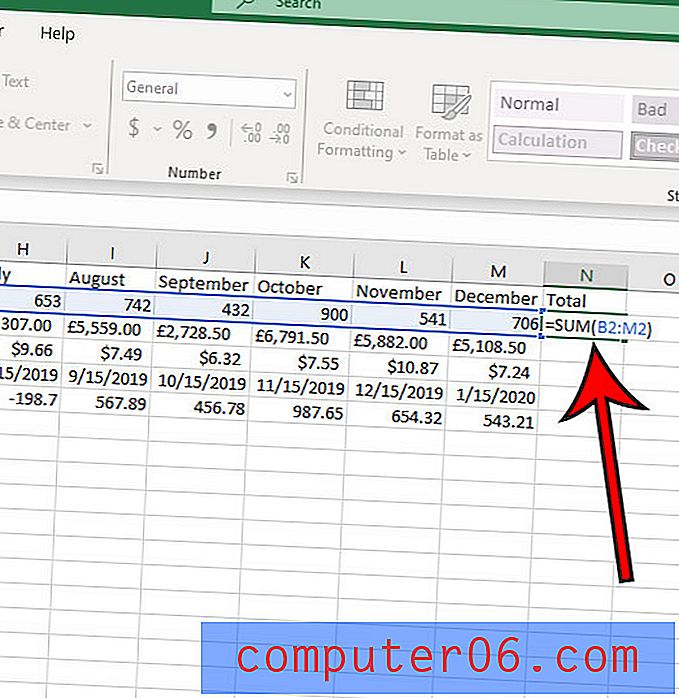
Hücre konumlarını manuel olarak girmek yerine, = TOPLA'yı ( formülün bir parçası) girdikten sonra ilk hücreyi de tıklayabilir, ardından eklemek istediğiniz hücre değerlerinin geri kalanını seçmek için sürükleyebilirsiniz.
Excel'de Satır Ekleme Hakkında Daha Fazla Bilgi
- Yukarıdaki makalede özetlenen tüm prosedürler yeni sütunlar eklemek veya e-tablonuzun sütunları içinde bulunan değerleri eklemek için kullanılabilir. Pencerenin sol tarafındaki satır numaraları yerine, pencerenin üst kısmındaki sütun harfleriyle ilgileneceksiniz. Ayrıca, Ana Sayfa> Ekle menüsünden Sayfa Sütunları Ekle seçeneği yerine Sayfa Sütunları Ekle seçeneğini de seçmeniz gerekir.
- Yukarıdaki yöntemlerle satır eklemek, boş hücrelerle dolu boş satırlar ekleyecektir. E-tablonuzda farklı bir konuma taşımak istediğiniz mevcut bir veri satırı varsa, tüm satırı seçmek için satır numarasını tıklayabilir, kesmek için klavyenizde Ctrl + X tuşlarına basın, ardından satırı sağ tıklayın Bu satırı eklemek istediğiniz kesme noktasının altındaki sayı ve Kesme Hücreleri Ekle seçeneğini belirleyin. Daha sonra kesme satırınızı seçtiğiniz satırın üstünde görmelisiniz. Bu kılavuzdaki diğer yöntemlerde olduğu gibi, bu da tüm sütunu taşımak için iyi bir yoldur.
E-tablonuzdaki hücreleri görsel olarak ayırmada sorun yaşıyorsanız Excel'deki kılavuz çizgilerini nasıl görüntüleyeceğinizi ve / veya yazdıracağınızı öğrenin.