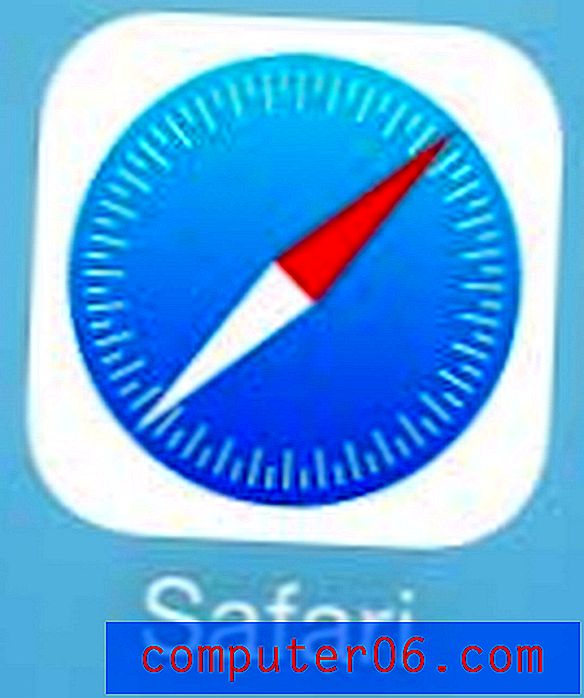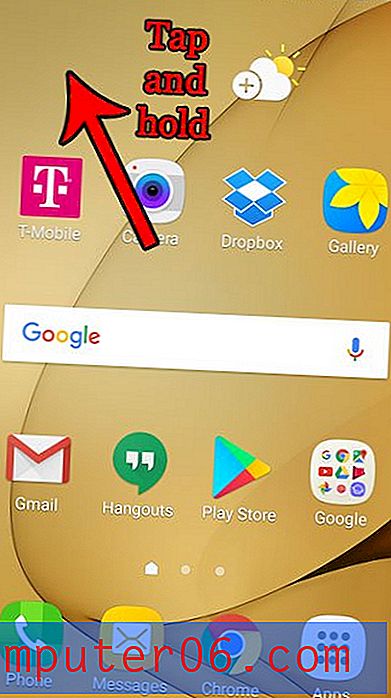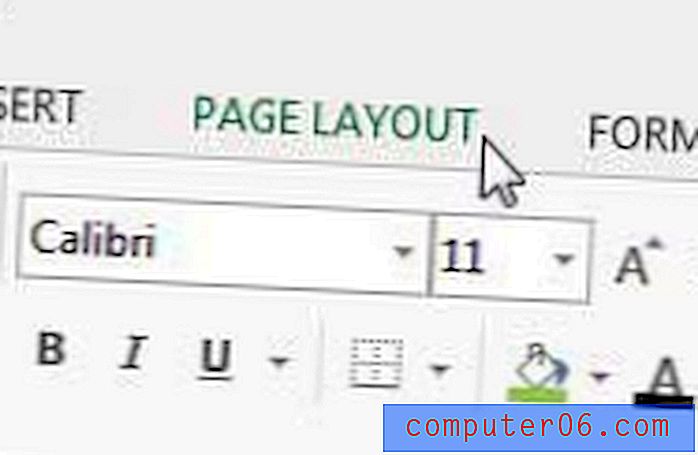Microsoft Word'de Metin Nasıl Ortalanır
Normal şablonu kullanan bir Word belgesini yazmaya başladığınızda, girdiğiniz metnin tümü varsayılan olarak hizalı olarak bırakılır. Bu, her satırdaki ilk harfin sayfanın sol kenar boşluğuna aykırı olacağı anlamına gelir. Bu, çoğu şirket ve kurum için standarttır ve belgelerde kullanılan en yaygın hizalama biçimidir.
Ancak bazen belgenizin bir kısmının yatay veya dikey olarak sayfada ortalanması gerekebilir. Aşağıdaki eğitimimiz, belgeniz için istenen görüntü sonucunu elde edebilmeniz için yatay veya dikey hizalama seçeneğini kullanarak metnin Microsoft Word'de nasıl ortalanacağını gösterecektir.
Özet - Microsoft Word'de Metni Yatay Olarak Ortalama
- Ortalamak istediğiniz metni içeren belgeyi Word'de açın.
- Metni seçmek için farenizi kullanın.
- Pencerenin üst kısmındaki Ana Sayfa sekmesini tıklayın.
- Şeridin Paragraf bölümünde Ortala düğmesini tıklayın.
Özet - Microsoft Word'de Metni Dikey Olarak Ortalama
- Dikey olarak ortalanacak metni içeren belgeyi açın.
- Ortalamak istediğiniz metni seçmek için farenizi kullanın.
- Sayfa Düzeni sekmesini tıklayın.
- Şeridin Sayfa Yapısı bölümünün sağ alt köşesindeki küçük Sayfa Yapısı düğmesini tıklayın.
- Dikey hizalamanın sağındaki açılır menüyü tıklayın ve Orta seçeneğini belirleyin.
- Uygula'nın sağındaki açılır menüyü tıklayın ve uygun seçeneği belirleyin, ardından Tamam düğmesini tıklayın.
Genişletilmiş - Microsoft Word'de metin yatay olarak nasıl ortalanır
Yukarıdaki özet bölümü, metnin Word'de yatay olarak nasıl ortalanacağı hakkında kısa bir genel bakış sağlar, ancak bu bölüm biraz daha fazla bilgi isterseniz resimler de sağlar. Aşağıdaki resimlerde Microsoft Word 2013 kullanıyorum, ancak işlem Word'ün diğer birçok sürümünde de aynıdır.
Belgenize bu biçimlendirmeyi el ile uygulamakta zorlanıyorsanız, Word'deki tüm küçük harfleri nasıl kullanacağınızı öğrenin.
Adım 1: Belgenizi Microsoft Word'de açın.
Adım 2: Yatay olarak ortalamak istediğiniz metni vurgulamak için farenizi kullanın.
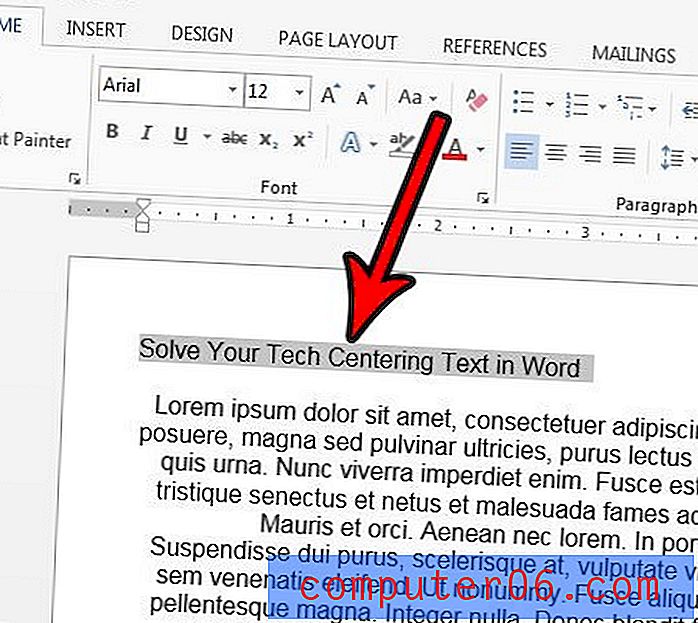
Adım 3: Pencerenin üst kısmındaki Ana Sayfa sekmesini tıklayın.
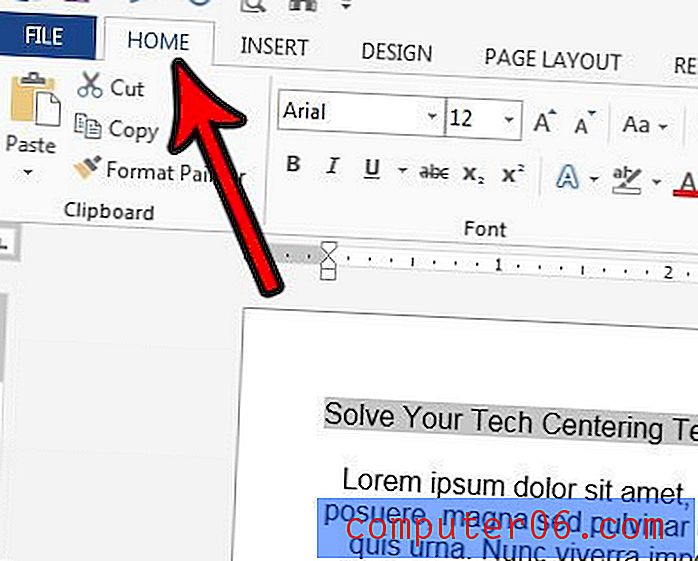
Adım 4: Şeridin Paragraf bölümünde Ortadaki düğmeyi seçin.
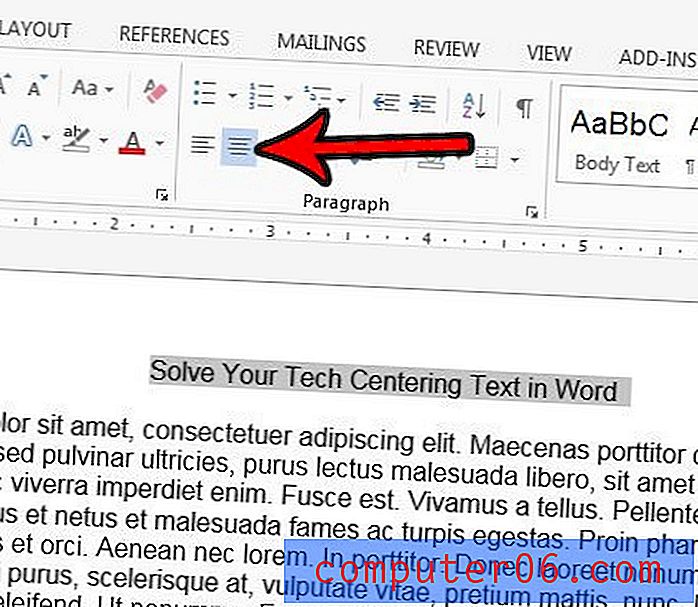
Genişletilmiş - Metni Microsoft Word'de dikey olarak merkezleme
Yukarıdaki özet bölümünde metnin dikey olarak nasıl ortalandığını özetledik, ancak bu bölüm de görüntüler sağlayacak. Bu bölüm Microsoft Word 2013 kullanılarak gerçekleştirilmiştir.
Adım 1: Belgenizi Microsoft Word'de açın.
Adım 2: Dikey olarak ortalamak istediğiniz metni seçmek için farenizi kullanın. Belgenin tamamını ortalamak istiyorsanız bu adımı atlayabilirsiniz.
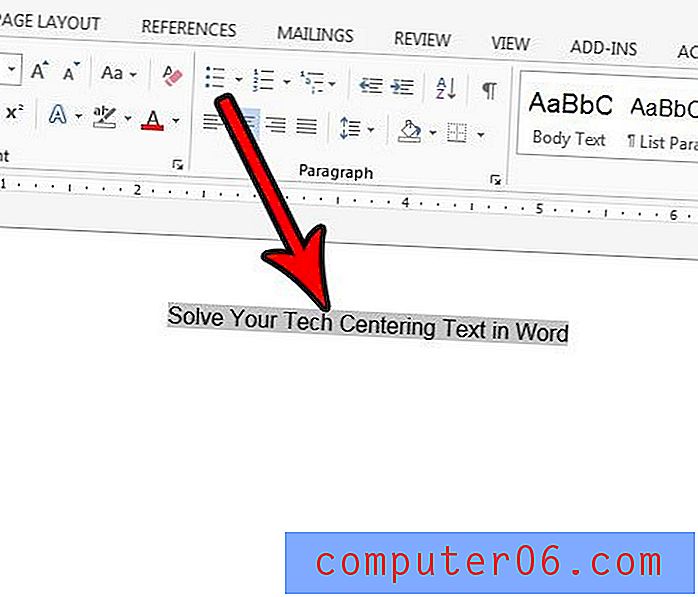
3. Adım: Pencerenin üst kısmındaki Sayfa Düzeni sekmesini tıklayın.
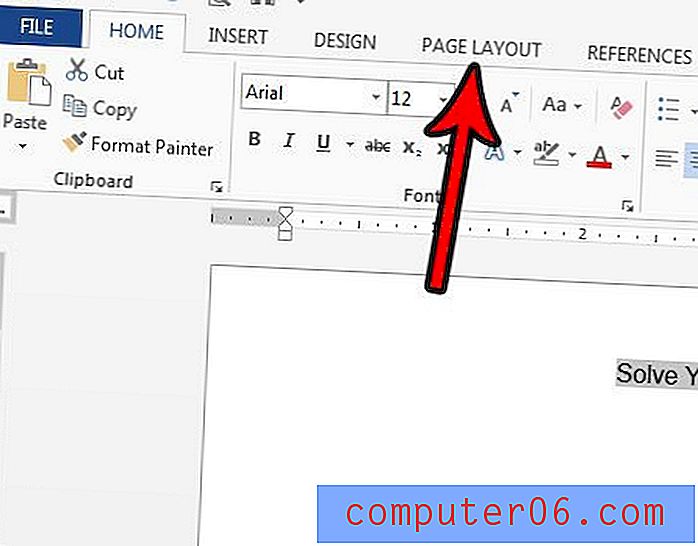
Adım 4: Şeridin Sayfa Yapısı bölümündeki Sayfa Yapısı düğmesini tıklayın. Bölümün sağ alt köşesindeki küçük düğme.
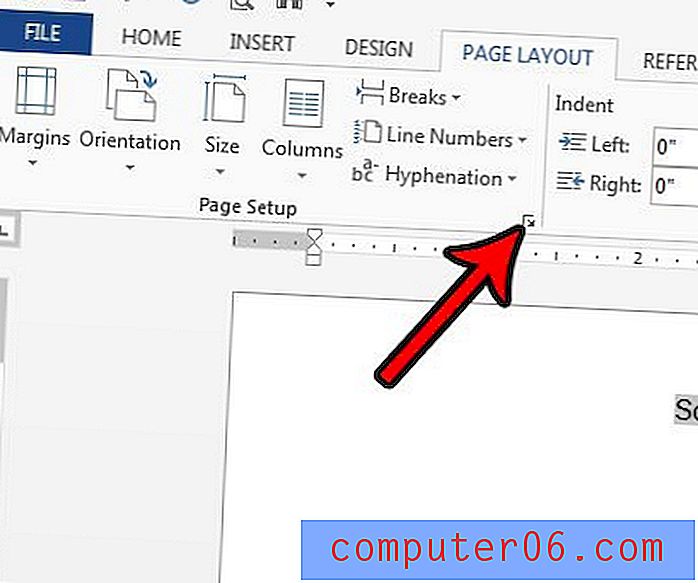
5. Adım: Dikey hizalamanın sağındaki açılır menüyü tıklayın ve ardından Orta seçeneğini belirleyin.
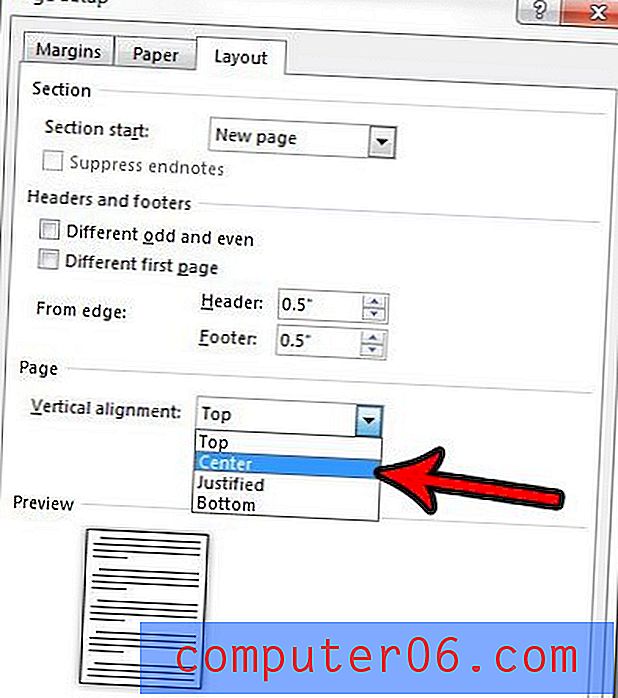
Adım 6: Uygula'nın sağındaki açılır menüyü seçin, ardından gereksinimlerinize uygun seçeneği belirleyin. Metni daha önce seçtiyseniz, Seçilen bölümler seçeneği seçilen metni yalnızca dikey olarak ortalar. Tüm belge seçeneği tüm belgeyi dikey olarak ortalar ve İleriye doğru Bu nokta, fare imlecinizin o anda bulunduğu noktadan sonra tüm belge metnini dikey olarak ortalar. Dikey hizalama seçeneklerinden bazıları, seçilen metnin seçili olup olmamasına veya belgenin kompozisyonuna bağlı olarak seçilen metnin konumlarına bağlı olarak görünmeyebilir.
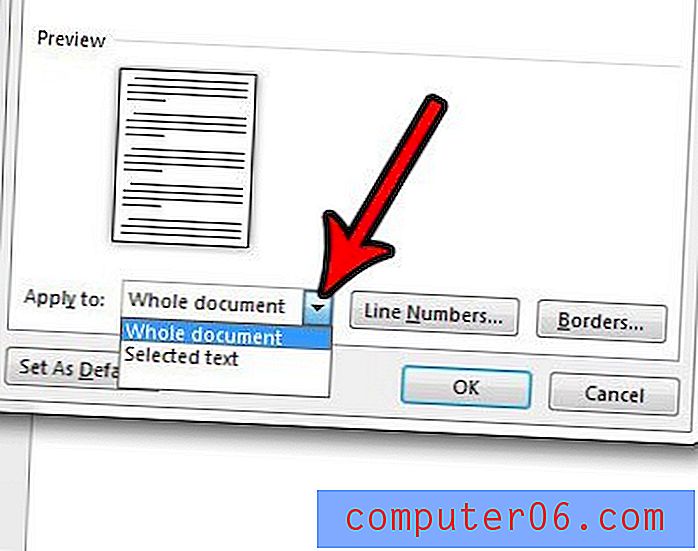
Adım 7: Dikey merkezlemeyi uygulamak için Tamam düğmesini tıklatın .
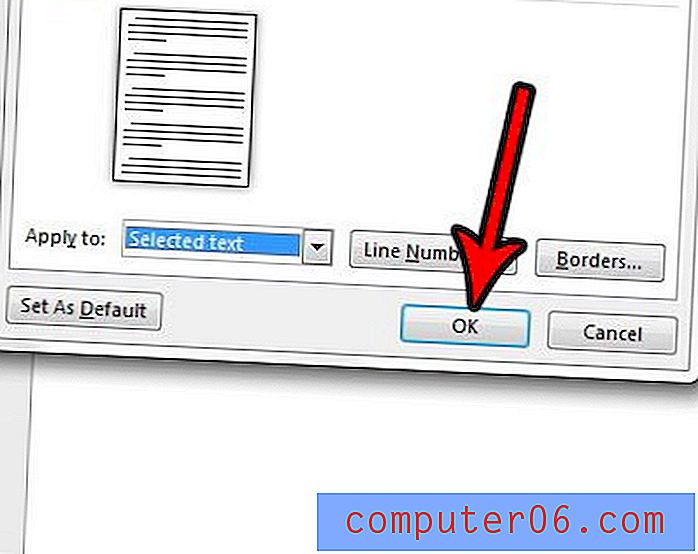
Microsoft Word'de Bir Tablodaki Metin Nasıl Ortalanır
Belgenizde bir tablonuz varsa ve metni tablo hücrelerinden birinde ortalamanız gerekiyorsa, tabloya özgü bazı merkezleme seçeneklerini kullanabilirsiniz. Varsayılan olarak, tablonuzdaki veriler tablo hücresinin üstünde yatay olarak ortalanır, ancak bir hücre içindeki hizalamayı özelleştirmenizi sağlayan seçenekler vardır.
Adım 1: Ortalamak istediğiniz tablo metnini içeren belgeyi açın.
2. Adım: Ortalamak istediğiniz verileri içeren hücrenin içini tıklayın.
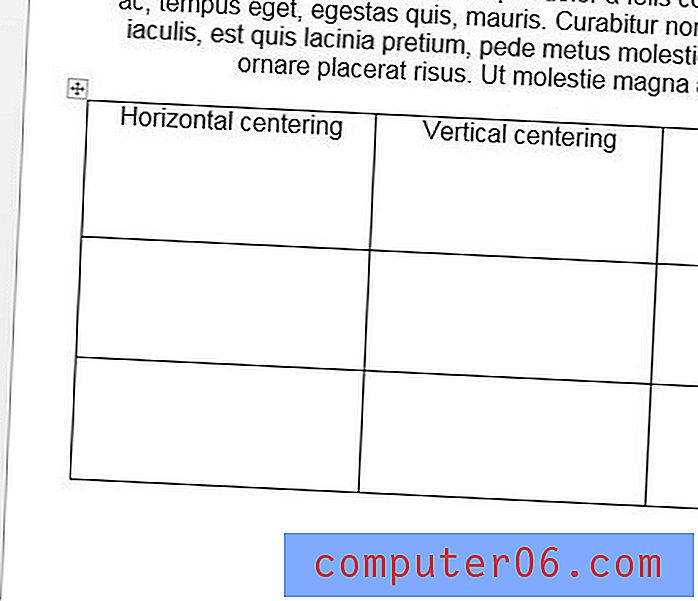
Adım 3: Pencerenin üst kısmındaki Tablo Araçları altındaki Düzen sekmesini tıklayın.
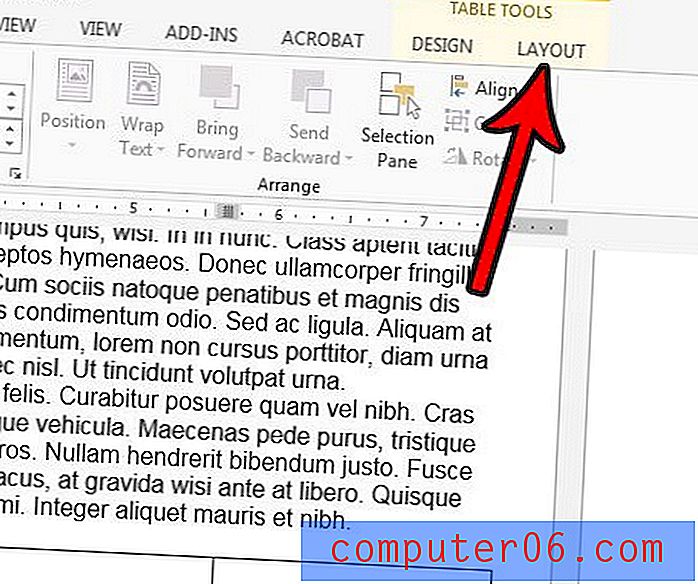
Adım 4: Şeridin Hizalama bölümünde istenen hizalama seçeneğini tıklayın.
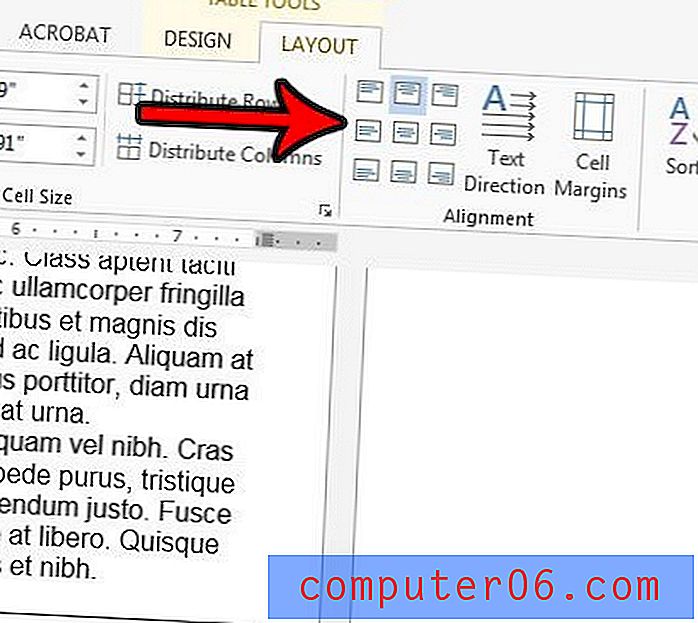
ek Notlar
- Ayrıca metni seçip klavyenizdeki Ctrl + E tuşlarına basarak yatay olarak ortalayabilirsiniz.
- Metni yatay veya dikey olarak ortalamanın en yaygın nedenlerinden biri başlık eklemektir. bir başlık ekliyorsanız, genellikle yazı tipi boyutları gibi ek gereksinimler içerdiklerinden, çalışmanızın veya okulunuzun başlıklar hakkındaki yönergelerini kontrol ettiğinizden emin olun. Yazı tipi stillerini Giriş sekmesindeki şeridin Yazı Tipi bölümünde ayarlayabilirsiniz.
- Belgenizde bir metin ortalarsanız, ortadaki hizalama genellikle devam eder. Metninizin bir kısmını ortaladıktan sonra normal metin hizalamasına geri dönmek istiyorsanız, metninizi ortaladıktan sonra muhtemelen Sola Hizala seçeneğini seçmeniz gerekecektir.
- Metni Word'de dikey olarak ortalarsanız, belgenizin hangi bölümlerinin ortalanması gerektiğiyle ilgili birkaç seçeneğiniz olur. Bu seçenekler arasında seçilen metin, tüm belge veya “bu nokta ileri” yer alır.
Belgenizin bir başlık sayfası var, ancak sayfalarınızı numaralandırmanız ve bu başlık sayfasını atlamanız gerekiyor mu? Başlık sayfasında bir sayfa numarasının görünmemesi için Word'deki ikinci sayfada sayfa numaralandırmaya nasıl başlayacağınızı öğrenin.