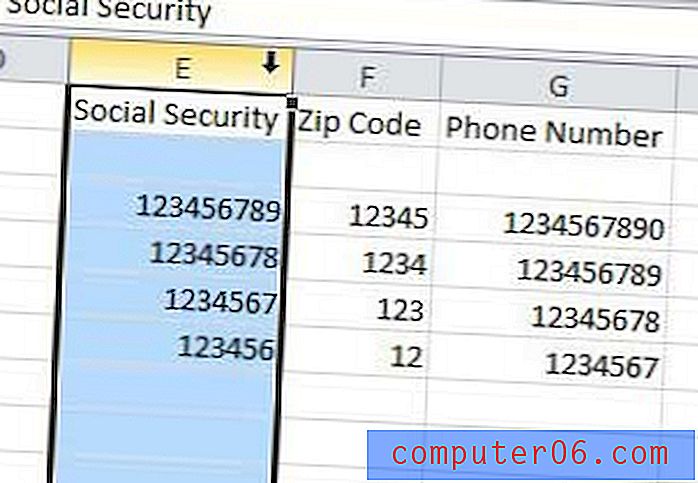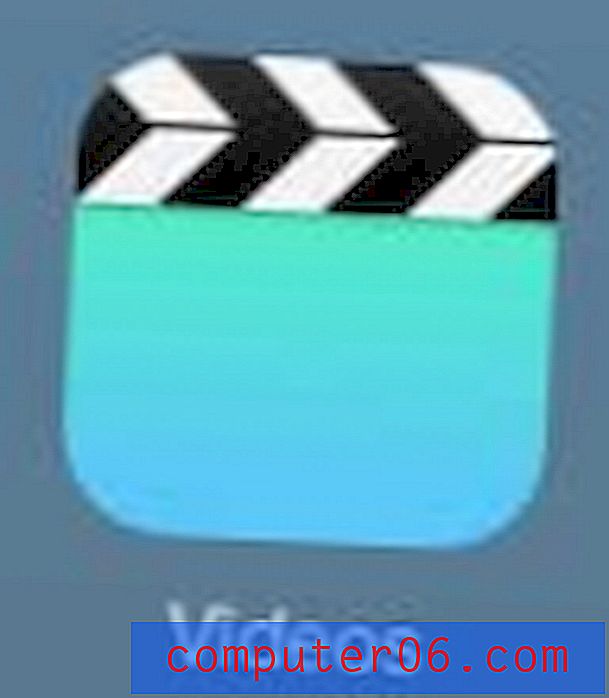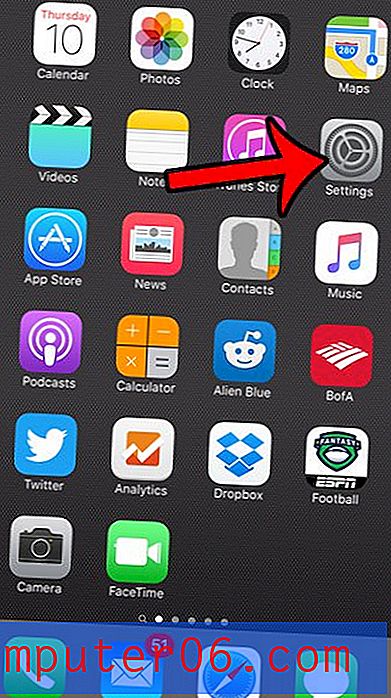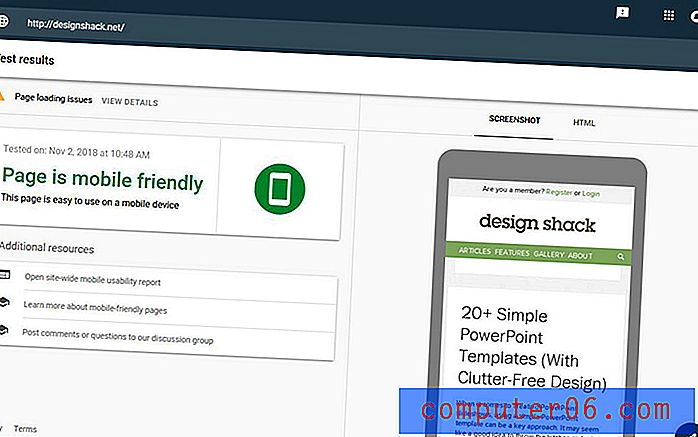Outlook 2013'te Yazı Tipi Rengi Nasıl Değiştirilir
Diğer Microsoft Office programları gibi, Outlook 2013 de yazdığınız metnin biçimlendirmesinin çoğunu değiştirmenize olanak tanır. Kontrol edebileceğiniz format seçeneklerinden biri, kullandığınız yazı tipinin rengidir. Bu, tek tek iletiler için yapılabilir veya tüm iletileriniz için varsayılan yazı tipi rengini değiştirmeyi seçebilirsiniz. Word 2013'te varsayılan yazı tiplerini nasıl değiştireceğinizi zaten biliyor olabilirsiniz, ancak yöntem Outlook'ta biraz farklıdır.
Outlook 2013'te Yazı Tipi Renk Ayarları
Bu makaledeki adımlar, Outlook 2013'te tek bir iletinin yazı tipi rengini nasıl değiştireceğinizi gösterecek, ardından Outlook 2013'te varsayılan yazı tipi rengini ayarlamak için ek adımlar sağlayacaktır. Bunun, sahip olduğunuz metin için yazı tipi rengini değiştirmeyeceğini unutmayın. zaten yazılmış. Outlook 2013'te varolan metnin yazı tipi rengini değiştirmek istiyorsanız, önce metni seçmeniz, ardından yazı tipi rengini değiştirmeniz gerekir. Yazı tipi rengi ayarları grileşirse, ileti penceresindeki Metin Biçimi sekmesinden ileti biçimini HTML veya Zengin Metin olarak değiştirmeniz gerekir.
- Yazı tipini değiştirmek istediğiniz iletiyi Outlook 2013'te açın.
- Pencerenin üst kısmındaki Mesaj sekmesini tıklayın.
- Yazı Tipi Rengi düğmesinin sağındaki oku tıklatın, ardından kullanmak istediğiniz yazı tipi rengini seçin.
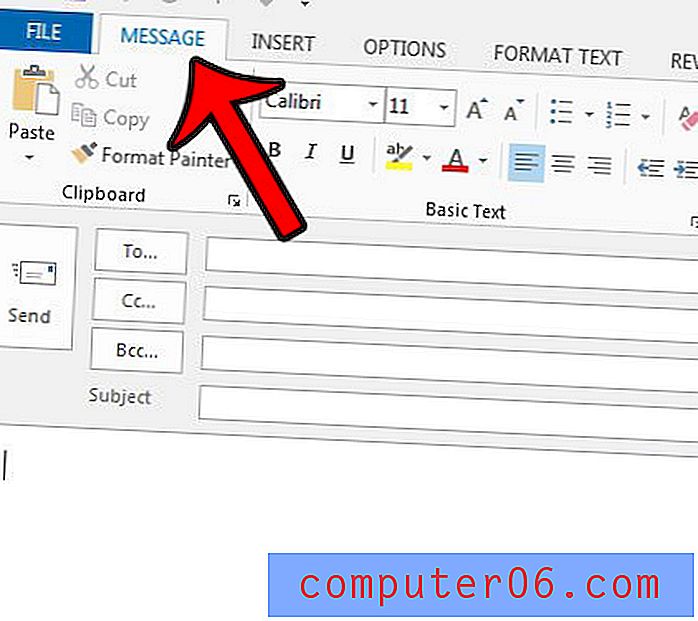
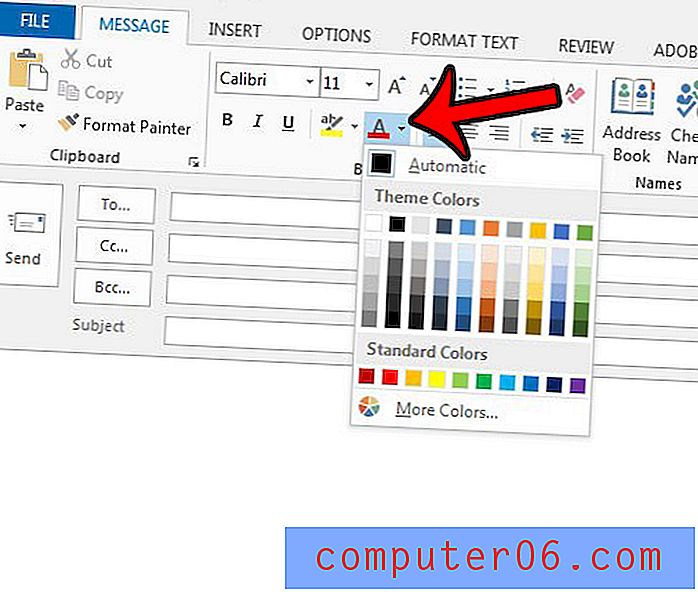
Outlook 2013'te varsayılan yazı tipi rengini değiştirmek isterseniz, aşağıdaki adımları izleyerek bunu yapabilirsiniz.
Outlook 2013'te Varsayılan Yazı Tipi Rengini Değiştirme
- Pencerenin sol üst köşesindeki Dosya sekmesini tıklayın.
- Pencerenin sol tarafındaki sütunda bulunan Seçenekler düğmesini tıklayın.
- Outlook Seçenekleri penceresinin sol tarafındaki Posta sekmesini tıklatın.
- Pencerenin sağ tarafındaki Kırtasiye ve Yazı Tipleri düğmesini tıklayın.
- Yeni posta mesajları altındaki Yazı Tipi düğmesini tıklayın.
- Yazı tipi rengi altındaki açılır menüyü tıklayın, ardından varsayılan yazı tipi renginizi seçin. İşiniz bittiğinde Tamam düğmesini tıklayın. Daha sonra, isterseniz Mesajları yanıtlama veya yönlendirme ve Düz metin mesajları oluşturma ve okuma seçenekleri için 5. ve 6. adımları tekrarlayabilirsiniz.
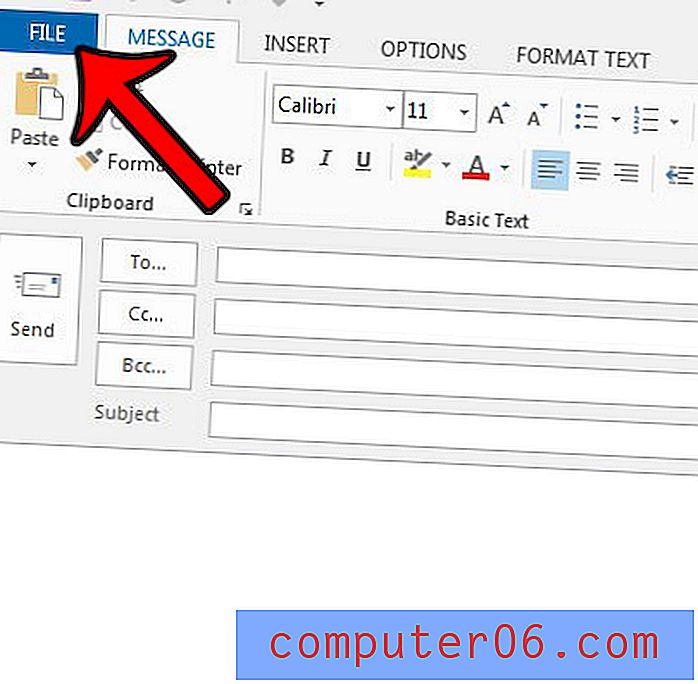

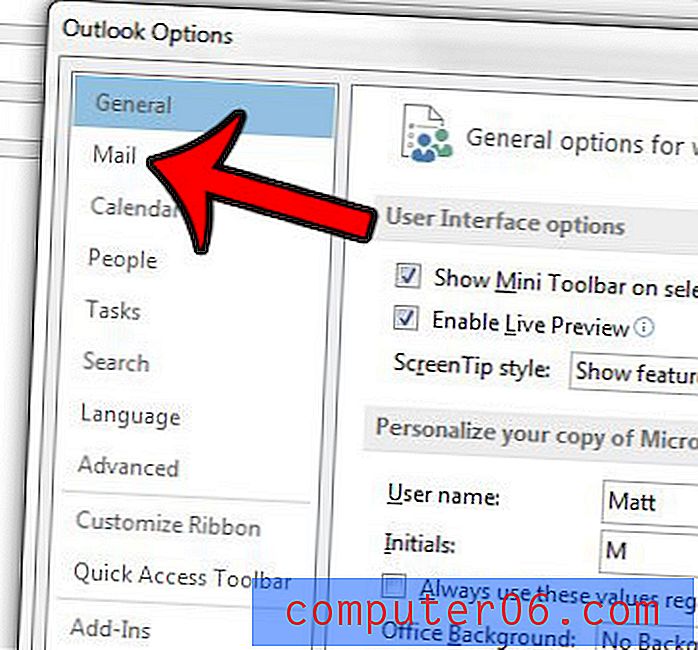
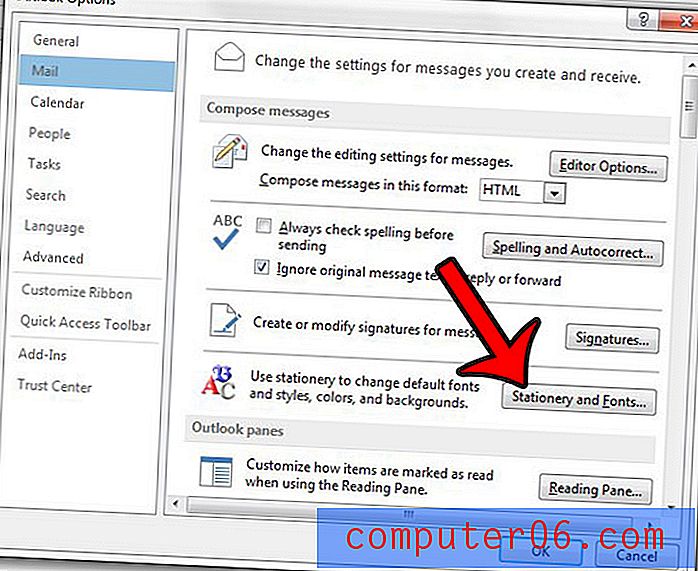
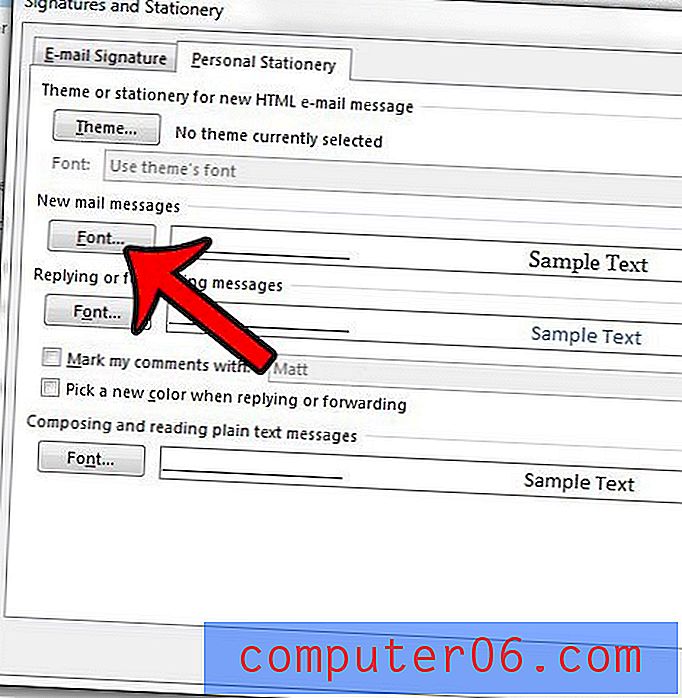

Outlook'un yeni iletileri daha sık kontrol etmesini ister misiniz? Posta sunucunuzla istediğiniz sıklıkta iletişim kurmasını sağlamak için Outlook 2013'te gönderme ve alma sıklığını nasıl değiştireceğinizi öğrenin.