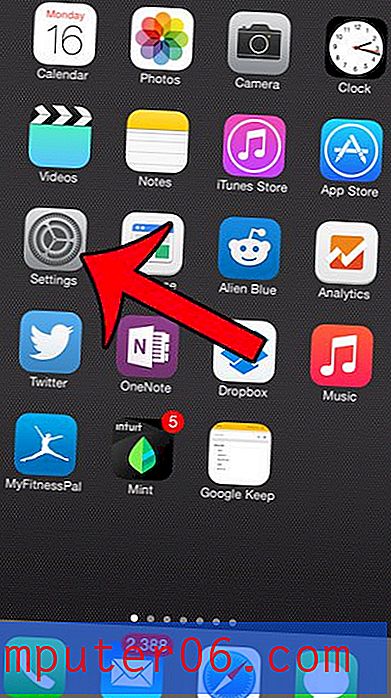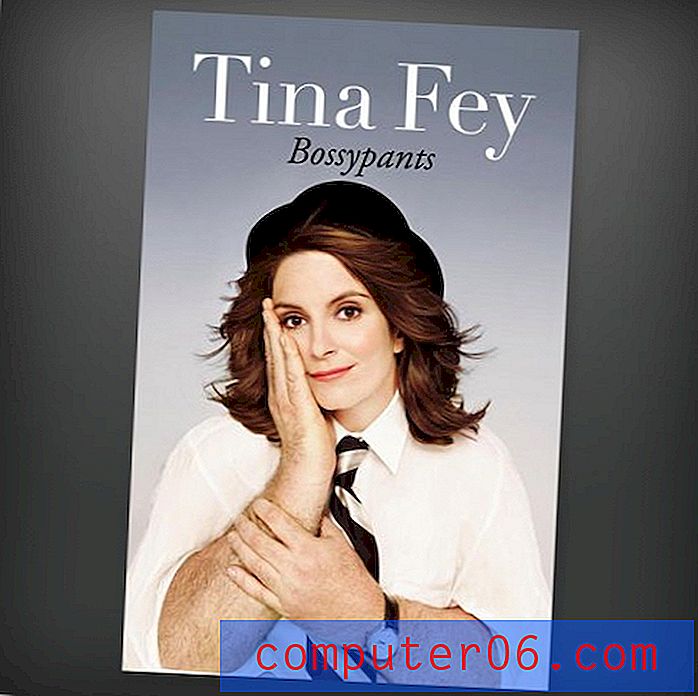Powerpoint 2010'da Satır Aralığı Nasıl Değiştirilir
Etkili bir Powerpoint 2010 sunumu tasarlamak, zorlayıcı içerikten çok daha fazlasını gerektirir. Ayrıca, kitlenizle etkileşim kurmak istiyorsanız slaytlarınızı tasarlama şeklinize belirli bir sanat eseri uygulamanız gerekir. Tasarım sekmesinde bulunan farklı temaları ekleyerek bu hedefe doğru önemli bir adım atabilirsiniz, ancak bu temaların her birinin ayarları genellikle amaçlarınız için tam olarak uygun değildir. Bu nedenle, slaytlarınızın her birine eklediğiniz bilgilerde daha fazla ayarlama yapmak için bunu kendiniz üstlenmeniz gerekir. Bu, resimler veya videolar gibi kendi görsel içeriğinizin eklenmesi yoluyla olabilir veya slaytlara eklediğiniz metinden en iyi şekilde yararlanarak yapılabilir. Örneğin, bir metin bloğu için Powerpoint 2010'daki satır aralığını değiştirerek, bir alana olabildiğince çok metnin sığmasını veya metnin mümkün olduğunca fazla yer kaplamasını sağlayın.
Powerpoint 2010'da Satır Aralığını Ayarlama
Microsoft Office 2010 paketindeki diğer üretkenlik programları gibi, belgelere eklediğiniz metin üzerinde neredeyse tam denetime sahip olursunuz. Metninizin yazı tipini, boyutunu veya rengini değiştirmek isteyin, genellikle programdaki bir değeri değiştirerek veya bir düğmeyi tıklatarak başarılabilir. Neyse ki, Powerpoint 2010'daki satır aralığını değiştirme işlemi, metninizde temel bir değişiklik yapmak kadar basittir.
Programda açmak için Powerpoint dosyanızı çift tıklatarak Powerpoint 2010'daki satır aralığını değiştirme işlemine başlayın. Pencerenin sol tarafındaki sütunu kullanarak sununuzdaki slaytlar arasında gezinin, ardından ayarlamak istediğiniz satır aralığını içeren slaydı tıklayın.
Satır aralığını ayarlamak istediğiniz metin bloğunu vurgulayın.
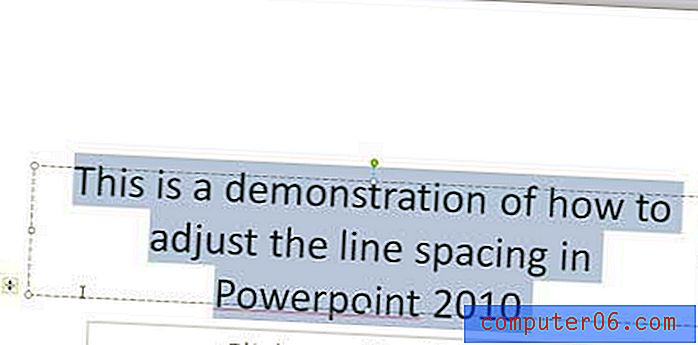
Pencerenin üst kısmındaki Ana Sayfa sekmesini tıklayın.
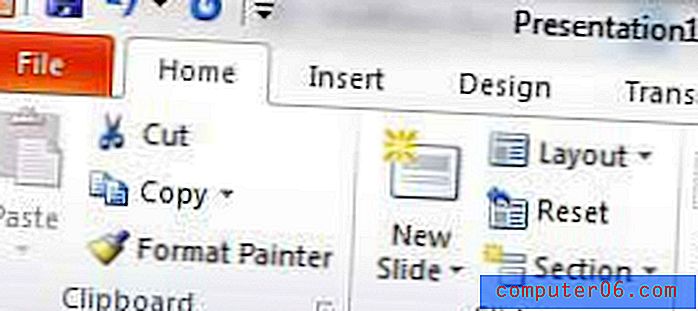
Satır Aralığı düğmesini, ardından seçtiğiniz metne uygulamak istediğiniz değeri tıklayın. Sayı ne kadar yüksek olursa, metnin her satırı arasında o kadar fazla boşluk olur. Fareyle satır aralığı değerlerinden birinin üzerine gelirseniz, bu boşluk seçeneğini belirlerseniz metninizin nasıl görüneceğine ilişkin bir önizleme görebilirsiniz.
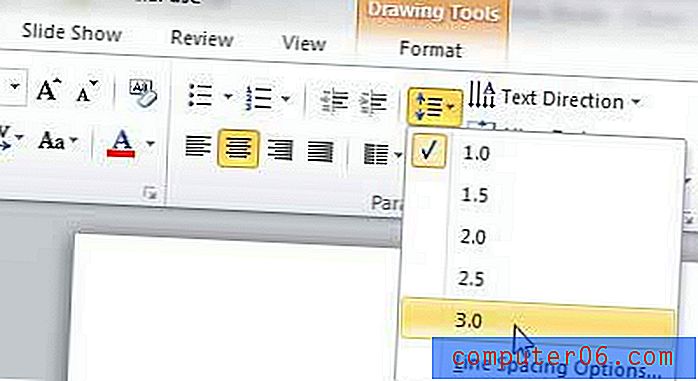
Bu menüdeki seçenekler ihtiyaçlarınıza uygun değilse, menünün altındaki Satır Aralığı Seçenekleri düğmesini de tıklayabilirsiniz. Bu, Powerpoint 2010 hatlarınızın aralığını daha da özelleştirebileceğiniz yeni bir Satır Aralığı Seçenekleri penceresi açacaktır. Bu pencerede herhangi bir değişiklik yaptıktan sonra, Tamam düğmesine tıklayın.
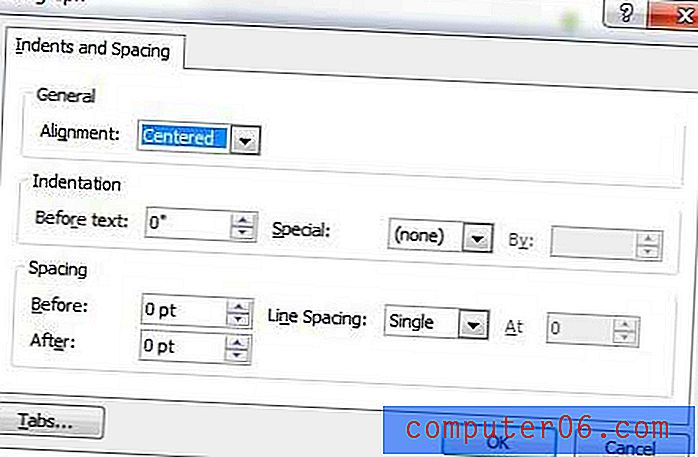
Pencerenizin sol üst köşesindeki Dosya sekmesini ve ardından Kaydet seçeneğini tıklayarak sununuzda yaptığınız değişiklikleri kaydettiğinizden emin olun. Slayt gösterinizi de kaydetmek için pencerenin üstündeki mavi disk simgesini de tıklayabilirsiniz.