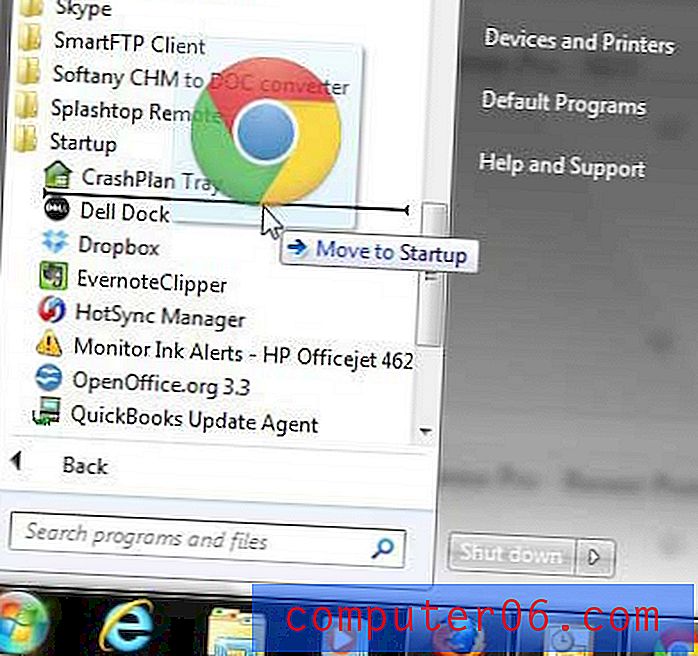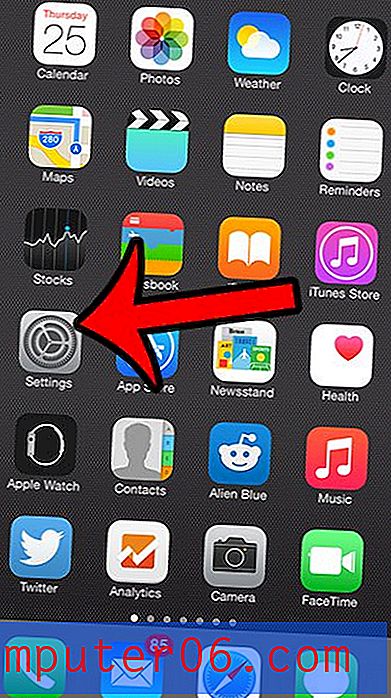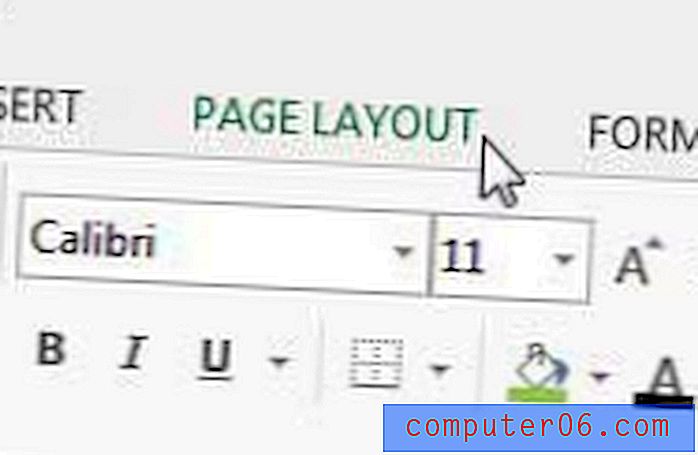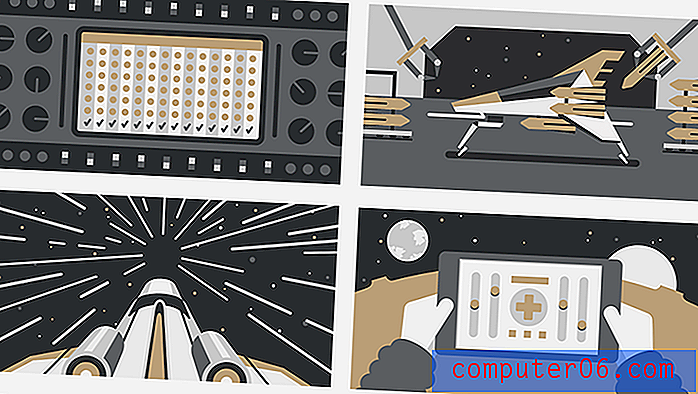Microsoft Word 2010'da Sayfa Kenarlıklarını Değiştirme
Microsoft Word 2010 belgenizin görsel çekiciliğini artırmanın birçok farklı yolu vardır. İster sütun eklemek ister tüm harflerinizin küçük büyük harf olarak görünmesini sağlayan biçimlendirme uygulamak isteyin, muhtemelen bu hedefe ulaşmanın bir yolu vardır. Bir belgenin görünümünü iyileştirmek, özellikle de bir haber bülteni veya el ilanı gibi dikkatinizi çekmeyi amaçlayan bir belge ise, bilgilerinizin fark edilmesinin harika bir yolu olabilir. İnsanların gözleri öne çıkan şeylere doğru çekilir, bu nedenle bir Word belgesine bazı farklı unsurlar eklemek, başkalarının aksine bilgilerinizi okumaya karar veren birisinin belirleyici faktörü olabilir. Ancak, belgenizi özelleştirirken yaptığınız ilk seçim her zaman en iyi veya doğru seçim olmayabilir, bu nedenle yaptığınız şeyi değiştirmeniz gerektiğini görebilirsiniz. Bu, bir başkasından aldığınız ve düzenlemeniz gereken bir belge için de geçerlidir. Neyse ki , Microsoft Word 2010'da sayfa kenarlıklarının nasıl değiştirileceğini öğrenmek kolaydır.
Word 2010'da Sayfa Kenarlıklarını Ayarlama
Belge oluşturmak için Microsoft Word 2010'u kullanmanın güzelliği, ayarlama yapabileceğiniz basitliktir. Bu sadece belgeleriniz için de geçerli değildir. Bu nedenle, Microsoft Word 2010'da veya Microsoft Word'ün önceki bir sürümünde oluşturulan her şey program içinde düzenlenebilir ve aynı şekilde düzenlenebilir. Dolayısıyla, bir Word 2010 belgesindeki sayfa kenarlıklarını bir kez nasıl değiştireceğinizi öğrendikten sonra, bunu gelecekteki belgelerde de aynı şekilde yapabilirsiniz.
Word'de başlatmak için dosyayı çift tıklatarak Word sayfa kenarlıklarınızı ayarlama işlemine başlayın. Pencerenin üstünde, içerdikleri menüyle ilgili araçlar ve belge seçenekleri içeren bir dizi sekme bulunur. Bu öğreticinin amaçları için ilgilendiğimiz seçenekler Sayfa Düzeni sekmesinde bulunur, bu yüzden bu sekmeyi tıklayın.
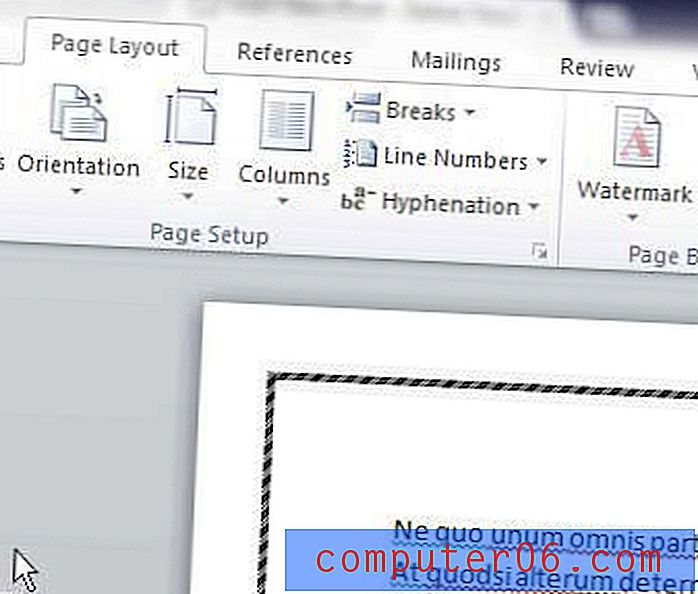
Sekmelerin altında, Microsoft Office 2010'da kullanılan ana gezinme aracı olan şerit bulunur. Sayfa Düzeni sekmesinin şeridi, Sayfa Kenarlıkları düğmesini tutan bir Sayfa Arka Planı bölümü içerir. Belgeniz için geçerli olarak ayarlanan yerine kullanmak istediğiniz kenarlık seçeneklerini belirleyeceğiniz Kenarlıklar ve Gölgelendirme penceresini başlatmak için bu düğmeyi tıklatın.
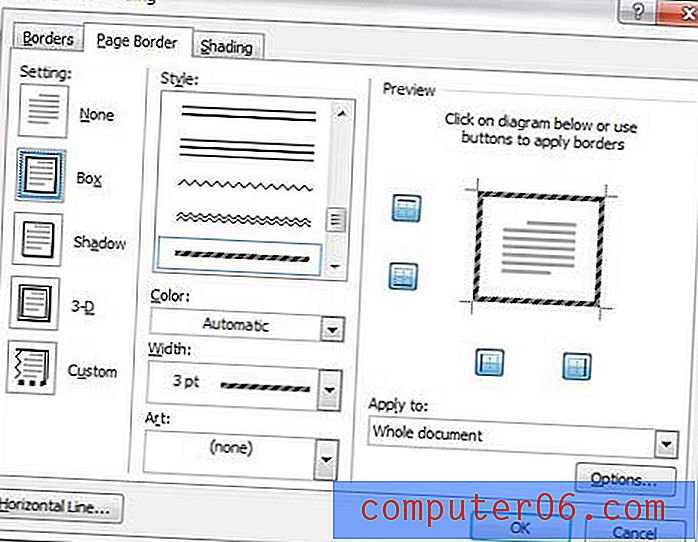
Pencerenin üst kısmındaki Sayfa Kenarlığı sekmesinin seçili olduğunu doğrulayın, ardından bu pencerenin farklı bölümlerine bakın. Pencerenin sol tarafında, belgeniz için seçmek istediğiniz yeni kenarlığın genel türünü seçtiğiniz Ayar seçeneği bulunur.
Pencerenin orta kısmı, sınırınızın görünümünde en büyük değişiklikleri yapabileceğiniz en önemli bölümdür. Neredeyse sonsuz miktarda kenarlık kombinasyonu oluşturmak için Stil, Renk, Genişlik ve Sanat açılır menülerinin bir kombinasyonunu kullanabilirsiniz, bu yüzden tamamen memnun olmadığınız bir tasarıma yerleşmeden önce biraz deneme yapın.
Pencerenin sol tarafında, belgenin geçerli seçimlerinizle nasıl görüneceğini görebileceğiniz bir önizleme paneli bulunur. Ayrıca, Uygula'nın altında, belgenizin kenarlığını uygulamak istediğiniz bölümünü seçebileceğiniz bir açılır menü de vardır. Sayfa kenarlığı ayarlarının tümü tatmin edildikten sonra, bunları belgeye uygulamak için pencerenin altındaki Tamam düğmesini tıklatın.
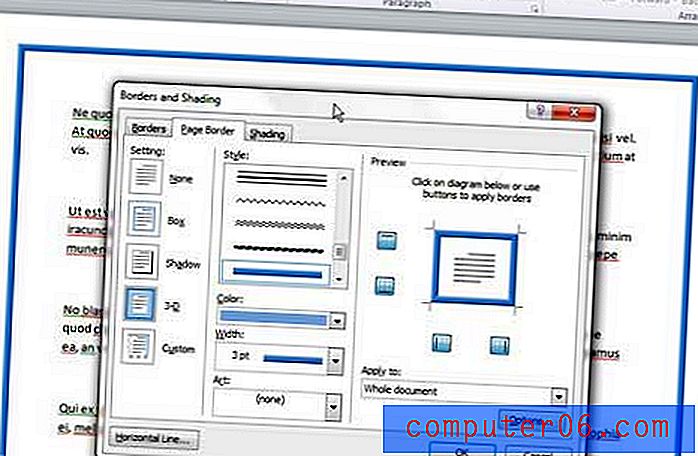
Word 2010 sayfa kenarlıklarınızda yapabileceğiniz değişiklik sayısında bir sınırlama yoktur, bu nedenle, seçtiğiniz sayfa kenarlığının belgeniz için ideal olmadığına karar verirseniz, istediğiniz zaman bu menüye geri dönmekten çekinmeyin.