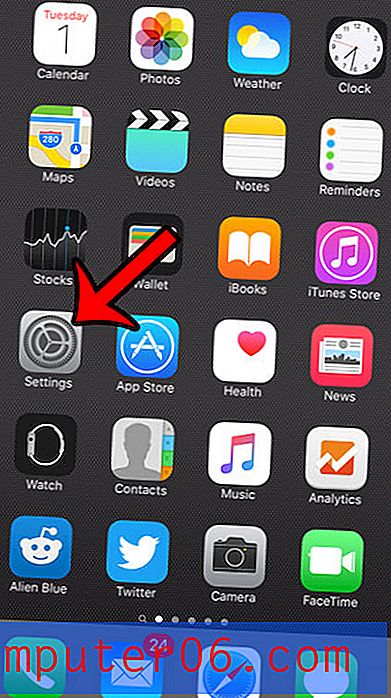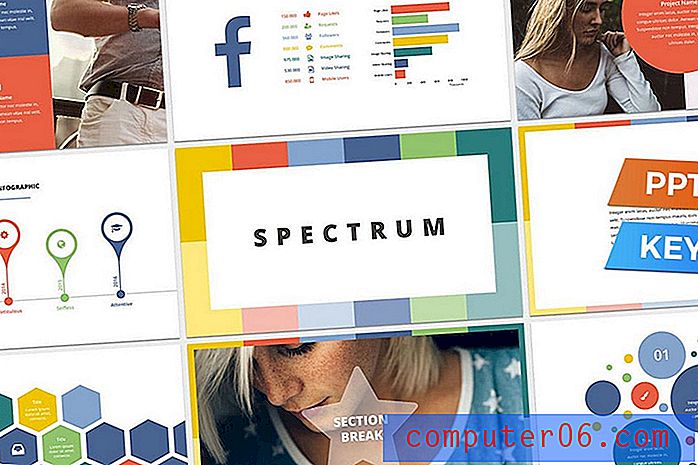Microsoft Word 2010'da Sayfa Kenar Boşluklarını Değiştirme
Son güncelleme: 2 Mart 2017
Word 2010'da sayfa kenar boşluklarını nasıl değiştireceğinizi öğrenmek, söz konusu mülk için varsayılan ayarlarla çalışamayan herkes için önemlidir. Word'deki tüm küçük büyük harfleri kullanma gibi metin biçimlendirme seçeneklerini ayarlamadan farklı olarak, belgenizin düzenine uygulanan çeşitli belgeler vardır. Bir lise veya üniversite öğretmeni için bir makale yazdıysanız, sayfa düzeni söz konusu olduğunda birçoğunun ne kadar katı olabileceğini bilirsiniz. Kısıtlamaları genellikle başlık sayfaları ve kaynakçalar için tercih edilen ayarları içerir, ancak her sayfanın biçimlendirmesini de kapsayabilir. Birçok kitlenin isteyeceği sayfa biçimlendirme seçenekleri arasında belirli bir fark vardır. Kenar boşluklarını standart tutma mantığı, tipik olarak öğrencilerin sayfa sayısını gereksiz yere uzatmasını önlemeyi içerirken, uygun kenar boşlukları da bir kağıdı daha görsel olarak çekici tutmaya yardımcı olabilir.
Ancak, bir skolastik ortamın dışında, sayfa kenar boşlukları da bir sayfaya mümkün olduğunca fazla bilgi sığdırmak için yararlıdır. Bu özellikle, bir özgeçmiş oluştururken olduğu gibi, bir belgenin sayfa sayısını en aza indirerek çok şey kazanılabilecek durumlarda yararlıdır. Tercih ettiğiniz bir ayar buluncaya kadar Word 2010 belgenizin kenar boşluklarını istediğiniz zaman değiştirebilirsiniz.
Word 2010'da Sayfa Kenar Boşluklarını Ayarlama
Word 2010, sayfa kenar boşluklarınızın ayarını basitleştirmek için birkaç farklı seçenek içerir. Varsayılan ayara Normal adı verilir ve sayfanın her iki yanında 1 inç kenar boşluğu bulunur. Kenar boşluklarını daha küçük veya daha büyük yapmak için önceden ayarlanmış seçenekler de vardır ve çoğu durumda bu seçeneklerden biri ihtiyaçlarınıza uygun olacaktır. Bununla birlikte, belgeyi gerektiği kadar özelleştirmenize izin verebilecek özel kenar boşlukları ayarlama seçeneği de vardır.
Adım 1: Belge dosyanızı Word'de açmak için çift tıklatarak Microsoft Word 2010'daki sayfa kenar boşluklarınızı değiştirmeye başlayın.
Adım 2: Belge açıldıktan sonra, pencerenin üst kısmındaki Sayfa Düzeni sekmesine tıklayın. Bu görünümün üstünde, sayfanızın düzenini değiştirmek için ihtiyaç duyacağınız seçeneklerin çoğunu içeren şerit adı verilen yatay bir çubuk bulunur.
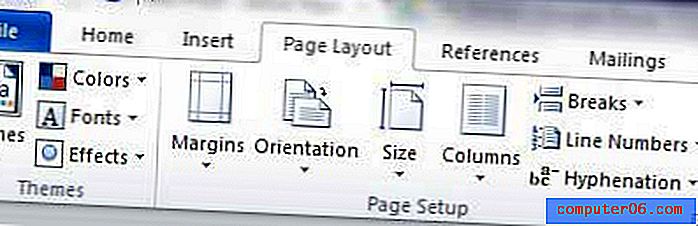
3. Adım: Şeridin Sayfa Yapısı bölümündeki Kenar Boşlukları açılır menüsünü tıklayın, ardından ihtiyaçlarınıza uygun kenar boşluğu seçeneğini belirleyin. Ön ayarların hiçbiri tercih ettiğiniz bir seçenek sunmuyorsa, menünün altındaki Özel Kenar Boşlukları seçeneğini tıklayın.
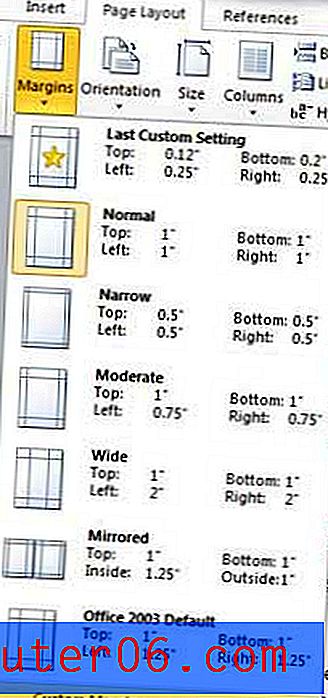
Adım 4: Pencerenin üst kısmındaki Kenar Boşlukları sekmesinin seçili olduğunu doğrulayın, ardından özel kenar boşluğu ayarlarınızı pencerenin üst kısmındaki alanlara girin. Küçük bir kenar boşluğu ayarı (genellikle .5 inçten küçük herhangi bir şey) seçerseniz, belgeyi yazdırmaya gittiğinizde kenar boşluklarının yazdırma alanının dışında olması ile ilgili bir sorun olduğunu belirten bir uyarı alabilirsiniz. Bazı yazıcılar yine de yazdırabilir, ancak belgeniz düzgün yazdırılmazsa, kenar boşluğu boyutunu artırmanız gerekebilir.
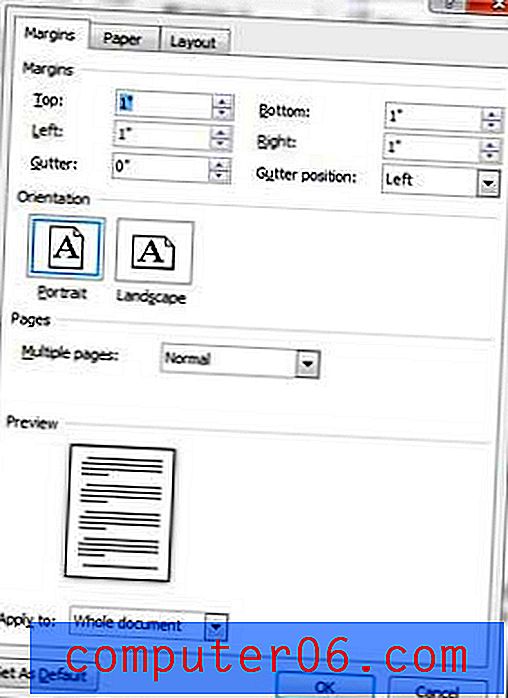
Bu menüye kenar boşluğu ayarlarını girdikten sonra, ayarları belgenize uygulamak için pencerenin altındaki Tamam düğmesini tıklatın. Daha sonra sayfalarınızın mevcut kenar boşluğu ayarlarına sahip olmasını sevmediğinize karar verirseniz, bunları değiştirmek için bu menüye dönebilirsiniz. Kenar boşluğu ayarlarını değiştirmenin, her sayfaya sığabilecek metin miktarını artıracağı veya azaltacağı için kenar boşluğu ayarlarının değiştirilmesinin belgenizin sayfa sayısını etkileyebileceğini unutmayın.
Özet - Word 2010'da sayfa kenar boşluklarını değiştirme
- Sayfa Düzeni sekmesini tıklayın.
- Şeridin Sayfa Yapısı bölümündeki Kenar Boşlukları düğmesini tıklayın.
- İstediğiniz kenar boşluğu ayarını veya kendi kenar boşluğunuzu oluşturmak için Özel Kenar Boşlukları'nı tıklayın.
Sayfa yönünüzü çok değiştirmeniz gerekiyor mu ve durmanın bir yolunu mu arıyorsunuz? Word 2010'da manzarayı varsayılan olarak nasıl ayarlayacağınızı öğrenin, böylece oluşturduğunuz her yeni belgenin üst kenarındaki kağıdın uzun kenarı olur.