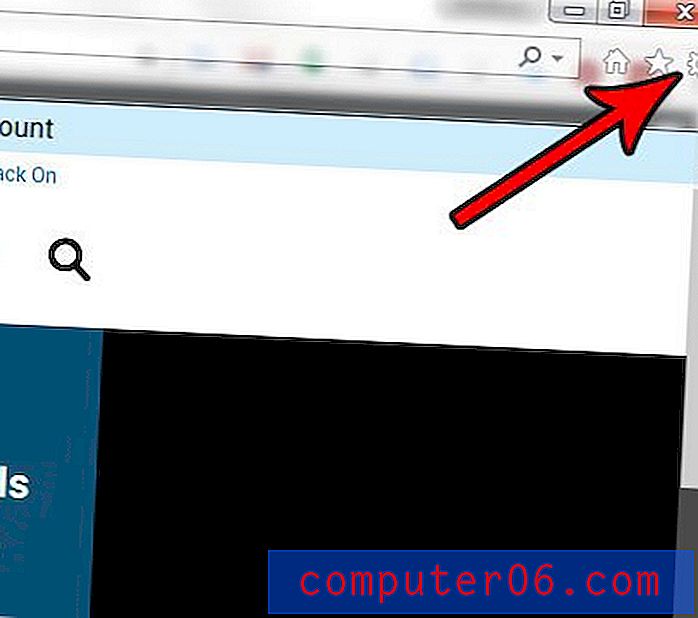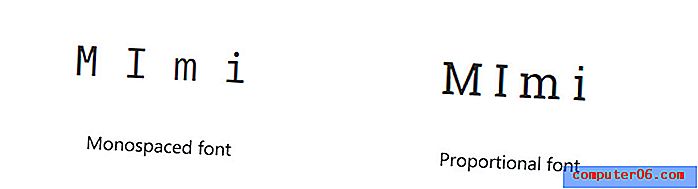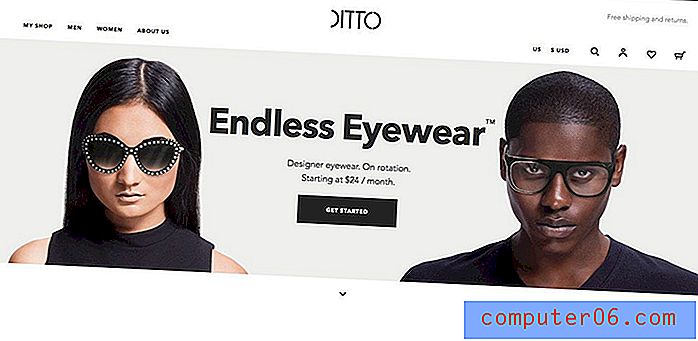Excel 2010'da Bir Hücrenin Boyutunu Değiştirme
Microsoft Excel 2010'daki hücrelerin varsayılan boyutu 8.43 karakter genişliğinde ve 15 puan yüksekliğindedir. Bu boyut birçok durum için idealdir, ancak sonunda bu varsayılan parametrelere uymayacak bir parça bilgi ile karşılaşacaksınız. Neyse ki, hücreye girdiğiniz bilgileri barındırmak için herhangi bir hücreyi daha küçük veya daha büyük yapmayı seçebilirsiniz. Ayrıca, Microsoft Excel 2010'da bir hücrenin boyutunu değiştirmek için kullanabileceğiniz birkaç farklı yöntem vardır, böylece hangisinin ihtiyaçlarınıza uygun olduğunu belirlemek için farklı kullanılabilir yöntemleri deneyebilirsiniz.
Excel 2010'da Hücre Boyutunu Değiştirme
Excel hücre boyutlarınızı değiştirmeye başlamadan önce gerçekleştirilecek ilk şey, belirli bir hücrenin genişliğini veya yüksekliğini değiştirirken, bu değeri satır veya sütundaki diğer her hücre için ayarladığınızdır. Excel, tek bir hücrenin boyutunu değiştirmenize izin vermez.
Yeniden boyutlandırmak istediğiniz hücreleri içeren Excel dosyasını çift tıklatarak işleme başlayın.
Ayarlamak istediğiniz hücreyi bulun, ardından o hücrenin sütununun üst kısmındaki sütun başlığını sağ tıklayın. Sütun başlığı, e-tablonun üzerindeki harftir.
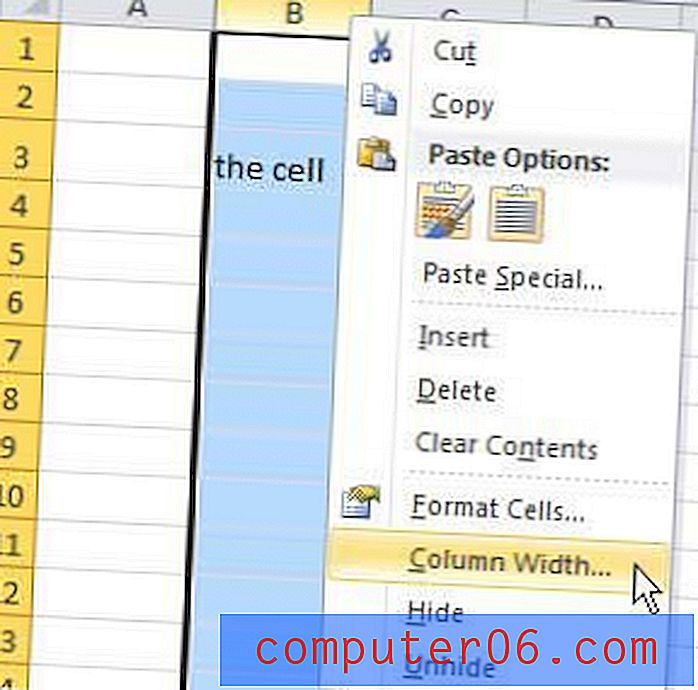
Sütun Genişliği seçeneğini tıklatın, ardından alana bir değer girin. Bu alana 255'e kadar herhangi bir değer girebilirsiniz, ancak varsayılan değerin 8, 43 olduğunu unutmayın, bu nedenle buna göre ayarlayın. Yeni bir değer girdikten sonra Tamam'ı tıklayın.
Şimdi sütunun genişliğini değiştirdiğimize göre, yüksekliği değiştirmek için çok benzer bir işlem yapacağız. E-tablonun en sol tarafındaki sayı olan satır başlığını sağ tıklayın, ardından Satır Yüksekliği seçeneğini tıklayın.
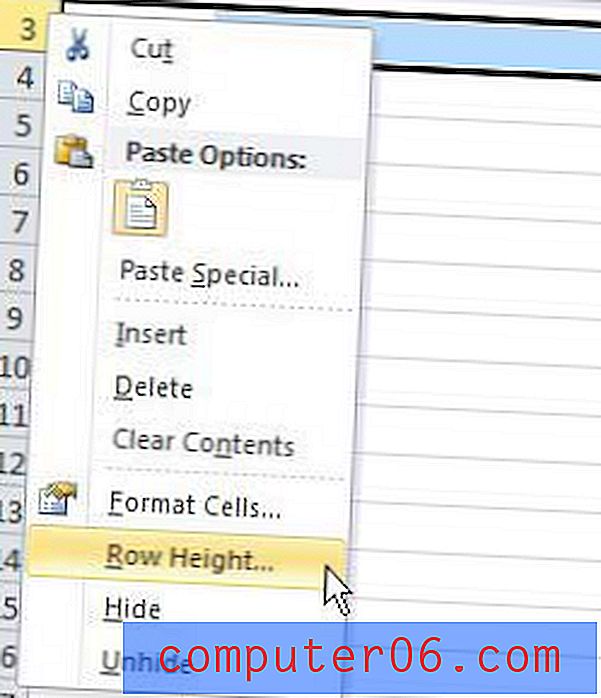
İstediğiniz satır yüksekliği değerini alana yazın (409'a kadar herhangi bir değer işe yarayacaktır) ve ardından Tamam düğmesine tıklayın.
İhtiyacınız olan hücre genişliğini ve yüksekliğini doğru bir şekilde tahmin edebiliyorsanız bu yöntem işe yarayacaktır, ancak yaklaşık bir değer bilmiyorsanız zor olabilir. Neyse ki Excel 2010, seçtiğiniz satır veya sütundaki en büyük hücre değerine bağlı olarak, satırınızı veya sütununuzu otomatik olarak yeniden boyutlandıracak başka bir seçenek de içerir.
Fare imlecinizi, sütun veya satır başlığınızı sağından veya altından ayıran satıra ayırarak bu yöntemi kullanabilirsiniz. Örneğin, aşağıdaki resimde imlecimi B ve C sütunları arasındaki satıra yerleştirdim, çünkü B sütununu otomatik olarak yeniden boyutlandırmak istiyorum.
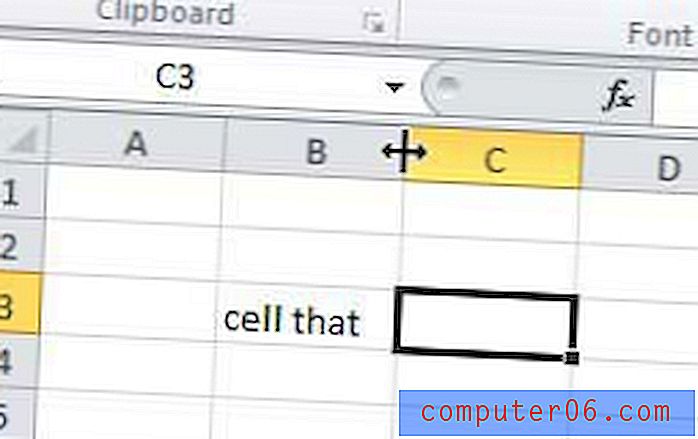
Excel'in satırınızın veya sütununuzun boyutunu otomatik olarak ayarlaması için bu satırı çift tıklayın.
Aynı anda birden çok satırı veya sütunu yeniden boyutlandırmak istiyorsanız, bu yöntemlerin her ikisinin de işe yarayacağını unutmayın. Yeniden boyutlandırmak istediğiniz tüm satırları veya sütunları seçmek için klavyenizdeki Ctrl veya Select tuşunu basılı tutun, ardından seçili hücrelerin boyut değerlerini ayarlamak için Satır Yüksekliği, Sütun Genişliği veya çift tıklama yöntemini kullanın.