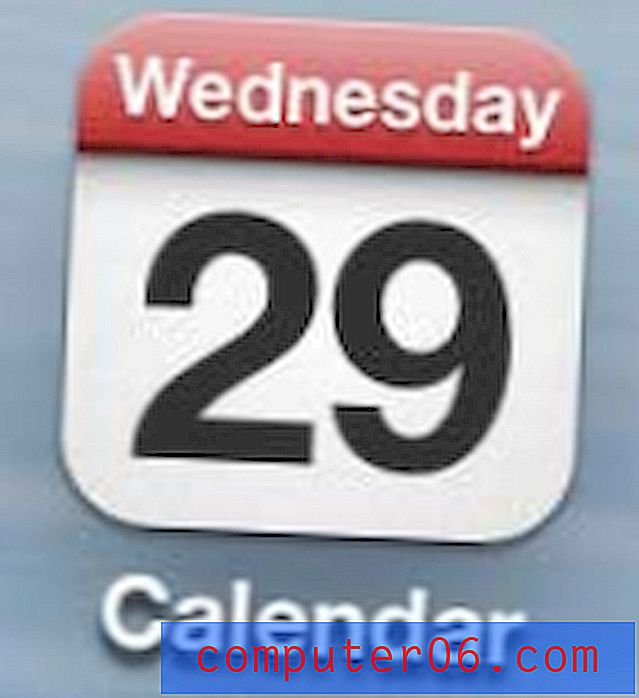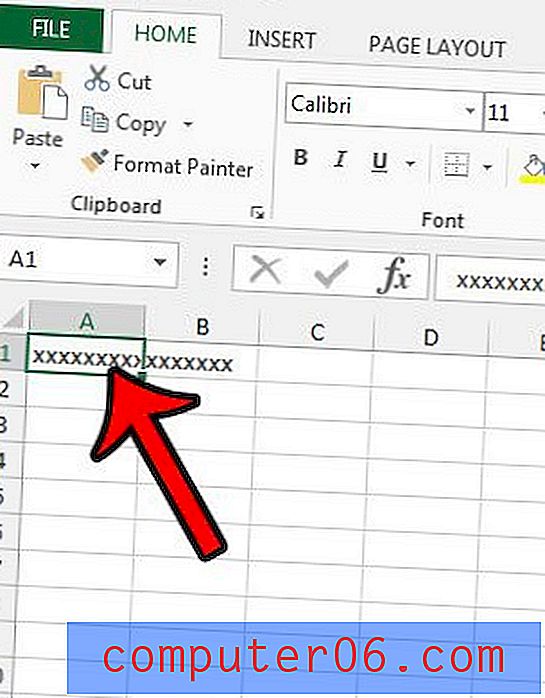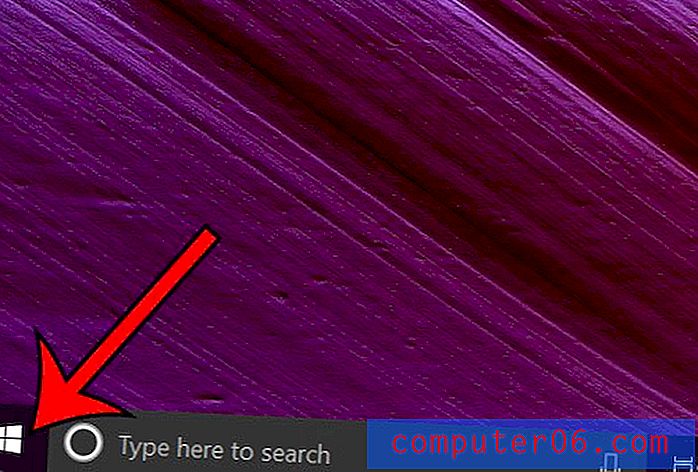Powerpoint 2010'da Resimleri Sıkıştırma
Görüntüler bir Powerpoint sunumuna eklemek için harika bir ortam biçimidir. Bulmak veya oluşturmak basittir ve bir dizi program tarafından kolayca düzenlenebilirler. Bununla birlikte, çoğu görüntü daha büyük ve daha yüksek çözünürlükte olduğunda daha iyidir, bu da görüntü dosyası boyutlarının artmasına neden olur. Bu tek bir görüntü için sorun olmasa da, bir Powerpoint slayt gösterisinde birden çok yüksek çözünürlüklü görüntü ile uğraşırken sorunlu olabilir. Neyse ki bir slayt gösterisinin dosya boyutunu azaltmak için Powerpoint 2010'da resimlerin nasıl sıkıştırılacağını öğrenebilirsiniz. Bu ayar slayt gösterisindeki her görüntüye aynı anda uygulanabilir ve genellikle görüntü kalitesinde saptanamayan bir kayıp ile sonuçlanır.
Powerpoint Slayt Gösterisinde Görüntüleri Sıkıştırma
Büyük dosyaları aktarmak gittikçe daha kolay hale gelirken, mümkün olduğunda dosya boyutlarını azaltmak hala önemlidir. Bu, özellikle e-posta yoluyla göndermeniz gerekebilecek büyük dosyalar için geçerlidir. Bu, Powerpoint 2010'da resim sıkıştırmayı öğrenmenin çok kullanışlı olabileceği harika bir durum. Slayt gösterinizdeki görüntülerin sayısına ve orijinal boyutuna bağlı olarak, Powerpoint 2010'daki görüntü sıkıştırma yardımcı programını kullanarak dosya boyutunda çok önemli bir azalma görebilirsiniz.
Adım 1: Powerpoint sunumunuzu açın.
2. Adım: Slayt gösterinizdeki bir resmi tıklayın. Herhangi bir görüntü olabilir - sadece bir görüntü seçildiğinde pencerenin üstünde görüntülenen ek sekmeye erişebilmemiz gerekir.
Adım 3: Pencerenin üst kısmındaki Resim Araçları - Biçim sekmesini tıklayın.

Adım 4: Pencerenin üstündeki şeridin Ayarla bölümünde Resimleri sıkıştır düğmesini tıklayın.
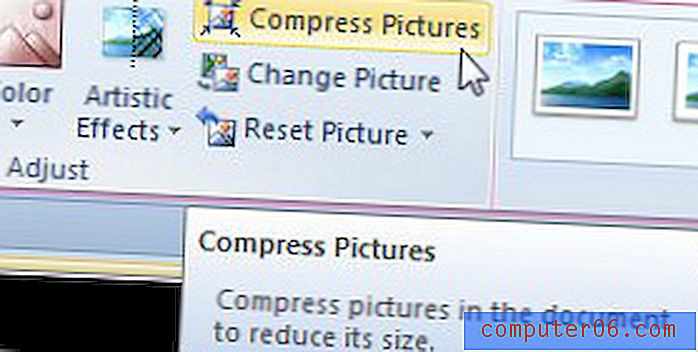
Adım 5: Onay işaretini kaldırmak için Yalnızca bu resme uygula'nın solundaki kutuyu tıklayın (bunun yalnızca slayt gösterisindeki tüm resimleri sıkıştırmak istiyorsanız olduğunu unutmayın).
Adım 6: Powerpoint'in görüntü düzenleyicisini kullanarak işiniz bittiğinde Resim kırpılmış alanlarını sil seçeneğinin solundaki kutuda bulunan onay işaretini bırakın.
Adım 7: Hedef çıktı altındaki seçeneklerden tercih ettiğiniz çözünürlüğü seçin, ardından Tamam düğmesini tıklayın. Önceden ayarlamadıysanız belge çözünürlüğünüzün 220 ppi olarak ayarlandığını unutmayın; bu nedenle, 220 ppi veya belge çözünürlüğü seçeneğini belirlerseniz muhtemelen önemli bir dosya boyutunda azalma görmezsiniz.
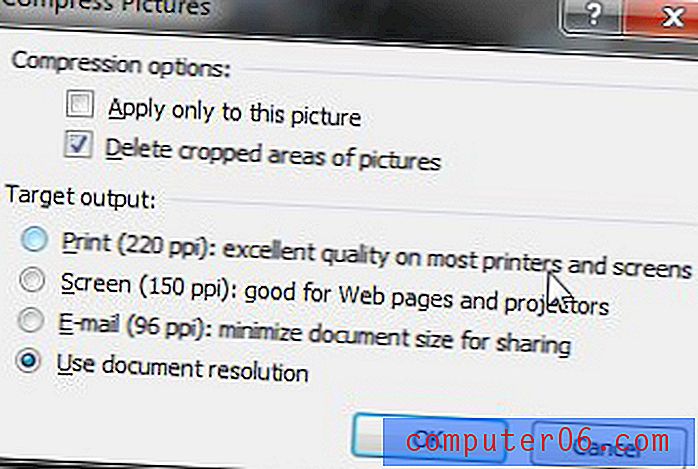
Orijinal, sıkıştırılmamış sununun bir kopyasını saklamak istiyorsanız, Dosya sekmesinden Farklı Kaydet komutunu seçtiğinizden ve bu sunuma yeni bir ad verdiğinizden emin olun.