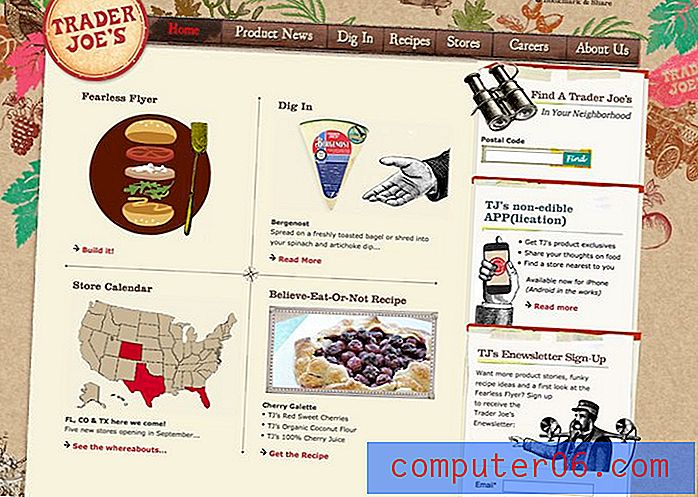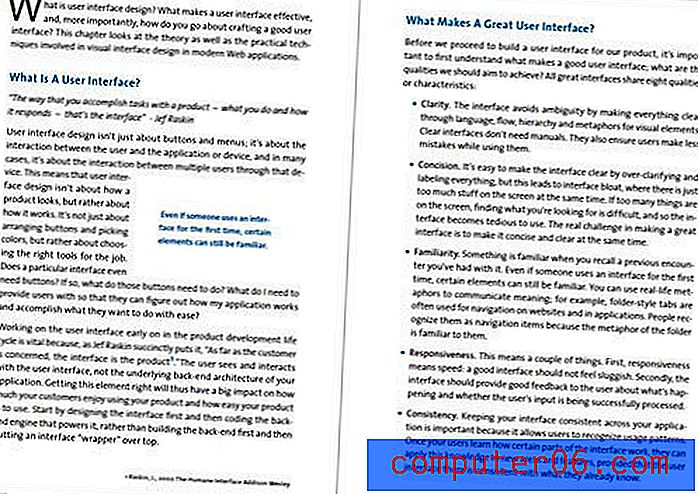Photoshop'ta 5 Dakikada Eylem Oluşturma
Bir Photoshop eylemi, aynı düzenlemelerin ve görevlerin bazılarını tekrar tekrar gerçekleştirdiğinizde zamandan ve işten tasarruf sağlayabilir. Neredeyse tüm komutları, daha sonra farklı dosyalarda kullanmak üzere yeniden oynayabileceğiniz bir eyleme kaydedebilirsiniz.
Burada, Photoshop'ta nasıl eylem oluşturacağınızı öğrenebileceğiniz adım adım talimatlarımız var. (Gerçekten sadece beş dakika sürüyor.)
Hiçbir zaman, her gün size zaman kazandırabilecek yararlı bir Photoshop eylemine sahip olacaksınız!
Photoshop İşlemlerini Keşfedin
Photoshop'ta Eylemler Oluşturma: Adım Adım
Birkaç dakika içinde bir Photoshop işlemi oluşturabilir ve kullanmaya hazır olabilirsiniz. Tek yapmanız gereken, Adobe Photoshop'un temel bir çalışma bilgisi - ileri düzey bir kullanıcı olmanıza gerek yok - ve gerçekleştirmek istediğiniz görevi gerçekleştirmek için gereken adımları anlamaktır.
İşte böyle yapıyorsun.
1. Dosya ve Eylemler Panelini açın

Eylem oluşturmak için kullanacağınız dosyayı açın ve ardından Pencere> Eylemler'den Eylemler panelini açın.
Menüde Yeni Eylem'i veya panelin altındaki düğmeyi kullanarak tıklayın. Eyleminiz için bir ad girin, bir küme verin (bir konum belirtmek istiyorsanız bulunacağı yer), bir işlev tuşu (veya kısayol) oluşturun ve panelde kolayca bulunmasını sağlamak için renk (isteğe bağlı) ekleyin.

Ayarları seçmeyi bitirdikten sonra Kaydet'i tıklayın.
2. Eylemi Kaydedin
Şimdi eyleme dahil etmek istediğiniz adımları uygulama zamanı.
Ayarları seçmeyi bitirdikten sonra, Eylemler Paneli menüsünden Kaydı Başlat'ı veya panelin altındaki noktayı tıklayın. Kayıt yaparken nokta simgesi kırmızıya döner.
Kaydetmek istediğiniz tüm eylemleri gerçekleştirin. Eylemler Paneli menüsünde Kaydı Durdur'u veya panelin altındaki küçük kareyi tıklayın. (Esc tuşuna da basabilirsiniz.)
Kayda adımlar eklemek için aynı eylemde durabilir ve devam edebilirsiniz.
3. Eylemi Test Edin

Yeni bir dosya açın ve kaydı test edin. Burada, fotoğrafı siyahtan beyaza ayarladım.
Dosyayı açın, İşlemler Panelinde eyleminize gidin ve Oynat'ı tıklayın veya panelin altındaki üçgen düğmesini kullanın.
Yeni dosyanızı, oluşturduğunuz işlemin ayarlarıyla kaydedin. Photoshop eylemlerinin, eylemin oluşturulduğu andaki dosyayı değil, açık dosyaya özgü ayarları koruyacağını unutmayın. Bu, değişikliklerin kaydedilen Photoshop işleminizin bir parçası olmadığı sürece dosya boyutu, en boy oranı ve çözünürlüğü içerir.
Pikselleştirme fark ederseniz veya çözünürlük sorunları yaşıyorsanız bunu aklınızda bulundurun. Eylemin kendisiyle ilgili bir sorun değil, çok küçük bir dosya kullanmanın bir sonucu olabilir.

Eylemi aynı anda birden fazla dosyada çalıştırmak için Otomatik özelliğini kullanabilirsiniz. Dosya> Otomatikleştir> Toplu İş'e gidin. Ardından, çalıştırılacak eylemi ve düzenlemek istediğiniz dosyaları seçin. Eylemi çalıştırdıktan sonra yeni görüntüleri adlandırmanız ve kaydetmeniz istenir.
Photoshop İşlemlerini Hangi Araçlar İçin Kullanabilirsiniz?
Düzenli olarak kullandığınız Photoshop araçlarının çoğuyla eylem kaydedebilirsiniz.
Aşağıdaki araçları kullanan komutlar eylem olarak uygulanabilir:
- büyük çadır
- Hareket
- Çokgen
- Kement
- Sihirli değnek
- ekin
- Dilim
- Sihirli Silgi
- meyil
- Boya kovası
- tip
- şekil
- notlar
- Damlalık
- Renk Örnekleyici
Aşağıdaki panellerdeki araçlardan da eylemler oluşturabilirsiniz:
- Tarih
- Renk örnekleri
- Renk
- Yollar
- Kanallar
- Katmanlar
- stiller
Neden Photoshop Eylemi Yapmalısınız?
Photoshop eylemleri, yaygın iş akışlarını hızlandırmak için paha biçilmez araçlar olabilir. Evet, eylem oluşturmak, ön uçta birkaç dakika daha (belki) sürebilir, ancak sık sık tekrarlanan görevler söz konusu olduğunda büyük bir zaman kazancı olabilir.
- Belirli dosya türlerini veya boyutlarını kaydetmek ve dışa aktarmak için bunları kullanın. Fotoğraflar için yaptığınız Web için aynı kırpma ve dışa aktarmayı düşünün.
- Renk düzeltme veya siyah beyaza dönüştürme gibi yaygın fotoğraf düzenlemeleri yapmak için bunları kullanın.
- Tek tip bir görünüm için birden fazla görüntüde tutarlı efektler veya stiller oluşturmak için bunları kullanın.
- Belirli efektleri uygulamak için kullanın (ve diğer görüntülerde tekrarlayın)
Photoshop eylemleri söz konusu olduğunda başlık şudur: eylemler size zaman kazandırmak için standart işlemleri otomatikleştirebilir . Bu kadar basit.
Sonuç
Photoshop eylemlerini kullanmak en sevdiğim araçlardan biri. Sadece oluşturulması nispeten kolay değil, aynı zamanda eylemlerin de geniş bir uygulama alanı var.
İşlem oluştururken farklı araçlarla ve düzenlemelerle başlamak ve oynamak için bu öğreticiyi kullanın. Başlangıçta biraz alışılmadık gelebilir, ancak üzerinde çalıştıkça adımlar daha tanıdık gelecek ve işlevsellik ve iş akışı verimliliği için kalıpları ve daha büyük seçenekleri görmeye başlayacaksınız.
Eğlenmene bak ve iyi şanslar!