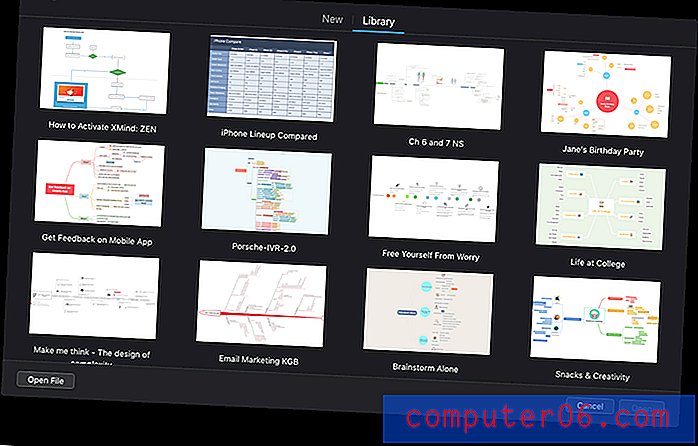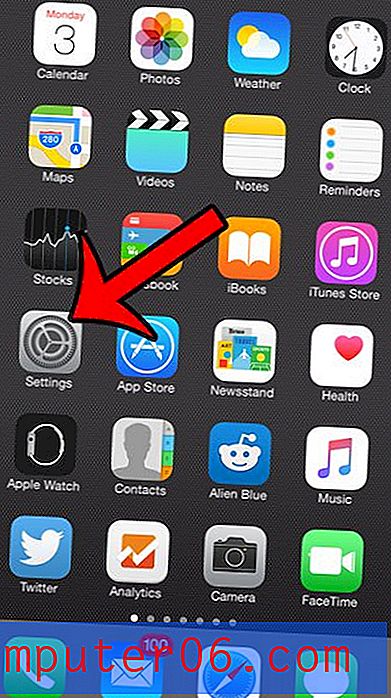Word 2010'da Hızlı Erişim Araç Çubuğunu Özelleştirme
Microsoft Office programlarının görünümü ve düzeninden memnun olan herkes, Office 2007 veya Office 2010'u ilk kez kullandıklarında biraz şok geçirdi. Navigasyon sistemi tamamen değişmişti ve şimdi bir dizi ile bir “şerit” içeriyordu. menüler kümesi. Ayrıca, pencerenin en üstünde, sık kullanılan araçlara tek tıklamayla erişime izin veren simgeler ekleyebileceğiniz bir Hızlı Erişim araç çubuğuna sahiptir. Varsayılan ayarlar, Kaydet ve Yinele gibi seçenekleri içerir, ancak bu araç çubuğunu ihtiyaçlarınıza göre bir dizi farklı seçenekle özelleştirebilirsiniz.
Word 2010 Hızlı Erişim Araç Çubuğuna Simge Ekleme
Hızlı Erişim araç çubuğu, sık kullanılan görevlerden bir veya iki adımı kaldırmak için çok yararlıdır. Örneğin, Dosya sekmesini ve ardından istediğiniz kaydetme seçeneğini tıklatmak yerine belgenizi hızlı bir şekilde kaydetmek için varsayılan Kaydet simgesini tıklatabilirsiniz.
Adım 1: Microsoft Word 2010'u başlatın.
2. Adım: Pencerenin üst kısmındaki Hızlı Erişimi Araç Çubuğunu Özelleştir simgesini tıklayın.
Adım 3: Hızlı Erişim araç çubuğuna simge eklemek istediğiniz bir komutu tıklatın. Aşağıdaki örnek görüntüde, Baskı Önizleme ve Baskı seçeneğini seçtim.
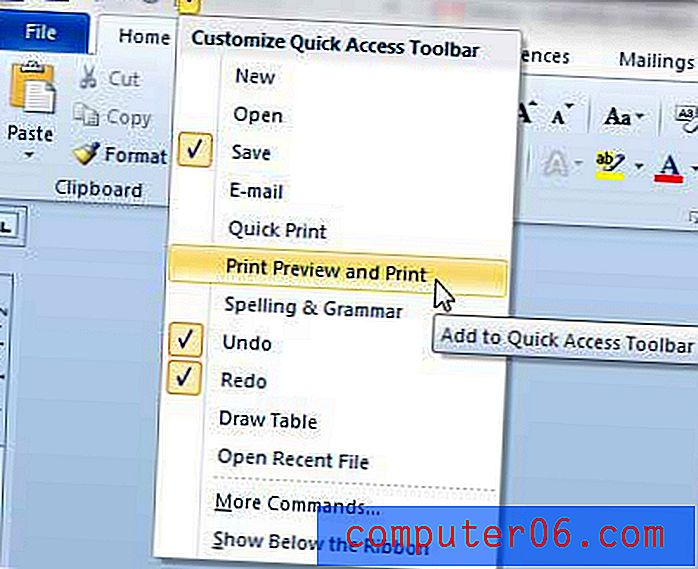
Yeni bir seçenek belirledikten sonra, Hızlı Erişim araç çubuğunda bunun için bir simge görünecektir.
Word 2010'da Hızlı Erişim Araç Çubuğu'ndan bir Simgeyi Kaldırma
Adım 1: Microsoft Word 2010'u başlatın.
2. Adım: Hızlı Erişimi Özelleştir Araç Çubuğu simgesini tıklayın.
Adım 3: Kaldırmak istediğiniz simgenin komutunu tıklayın. Şu anda etkin simgelerin yanında bir onay işareti olduğunu unutmayın. Aşağıdaki resimde, örneğin, Kaydet simgesini kaldırmayı seçiyorum.
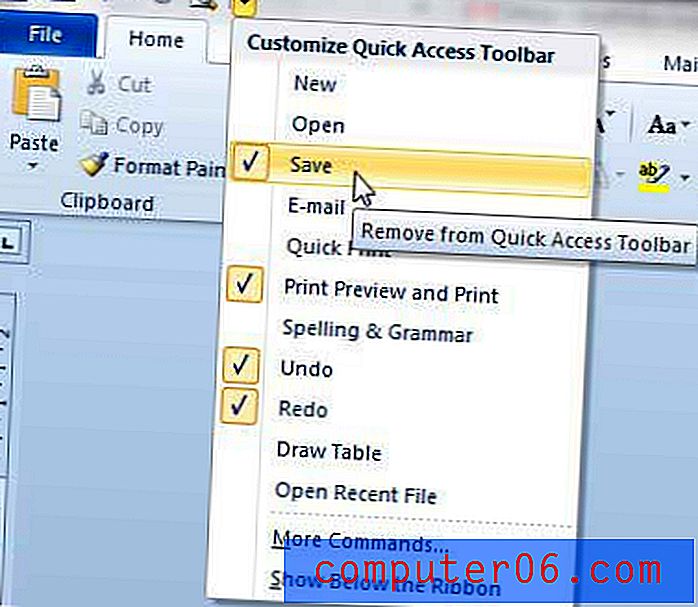
Ek komutlar eklemek için menünün altındaki Diğer Komutlar düğmesini de tıklayabilirsiniz. Bu, Word Seçenekleri penceresini açar.

Genişletmek için resme tıklayın
Daha sonra pencerenin sol tarafındaki sütundan seçenekleri tıklayabilir, ardından Hızlı Erişim araç çubuğuna eklemek için Ekle düğmesini tıklayabilirsiniz. Ayrıca sağ sütundaki seçenekleri ve ardından araç çubuğundan kesmek için Kaldır düğmesini de tıklayabilirsiniz.
Word veya Excel belgeleri oluşturmak ve düzenlemek için bazı farklı seçenekler mi arıyorsunuz? Geliştirici sekmesi adı verilen bu programların her ikisinde de etkinleştirebileceğiniz bir “gizli” sekmesi vardır. Programlarınızdaki Geliştirici sekmesini nasıl etkinleştireceğinizi öğrenmek için bu makaleyi okuyun.