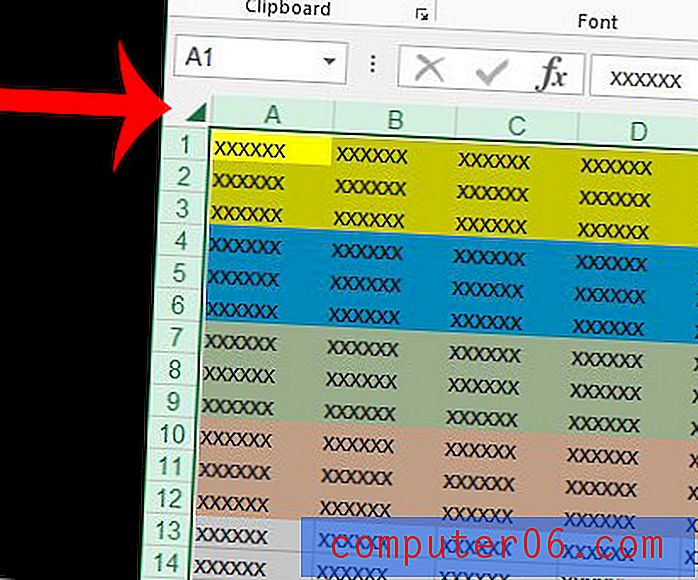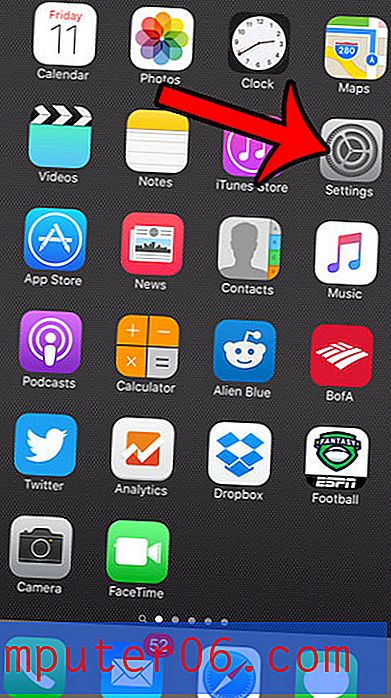Excel'de Bir Hücreyi Renkle Nasıl Doldurursunuz?
Son güncelleme: 28 Şubat 2017
Birleştirme gibi formüllerin kullanılması, Microsoft Excel ile çalışma deneyiminizi büyük ölçüde artırabilir, ancak verilerinizin biçimlendirilmesi, içinde kullandığınız formüller kadar eşit derecede önemli olabilir. Excel'de bir hücreyi renkle nasıl dolduracağınızı öğrenmek, bir e-tabloda belirli bir tür veriyi birbirinden ayıramayacağınız görsel olarak ayırmanız gerektiğinde yararlıdır. Hücre dolgu rengi, fiziksel olarak yerleştirilmemiş olabilecek veri türlerini tanımlamayı kolaylaştırır.
Excel e-tablolarını, daha fazla satır ve sütun içerecek şekilde genişlettikçe okumak çok zor olabilir. Bu, özellikle ekranınızdan daha büyük olan ve sütun veya satır başlıklarını görünümden kaldıran bir yönde kaydırmanızı gerektiren e-tablolar için geçerlidir. Ekranınızdaki Excel verilerini okumakla bu sorunla mücadele etmenin bir yolu, bir hücreyi renkle doldurmaktır. Excel'de bir hücreyi renkle nasıl dolduracağınızı öğrenmek istiyorsanız, belki de başkalarının bir satırın veya sütunun tüm uzunluğu boyunca çalışan bir dizi farklı doldurulmuş hücreden oluşan çok renkli e-tablolar oluşturduğunu görmüşsünüzdür. Başlangıçta bu, yalnızca bir e-tablonun daha çekici görünmesi için yapılan bir alıştırma gibi görünse de, belge görüntüleyiciye belirli bir veri parçasının hangi satırda yer aldığını bildirerek önemli bir işlev sunar.
Excel'de Renk Doldurma
Microsoft Excel 2010, seçili bir hücreyi belirli bir renkle doldurmak için kullanabileceğiniz belirli bir araç içerir. Bu hücreyi doldurmak için kullanmak istediğiniz rengi bile seçebilirsiniz. Bu araca Excel penceresinin üst tarafındaki Ana Sayfa sekmesini tıklatarak erişilir ve aşağıdaki resimde daire içine alınmıştır.
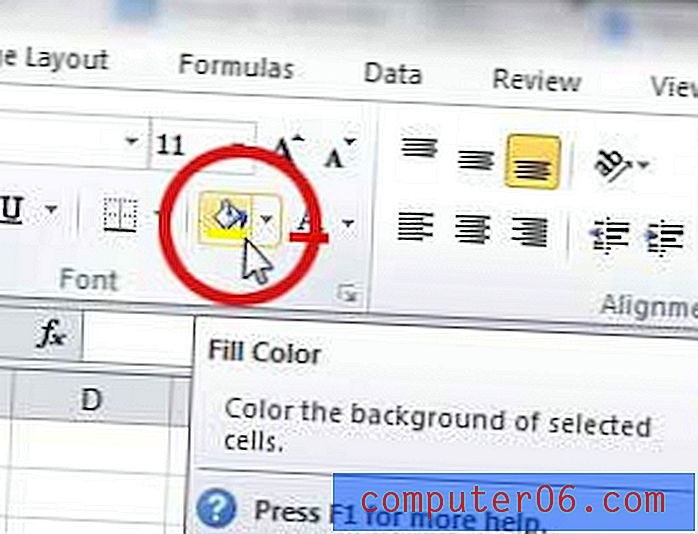
Örneğin, büyük bir e-tablo oluştururken, belirgin şekilde farklı, ancak belgenin okunması zorlaşacak kadar dikkat dağıtıcı olmayan renkler kullanmayı seviyorum. Hücrelerinizdeki metin siyahsa, daha koyu dolgu renkleri kullanmaktan kaçınmak istersiniz. Sarı, açık yeşil, açık mavi ve turuncu gibi renklere yapışmak, birinin farklı hücreleri tanımasını çok kolaylaştıracaktır, ancak içindeki verileri okumakta zorluk çekmeyecektir. Bu en önemli kısımdır, çünkü veriler hala e-tablonun ilk etapta var olmasının nedenidir.
Hücrenizin arka planına renk eklemek için, önce onu seçmek üzere hücreyi tıklamanız gerekir. Dolgu rengi simgesinin sağındaki açılır oku tıklayın, ardından seçili hücreye uygulamak istediğiniz rengi tıklayın. Arka plan rengi seçtiğiniz renge dönüşecektir. Excel 2010'da dolgu rengini nasıl değiştireceğinizi bilmek istiyorsanız, değiştirmek istediğiniz dolgu rengine sahip hücreyi tıklattıktan sonra Dolgu rengi açılır okunu tıklatıp farklı bir renk seçin.
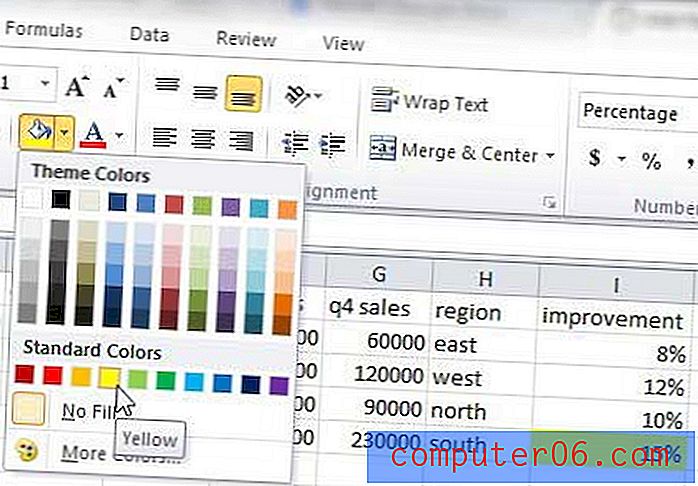
Bu yöntemi kullanarak dolgu rengini değiştiremiyorsanız, hücrenize uygulamanız gereken bazı biçimlendirme kuralı vardır. Excel'den koşullu biçimlendirmeyi kaldırma hakkında bilgi edinmek için bu makaleyi okuyun.
Excel'de Bir Satırı Renkle Doldurma veya Excel'de Bir Sütunu Renkli Doldurma
Excel'deki bir satıra veya sütuna renk uygulama işlemi, Excel'de dolgu renginin tek bir hücreye nasıl uygulanacağıyla neredeyse aynıdır. Dolgu rengini uygulamak istediğiniz satır veya sütun etiketini (harf veya sayı) tıklatarak başlayın. Tıklandığında, tüm satır seçilmelidir. Şeritteki Dolgu rengi simgesini ve ardından o satıra veya sütuna uygulamak istediğiniz rengi tıklayın. Ayrıca, Excel'deki bir satır veya sütundaki dolgu rengini nasıl değiştireceğinizi öğrenmek istiyorsanız, doldurulmuş sütunu veya satırı seçin ve farklı bir renk seçmek için Dolgu rengi simgesini kullanın.

Excel e-tablonuza dolgu renkleri uygulamak için bu yöntemleri kullanarak, belirli bir hücrenin hangi satırı veya sütunu içerdiğini görmeyi çok daha kolay hale getirebilirsiniz. Aşağıdaki resim, bu araçla ne yapabileceğiniz hakkında size bir fikir vermesi gereken tamamen renklendirilmiş bir e-tablo örneğidir.

Bu tarz bir veriyle uğraşırken verileri bu şekilde düzenlemek özellikle gerekli değildir, ancak daha büyük elektronik tablolar için belirli türdeki bilgileri bulmayı çok daha kolay hale getirebilir.
Excel'de dolgu renklerini kullanmanın ek bir yararı, daha sonra bu renklere göre sıralama yeteneğidir. Excel 2010'da dolgu rengine göre sıralamayı ve hücrelerinize uyguladığınız biçimlendirmeden nasıl yararlanacağınızı öğrenin.