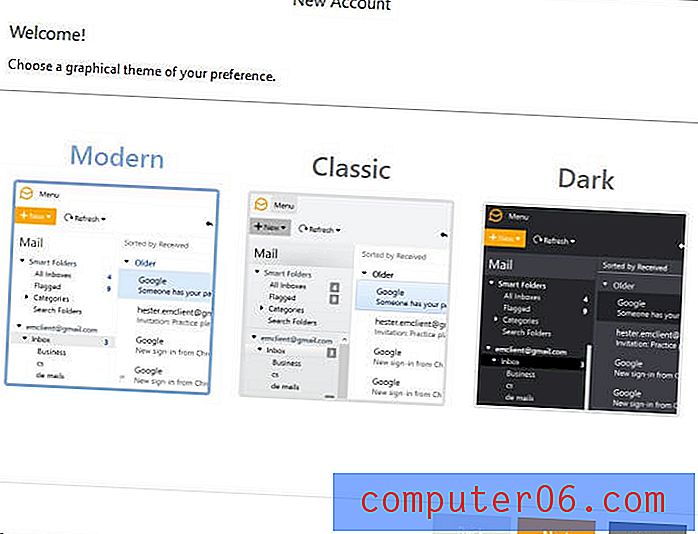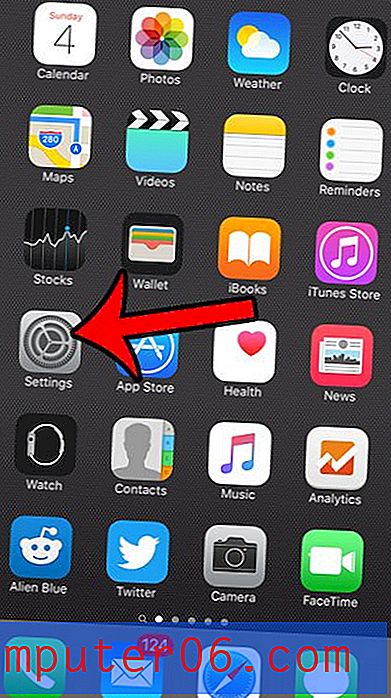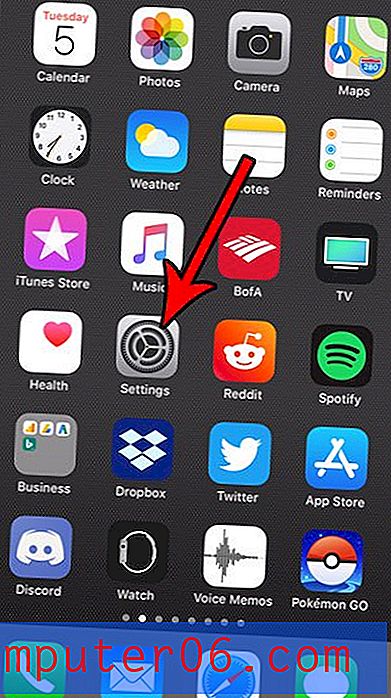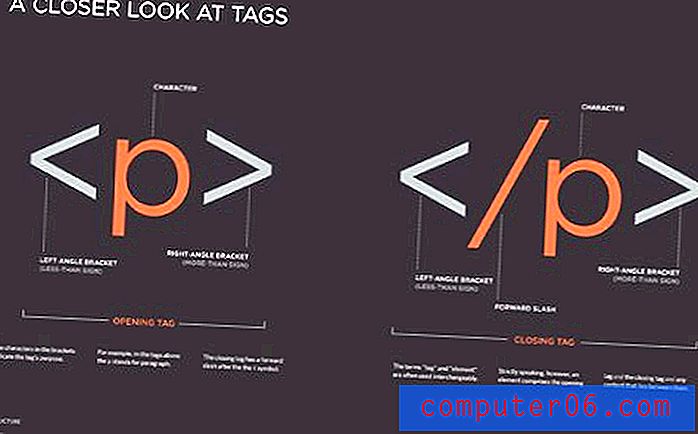Powerpoint 2010'da Ders Notlarını Nasıl Yazdırıyorsunuz
Microsoft Powerpoint 2010, öncelikle bir kitleye görüntülenen slayt gösterisi sunumları oluşturmanıza yarayan bir araçtır. Bununla birlikte, her slayt için size konuşma noktaları sağlayan konuşmacı notları oluşturabilir ve size yardımcı olması için konuşmacı notlarını bile yazdırabilirsiniz. Konuşmacı notları sunum yapan kişi olarak size yardımcı olabilir, ancak “ Powerpoint 2010'da çalışma kağıtları nasıl yazdırabilirsiniz? “Powerpoint 2010 ayrıca, slayt gösterinizin tamamını bir dinleyici notu olarak yazdırmanıza olanak tanıyan ve sunumunuzla birlikte izlemeleri için kitlenize dağıtabileceğiniz bir özellik de içerir. Bu seçenek özellikle seyircinin slayt gösterisi sırasında not alması gerektiğinde yararlıdır, çünkü her slayt için belirli notlar yazabilirler, bu da düzenli kalmanızı kolaylaştırır.
Powerpoint 2010'da Slayt Gösterisi Ders Notları Yazdırma
Powerpoint 2010, çalışma notlarınızın nasıl yazdırılacağı konusunda size biraz kontrol sağlar. Çalışma kağıdı varsayılan olarak tüm slayt gösterisinde yer alacaktır, ancak her sayfada yazdırılan slayt miktarını özelleştirebilirsiniz. Bununla birlikte, ideal ayar, her slaytın ne kadar ayrıntılı olduğuna bağlı olacaktır, çünkü ana odak noktanızın mümkün olduğunca çok sayıda kağıda baskı yapması ve slayt üzerindeki her şeyi okunaklı bir boyutta tutması gerekir.
Adım 1: Bir çalışma kağıdı yazdırmak istediğiniz Powerpoint 2010 slayt gösterisini açın.
Adım 2: Pencerenin sol üst köşesindeki Dosya sekmesini tıklayın, ardından soldaki sütundaki Yazdır seçeneğini tıklayın.
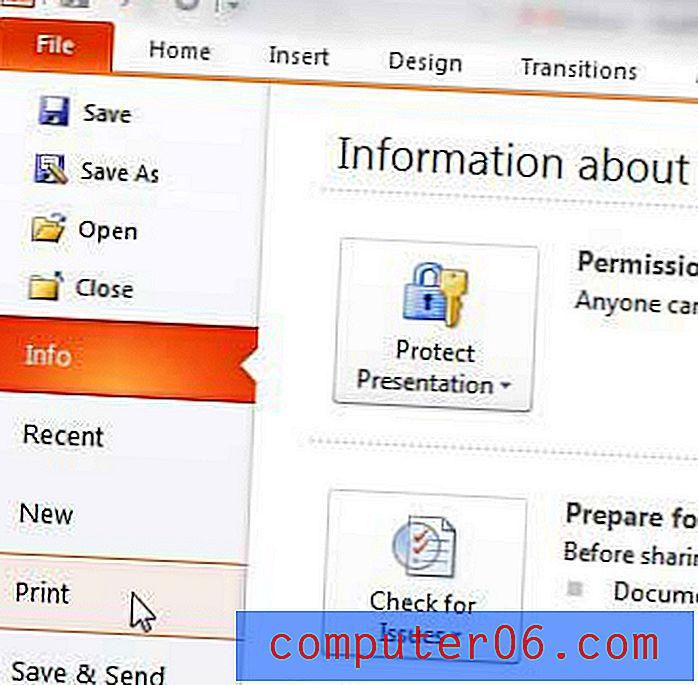
Adım 3: Pencerenin ortasındaki Tam Sayfa Slaytları açılır menüsünü tıklayın, ardından her sayfaya yazdırmak istediğiniz menünün Notlar bölümünde slayt sayısını seçin. Aşağıdaki örnek resimde sayfa başına 2 slayt yazdırmayı seçtim.
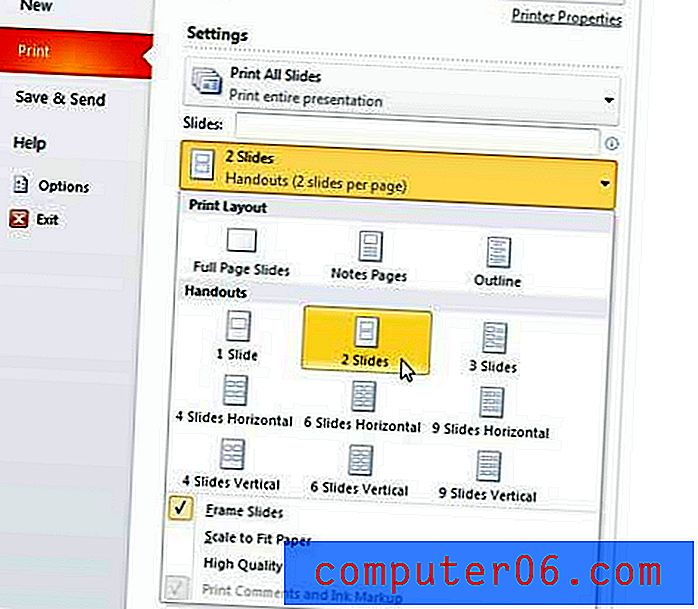
Bu menünün alt kısmında Yüksek Kalite seçeneğinin bulunduğunu göreceksiniz. Slayt gösteriniz, önemli görüntü veya grafiklere sahip çok sayıda renkli ve ayrıntılı slayt içeriyorsa bu önerilir. Yüksek kalite görüntülerin daha iyi görünmesini sağlar, ancak daha fazla mürekkep kullanır.
Adım 4: Pencerenizin üst kısmındaki Kopyalar açılır menüsünden, notunuzun yazdırmak istediğiniz kopya sayısını seçin, ardından çalışma notlarınızı yazdırmaya başlamak için Yazdır düğmesine tıklayın.