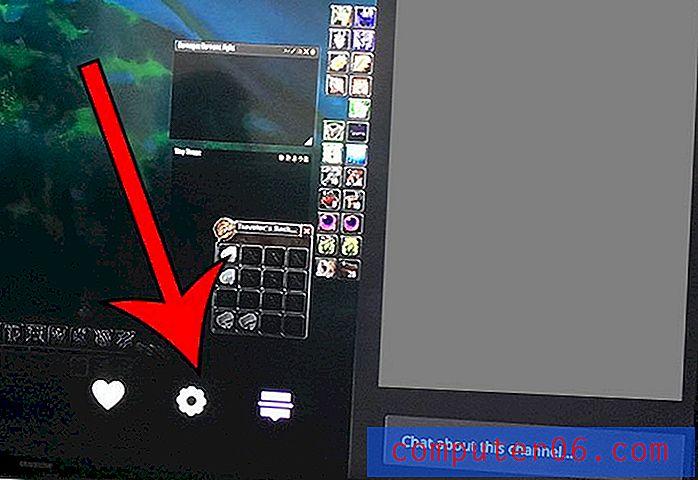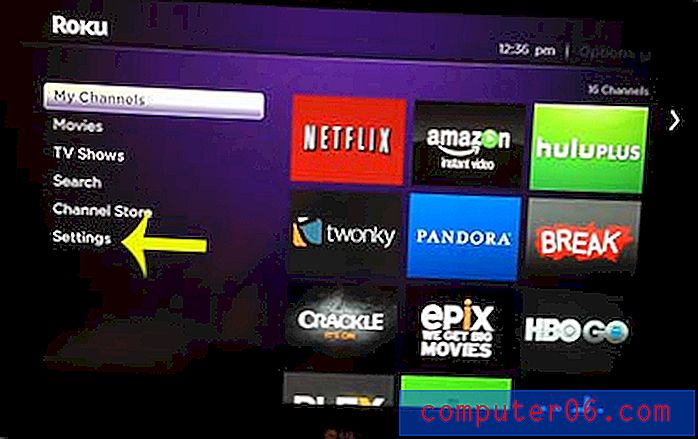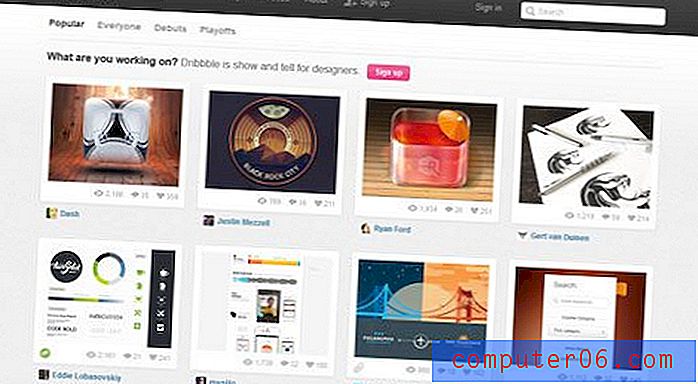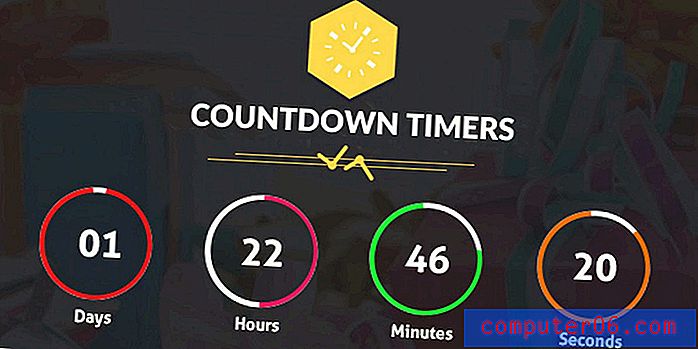Excel 2013'te Bir Satırı Genişletme
Excel elektronik tablosundaki hücreler varsayılan olarak belirli bir boyuttadır. Bu bazı durumlarda yararlı olabilir, ancak bu hücrede bulunan tüm verilere uyması için bir hücreyi büyütmeniz gerekebilir. Bunu bir sütunun genişliğini artırarak veya bir satırın yüksekliğini artırarak başarırsınız.
Aşağıda açıkladığımız yöntem bir satırın boyutunu daraltmak için de kullanılabilir, ancak bu öğretici Excel'deki bir satırı genişletmeye odaklanacaktır. E-tablonuzdaki bir satırın boyutunu küçültmek istediğinize karar verirseniz, bunu küçültmek için satır kenarlığını ters yönde sürükleyerek yapabilirsiniz.
Excel 2013'te Satır Yüksekliğini Genişletme
Bu eğitici özellikle Microsoft Excel 2013'teki satırları genişletmeye odaklanır ve görüntüler programın bu sürümündedir. Ancak, bu, Excel'in tüm sürümleri için geçerli olan bir özelliktir, örneğin, bilgisayarınızda veya işyerinde programın daha önceki bir sürümüne sahipseniz (Excel 2003, 2007 veya 2010 gibi), aynı şeyi takip edebilirsiniz. 2013'te tek bir satırı genişletmek için aşağıdaki adımları izleyin.
Adım 1: E-tablonuzu Excel 2013'te açın.
2. Adım: E-tablonun sol tarafındaki satır sayısını tıklayarak genişletmek istediğiniz satırı bulun ve seçin. Aşağıdaki örnek görüntüde, 3. satırı genişletmek istiyoruz.
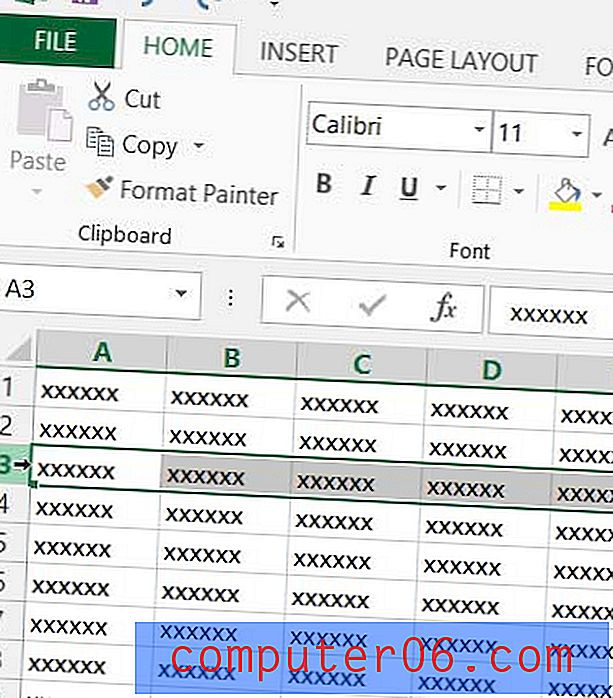
Adım 3: Satır başlığının alt kenarlığını tıklayın, ardından satır istenen boyuta gelinceye kadar aşağı sürükleyin. Satır boyutunu genişletirken satırın boyutunun görüntülendiğini unutmayın.
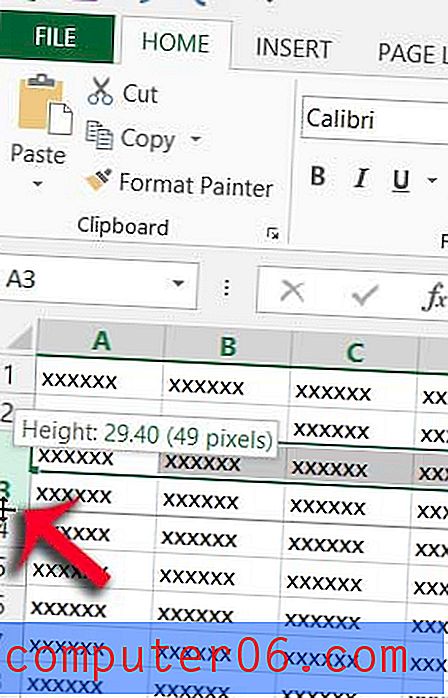
Ayrıca, satır numarasını sağ tıklatıp Satır Yüksekliği seçeneğini tıklatarak bir satırın boyutunu sayısal olarak belirleyebilirsiniz.
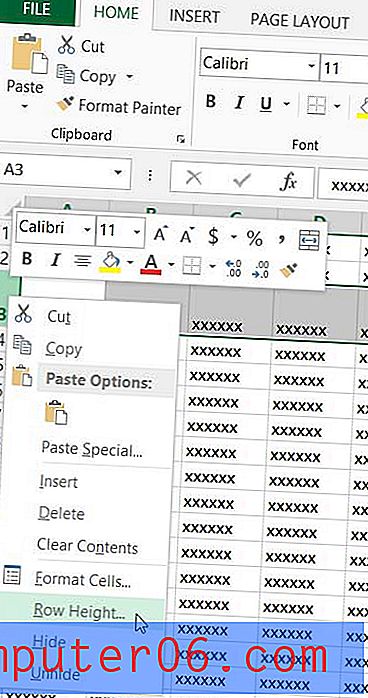
İstediğiniz satır yüksekliğini Satır yüksekliği alanına yazın, ardından Tamam düğmesini tıklayın.
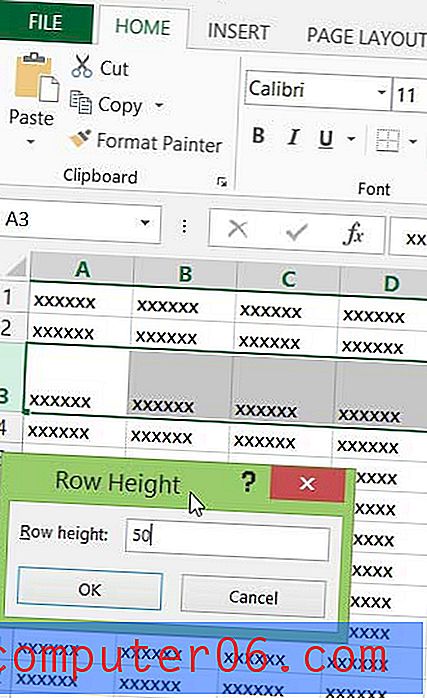
E-tablonuzun daha kolay okunmasını ister misiniz? Komşu hücrelerdeki verilerden farklı satırları veya sütunları ayırt etmeye yardımcı olması için hücrelerinizin rengini nasıl değiştireceğinizi öğrenin.