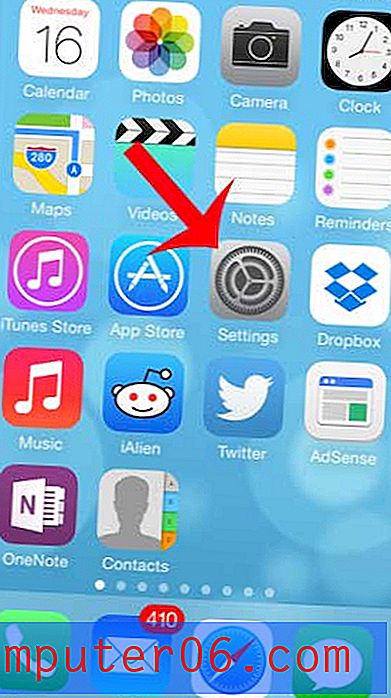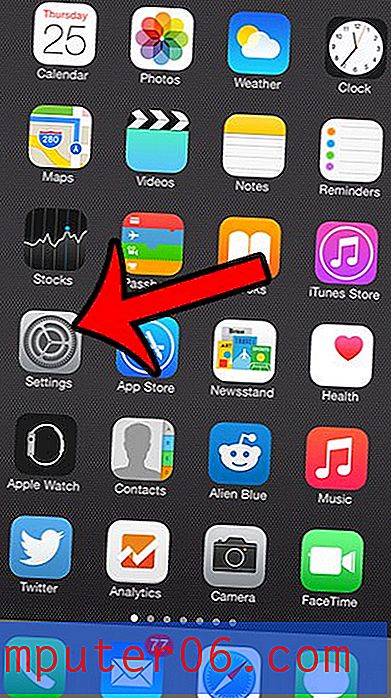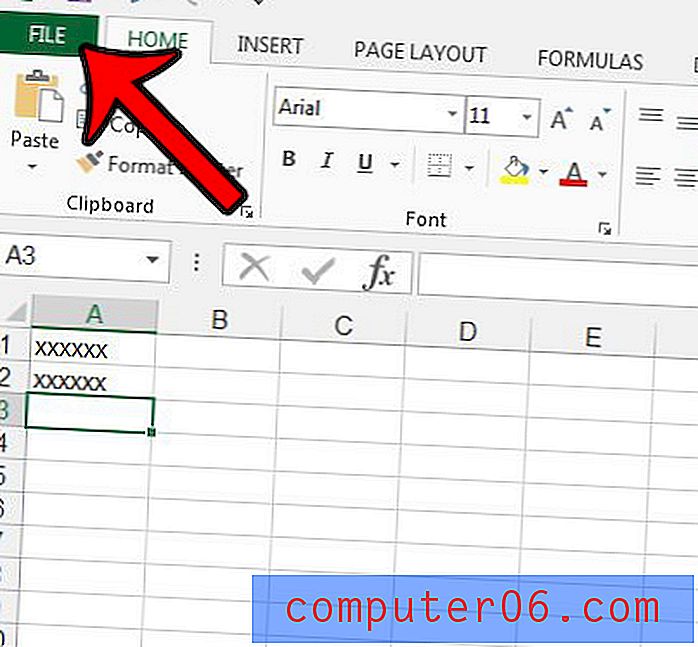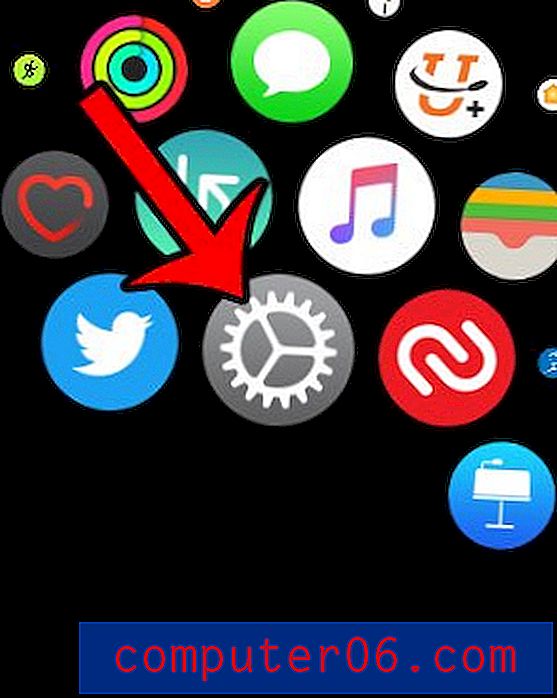Photoshop'ta Eylemler Dışa Aktarma
Photoshop eylemleri, düzenleme veya görev dizileri oluşturmak ve yeniden oluşturmak için harika bir araçtır. Daha sonra yeniden kullanmak için eylemleri kaydedebilir ve hatta başka bir bilgisayarda kullanmak için "dışa aktar" işlemlerini yapabilirsiniz. İşte böyle!
Düzenli olarak gerçekleştirdiğiniz, örneğin düzenlemeler veya kırpma ve belirli bir konuma kaydetme gibi görevleriniz varsa, eylemler cankurtaran olabilir.
Burada, adım adım bir kılavuzla Photoshop'ta nasıl dışa aktarma eylemleri oluşturulacağına bakacağız. Bu, Photoshop eylemlerini bilgisayarlar arasında taşımanın veya çevrimiçi olarak başkalarıyla paylaşmanın harika bir yoludur.
Photoshop İşlemlerini Keşfedin
Photoshop İşlemleri Dışa Aktarma
Başka bir konumda kullanmak (veya çevrimiçi bir pazarda paketlemek ve satmak) için dışa aktarmak istediğiniz bir Photoshop eylemi oluşturduktan sonra, dosyayı daha sonra kullanmak üzere uygun tür olarak kaydetmeniz gerekir.
Photoshop eylemini dışa aktarma işlemi, yalnızca eylemi uygun dosya türüyle kaydetme ve daha sonra kullanmak üzere bulabileceğiniz bir konuma taşıma meselesidir.
Adım 1: Eylemler Panelini açın
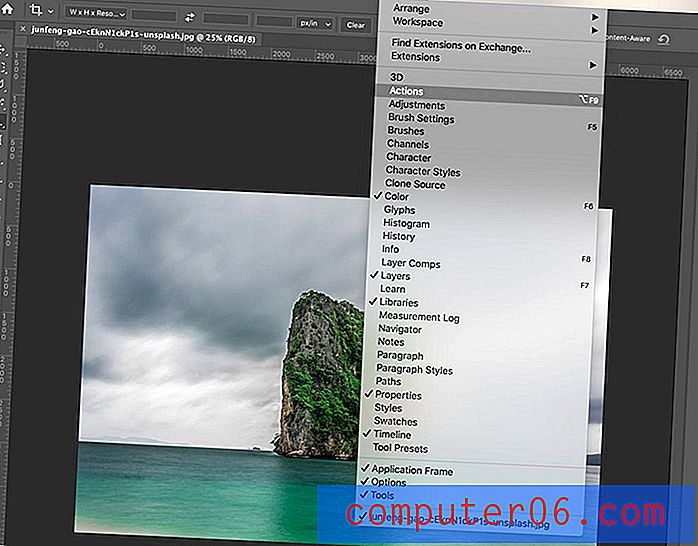
Tüm eylem araçlarına kolay erişim için Photoshop'ta Eylemler panelini açarak başlayın.
Pencere menüsüne gidin ve, Eylemler'i seçin.
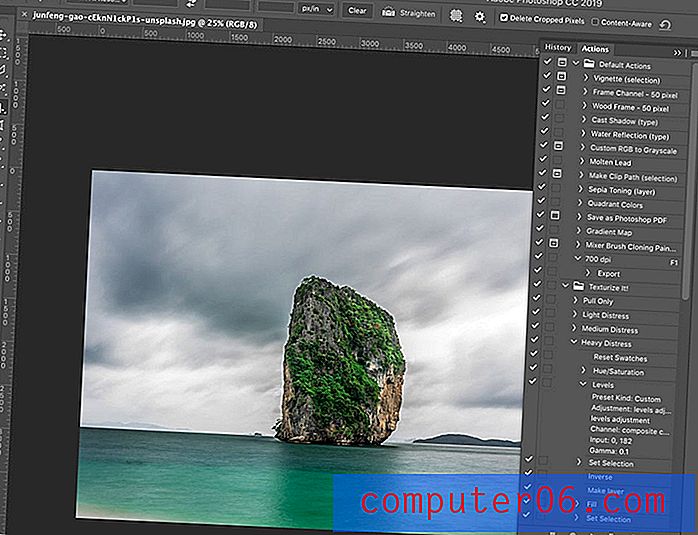
Bu, kullanılabilir tüm Photoshop eylemlerini gösteren bir panel açar ve yenilerini oluşturmanıza ve kaydetmenize olanak tanır.
2. Adım: Dışa Aktarmak istediğiniz İşlemi seçin
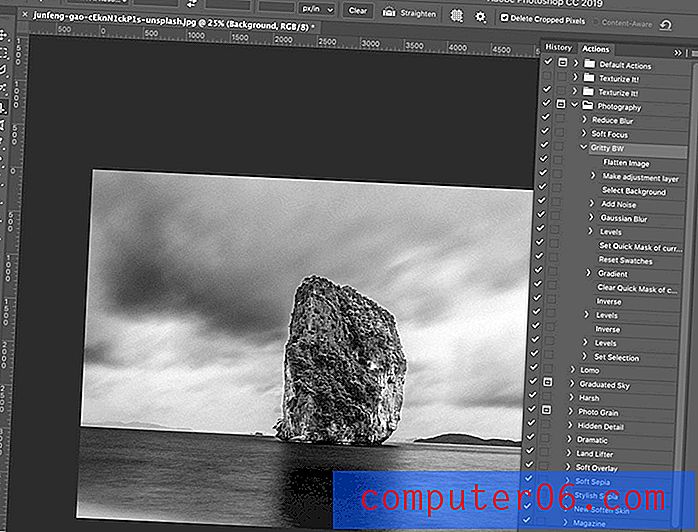
Bir eylemi dışa aktarmadan önce, onu çalıştırmak ve istediğiniz eylemden emin olmak her zaman iyi bir fikirdir. (Burada siyah beyaz fotoğraf filtresi eylemi kullanıldı.)
İşlemler panelindeki listeden eylemi seçin ve çalıştırın. Kaydedilen ve yüklenen tüm eylemler bu konumda görünür.
Yeni bir eylem kaydedildiğinde, varsayılan olarak Photoshop sistem klasörlerinize bir .atn dosyası kaydeder.
- Mac: Uygulamalar / Adobe Photoshop / Hazır Ayarlar / Eylemler
- Windows: C: / Kullanıcılar / Kullanıcı Adı / AppData / Dolaşım / Adobe / Adobe Photoshop / Hazır Ayarlar / Eylemler
3. Adım: İşlemi Kopyalayın
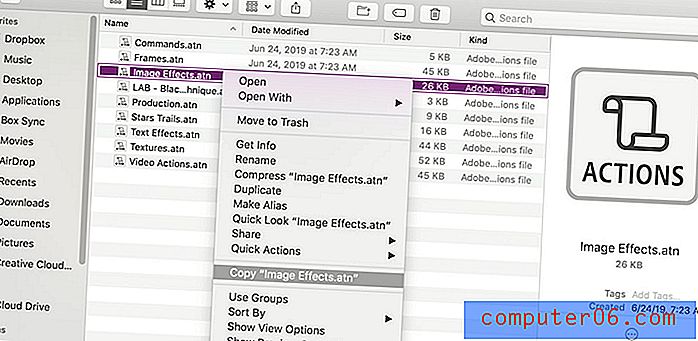
Yukarıdaki konumları kullanarak bilgisayarınızdaki işlemler klasörüne gidin ve “dışa aktarmak” istediğiniz işlemi seçin.
Dosyayı kopyalayın. (Photoshop'u bir sonraki açışınızda yine de eylemi kullanabilmeniz için hareket ettirmeniz önerilir.)
.Atn dosyasını masaüstünüz gibi bulunması kolay bir konuma yapıştırın.
4. Adım: Dışa Aktarma İçin Paylaşma
Yeni dosyayı dışa aktarmak için yapmanız gereken tek şey, dosyayı bir sonraki kullanacağınız paylaşılan dosya gibi bir yere kaydetmek veya sürükleyip bırakmaktır.
Oradan, muhtemelen daha sonra kullanım kolaylığı için eylemi bilgisayarınızdaki Eylemler klasörüne koymalısınız. (Burası, Adım 2'de belirtildiği gibi Photoshop'un varsayılan olarak kaydettiği yerdir.)
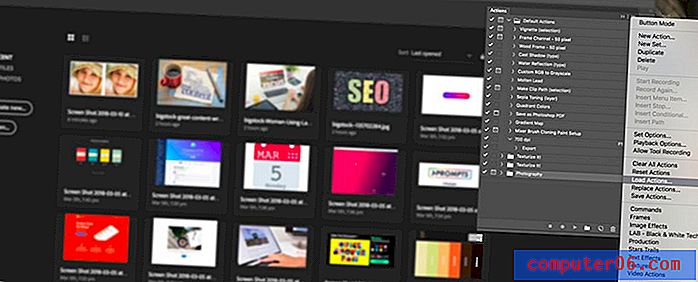
Ardından, o bilgisayarda Photoshop'ta kullanmak üzere eylemi içe aktarabilirsiniz. Bunu yapmak için, Eylemler panelinden Eylemleri Yükle'yi seçin ve kaydedilen eyleme gidin ve seçin.
Sonuç
Photoshop eylemlerini kullanma ve kullanma hakkında daha fazla bilgi edinmek ve iş akışlarınızı hızlandırmak için bazı seçenekler bulmak ister misiniz? Burada Photoshop eylemlerine adanmış bir özelliğimiz var.
Kılavuz, projeleriniz için en iyi Photoshop eylemlerini kullanma, kaydetme ve bulma hakkında bilmeniz gereken her şeyi içerir.