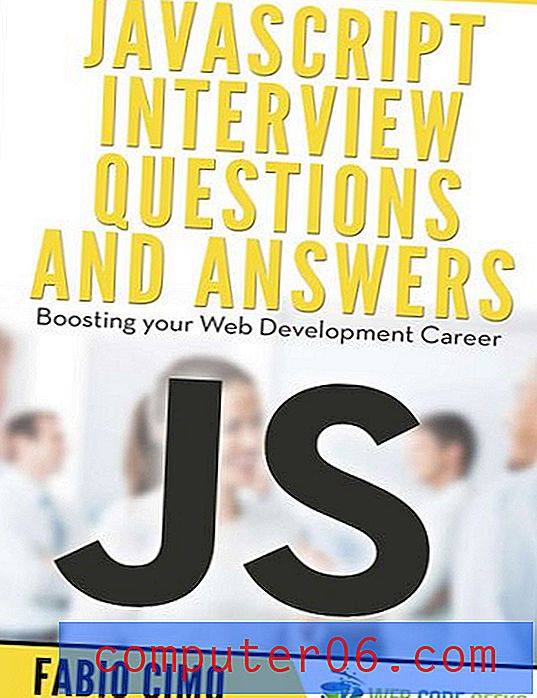Excel 2013'te Birden Çok Satırı Dondurma
Excel elektronik tablosundaki sütunlarınızı tanımlamak için bir başlık satırı oluşturmak, verileri düzenlemenin popüler bir yoludur. Ancak, aşağı kaydırdığınızda ve başlık satırı artık görünmeyen verileri hangi sütunun içerdiğini hatırlamak zor olabilir. Neyse ki e-tablonuzun üst satırını, sayfanın üstünde donmuş halde kalacak şekilde dondurabilirsiniz. Ancak, sayfanın üst kısmında görünür olmasını istediğiniz birden çok satırınız varsa ne olur?
Neyse ki bir bölmeyi dondurma seçeneğinden yararlanarak bunu da başarabilirsiniz. Aşağıdaki eğitici yazımızda, çalışma sayfanızın üst kısmındaki iki veya daha fazla satırın nasıl dondurulacağını gösterecek, böylece çalışma sayfasında daha aşağı ilerledikçe sayfanın üstünde sabit kalacaklar.
Excel 2013'te Bir Elektronik Tablonun Üstünde İki veya Daha Fazla Satırı Dondurma
Bu kılavuzdaki adımlar, Excel 2013'te bir e-tablonun ilk üç satırının nasıl dondurulacağını gösterecektir. Mac 2011 için Excel ile çalışıyorsanız, bunun yerine bu makaleyi okuyun. Üç satırı sadece örnek olarak kullanıyoruz. Aynı işlem, e-tablonuzdaki herhangi bir sayıda üst satıra da uygulanabilir.
- Elektronik tablonuzu Excel 2013'te açın.
- E-tablonun sol tarafında, dondurmak istediğiniz en alt satırın altındaki satır numarasını tıklayın. Örneğin, ilk 3 satırı dondurmak istiyoruz, bu yüzden aşağıdaki resimde 4. satırı tıkladım.
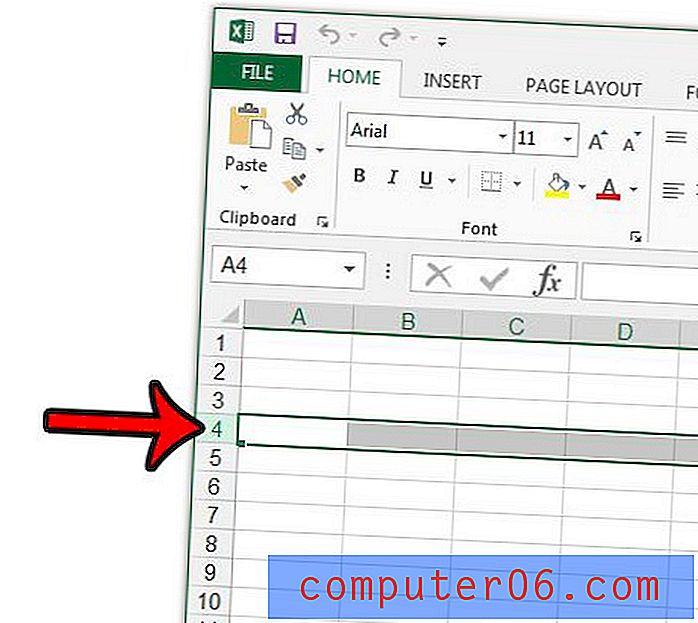
- Pencerenin üst kısmındaki Görünüm sekmesini tıklayın.
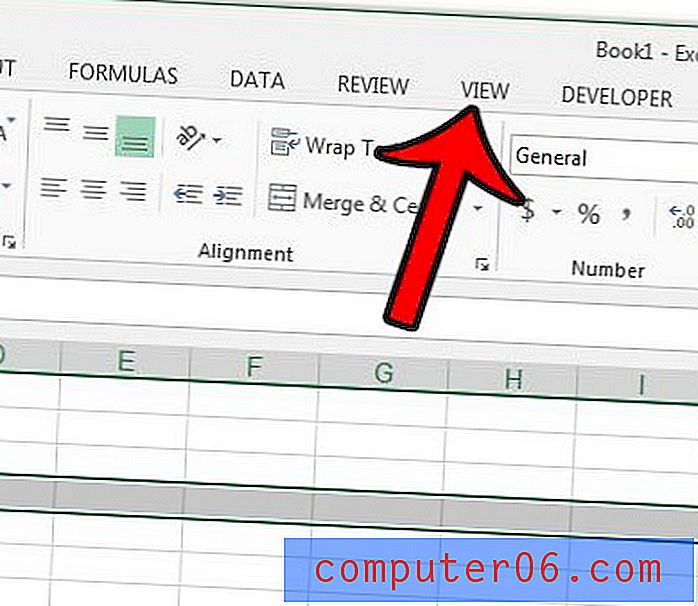
- Gezinme şeridinin Pencere bölümünde Bölmeleri Dondur düğmesini, ardından açılır menüdeki Bölmeleri Dondur seçeneğini tıklayın. Açılır menüde Bölmeleri Serbest Bırak yazıyorsa, önce mevcut dondurulmuş bölmeyi kaldırmak için önce o düğmeyi tıklamanız, ardından Bölmeleri Dondur düğmesini tıklamanız gerekir.
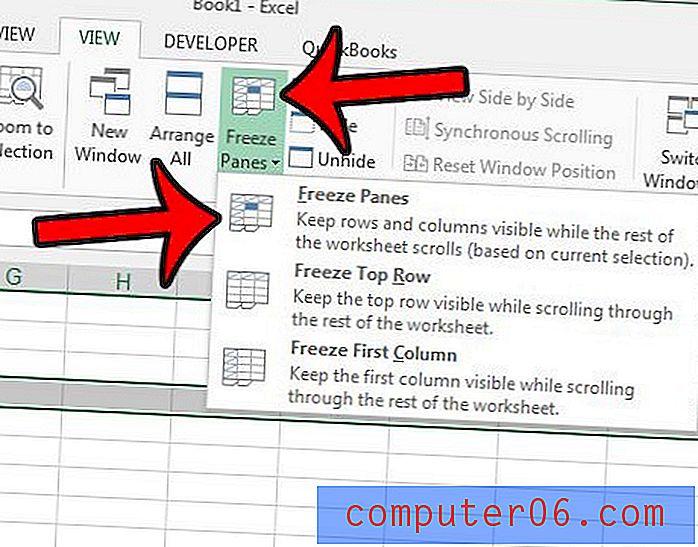
Sütunları dondurmak istiyorsanız yukarıdaki bölümdeki aynı yöntem işe yarayacaktır. Dondurmak istediğiniz sütunların sağındaki sütuna tıklayın, ardından Bölmeleri Dondur düğmesine tıklayın ve Bölmeleri Dondur seçeneğini seçin.
Yanlış satırları veya sütunları yanlışlıkla dondurursanız veya istenmeyen donmuş varlıklara sahip bir e-tablo alırsanız, Görünüm sekmesine dönebilir, Bölmeleri Dondur düğmesini tıklayıp Bölmeleri Dondur seçeneğini belirleyebilirsiniz.
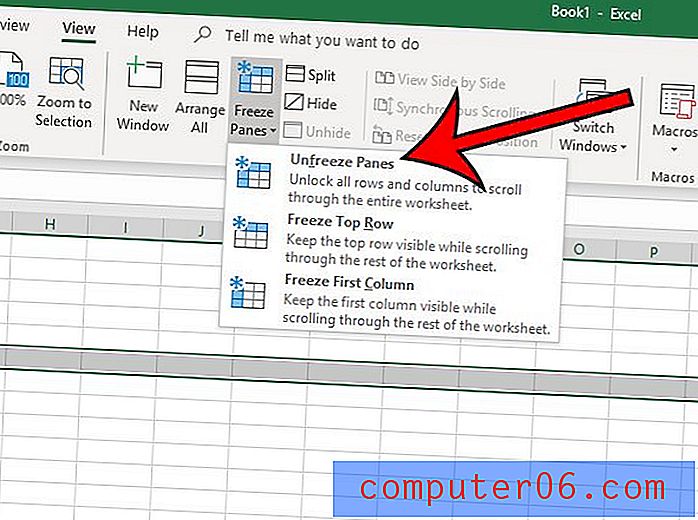
İlave bilgi
- Yalnızca e-tablonuzun üstündeki satırları veya e-tablonun sol tarafındaki sütunları dondurabilirsiniz. E-tablonun ortasında, altında veya sağında satırları veya sütunları donduramazsınız.
- E-tablonun bir bölümünü görünür tutmanız gerekiyorsa ve üstte veya solda değilse, bunun yerine Böl seçeneğini denemek isteyebilirsiniz. Bu, sayfayı bağımsız olarak kaydırılabilen farklı bölmelere bölebilir.
- Satırın altında veya sütunun sağında biraz daha koyu bir çizgi olduğu için bir satırın veya sütunun dondurulduğunu söyleyebilirsiniz.
- Üst satırı ve sol sütunu dondurmak istiyorsanız B2 hücresinin içini tıklayın, Bölmeleri Dondur seçeneğini seçin ve ardından Bölmeleri Dondur'u tıklayın.
Excel e-tablonuzu yazdırmanız gerekiyor, ancak her sayfada sütun başlıklarını tekrarlamak istiyor musunuz? Okuyucularınızın bir veri hücresinin hangi sütuna ait olduğunu belirlemelerini kolaylaştırmak için Excel 2013'teki her sayfaya üst satırı nasıl yazdıracağınızı öğrenin.