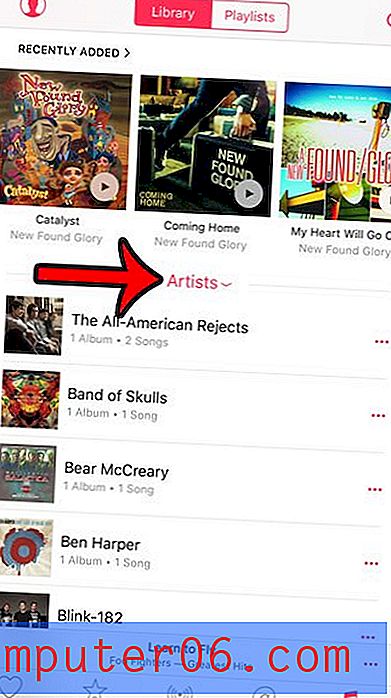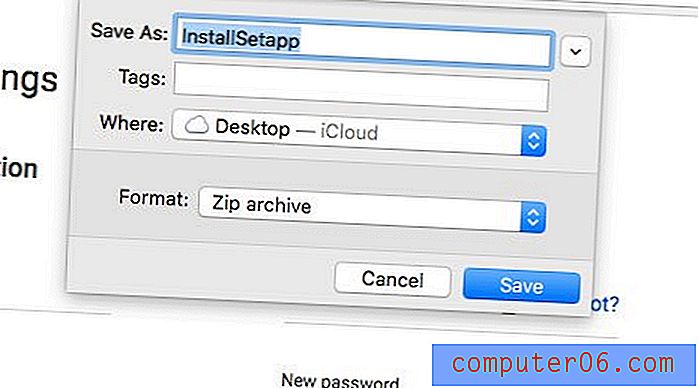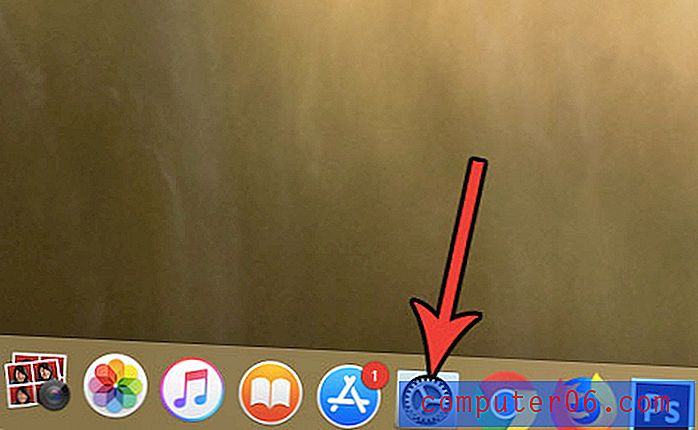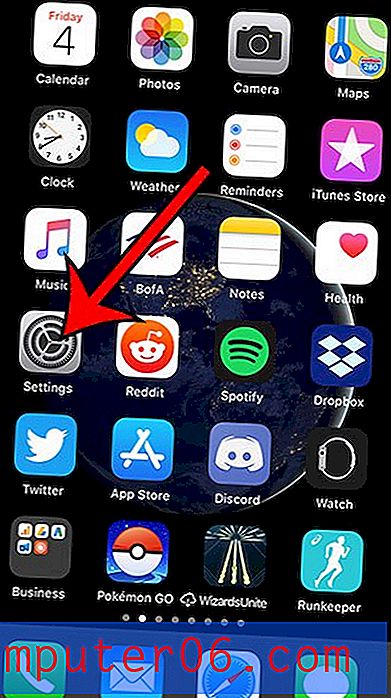Excel 2010'da Metin Nasıl Yaslanır
Microsoft Excel 2010, verileri depolamak, düzenlemek ve karşılaştırmak için en yararlı yöntem olsa da, sonunda verilerinizin bir kısmını insan kitlesinin okuyabileceği bir biçime koymak zorunda kalacaksınız. Maalesef Excel'in bazı varsayılan ayarları, hücrelerin karşılık gelen kenarlarına hizalanmış metin içerebilir (örneğin, sağa yaslanan bir sol hücre ve sola yaslanan bir sağ hücre). Bir hücredeki bilgilerin nerede bittiği ve başka bir hücredeki bilgilerin nerede başladığını fark etmek zorlaşabilir, bu nedenle verilerinizi hücresinde haklı çıkarmanız gerekir. Metin veya sayıları yaslamak, verileri seçtiğiniz hücrenin içindeki konuma zorlar. Veriler sola, ortaya veya sağa yatay olarak yaslanabilir ve üst, orta veya alta dikey olarak yaslanabilir. Son olarak, metni kaydır seçeneği ile mevcut hücresi için çok büyük bir metin dizeniz varsa kullanabileceğiniz Yatay ve Dikey Yasla seçenekleri de vardır. Excel 2010'da metninizi nasıl yaslayacağınızı öğrenmek için okumaya devam edin.
Excel 2010'da Metin veya Sayıları Dikey veya Yatay Olarak Yaslama
Bir hücrede, o hücreye koyabileceğiniz neredeyse her türlü veri türündeki konumu belirtebilirsiniz. Bu, okunması daha kolay olan verileri sunmak için yararlıdır, çünkü aksi takdirde varsayılan ayarlarda birlikte kümelenebilecek verileri ayırabilir.
1. Yaslamak istediğiniz verileri içeren Excel dosyasını açın.
2. İki yana yaslamak istediğiniz hücreyi, satırı veya sütunu tıklayın. Bir satır veya sütundaki tüm değerleri haklı göstermek istiyorsanız, pencerenin solunda veya üstündeki satır başlığını veya sütun başlığını tıklayabilirsiniz.
3. Pencerenin üst kısmındaki Ana Sayfa sekmesini tıklayın.
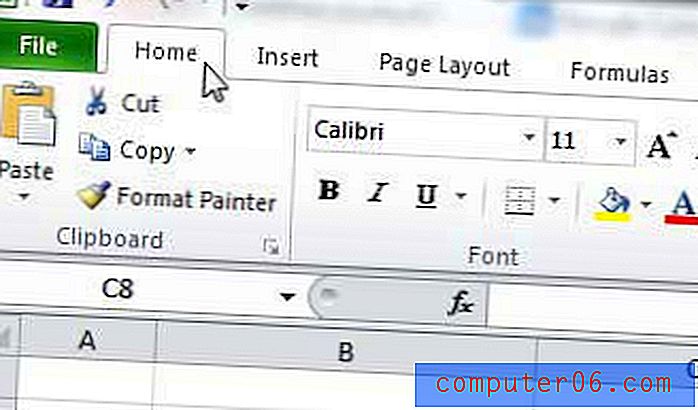
4. Seçtiğiniz hücreye uygulamak istediğiniz şeridin Hizalama bölümündeki yatay yaslama ayarını tıklatın.

5. Seçtiğiniz hücreye uygulamak istediğiniz şeridin Hizalama bölümündeki dikey yaslama ayarını tıklatın.
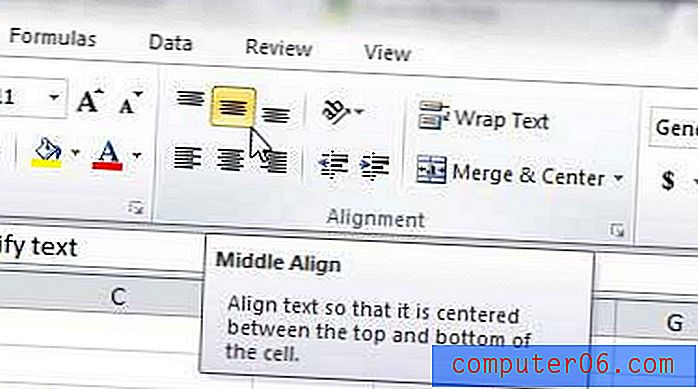
Aşağıdaki resim, yatay ve dikey olarak yaslanmış metin ve sayıların bazı örneklerini göstermektedir. Hücreyi yeterince büyük hale getirdikten sonra, hücre değerini istediğiniz konuma almak için haklı gösterebilmelisiniz.
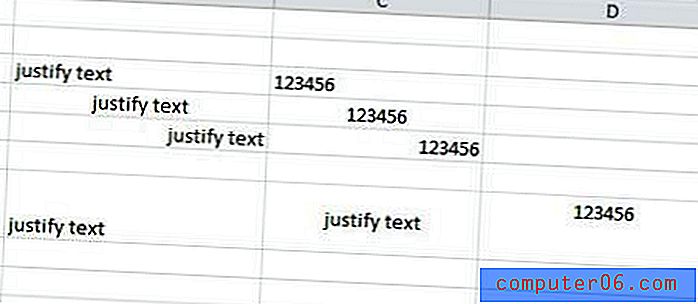
Hücre boyutları için varsayılan ayarlar muhtemelen dikey bloklamadaki herhangi bir farkı fark etmenizi zorlaştıracaktır. Ancak, satırı daha uzun yaparak dikey ayarlamaları daha belirgin hale getirebilirsiniz. Bir satır başlığının alt bölme çizgisine tıklayın ve bir satırın yüksekliğini artırmak için aşağı sürükleyin. Sütunları daha da genişletmek için bir sütun başlığının sağ bölme çizgisiyle aynı talimatları kullanabilirsiniz.
Excel 2010'da Bir Hücreden Taşan Metni Yasla
Bazı insanlar yukarıdaki talimatların aslında bir hücredeki bilgileri hizalamak için olduğunu ve yanlış olmayacaklarını iddia edebilir. Ancak, tecrübelerime göre, birçok insanın “Yasla” ve “Hizala” terimlerini birbirinin yerine kullandığını fark ettim. Excel 2010'da Yasla seçeneğini kullanmak istiyorsanız, Giriş şeridinin Hizalama bölümündeki Metni sar düğmesini tıklatarak bir tür yaslama yapabilirsiniz.

Bu işlem, hücrenizdeki metni, metnin tamamı diğer hücrelere dökülmeden hücre içinde görüntülenecek şekilde ayarlar.
Hücreyi sağ tıklatıp Hücreleri Biçimlendir'i tıklattıktan sonra Yatay veya Dikey altındaki açılır menüyü tıklayıp Yasla seçeneğini belirleyerek bir hücreyi dikey veya yatay olarak yaslamayı da seçebilirsiniz.
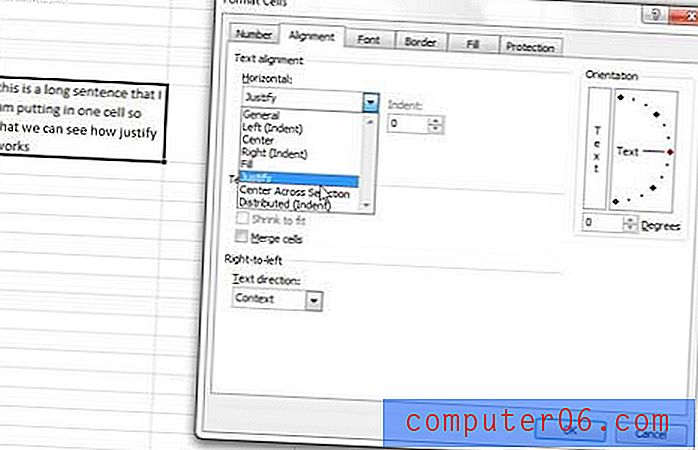
Bu makalede sözü edilen tüm araçların bir birleşimini kullanarak, Excel 2010'da istediğiniz yaslama etkilerini elde edebilmeniz gerekir.