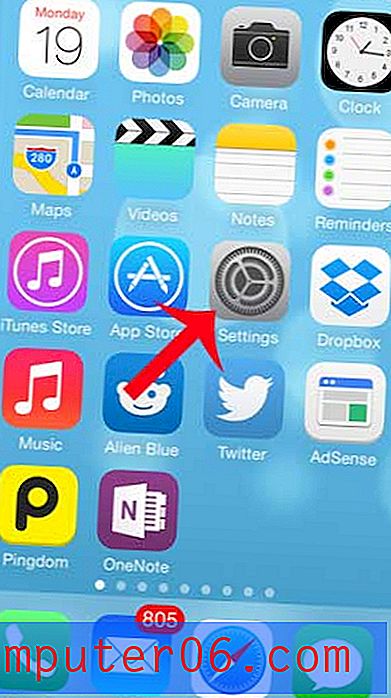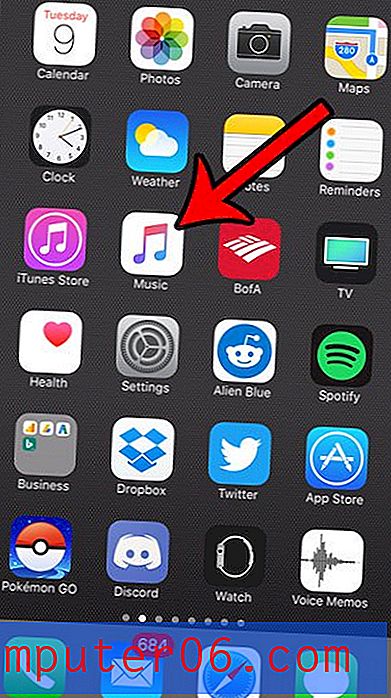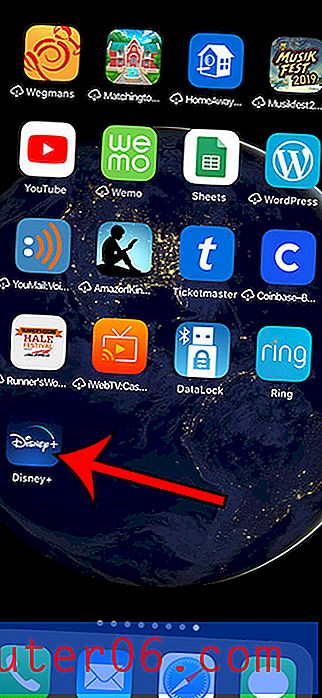Photoshop CS5'te Görüntüyü Saydam Hale Getirme
Bir projede kullanabilmeniz için şeffaf olması için bir görüntüye mi ihtiyacınız var? Resim kullanan bazı uygulamalar bunlara şeffaflık ekleyebilse de, Photoshop gibi tam özellikli bir görüntü düzenleme programı size en fazla seçeneği sunabilir.
Aşağıdaki eğiticimizde, .jpg dosya biçiminde olduğu gibi saydam olmayan bir resmin nasıl çekileceğini göstereceğiz, ardından saydam yapmak için bu resmi düzenleyeceksiniz. Görüntünün tamamını biraz saydam hale getirebilir veya görüntünün bir bölümünü silebilirsiniz, böylece arka plan yalnızca görüntüdeki bu noktada gösterilir.
Resmi Şeffaf Yapmak için Photoshop Nasıl Kullanılır
Bu makaledeki adımlar Adobe Photoshop CS5'te gerçekleştirilmiştir. Bu adımları tamamlamanın sonucu, şeffaflık derecesine sahip bir .png dosyası olacaktır. Bu, görüntüyü, arkasında neler olduğunu görmek için görüntüyü görebileceğiniz bir uygulamada kullanabileceğiniz anlamına gelir. Powerpoint gibi Microsoft Office programlarında görüntülerin saydamlığını da ayarlayabileceğinizi unutmayın.
Adım 1: Resmi Photoshop'ta açın.
2. Adım: Katmanlar panelini bulun, oradaki katmanın sağındaki kilit simgesini tıklayın, ardından bu kilit simgesini Katmanlar panelinin altındaki çöp tenekesi simgesine sürükleyin. Katmanlar panelini görmüyorsanız klavyenizdeki F7 tuşuna basın.
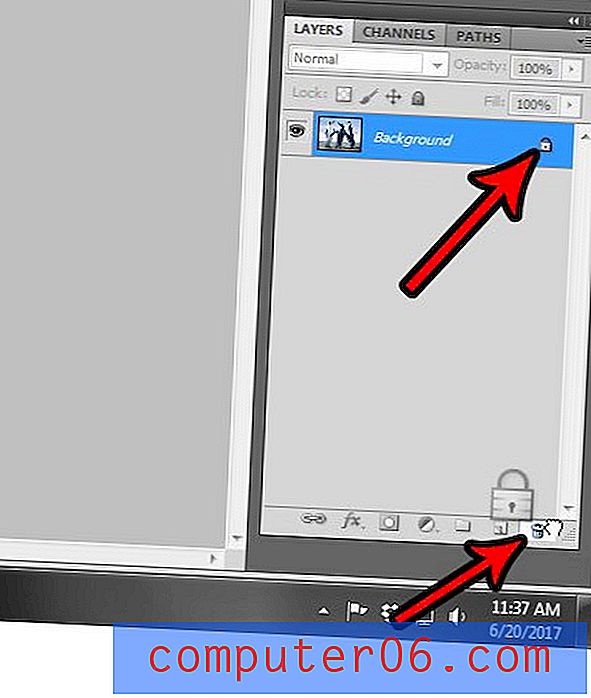
Adım 3: Katmanlar panelinin üst kısmındaki Opaklık açılır menüsünü tıklayın, ardından istediğiniz saydamlık düzeyine ulaşıncaya kadar kaydırıcıyı sola hareket ettirin.
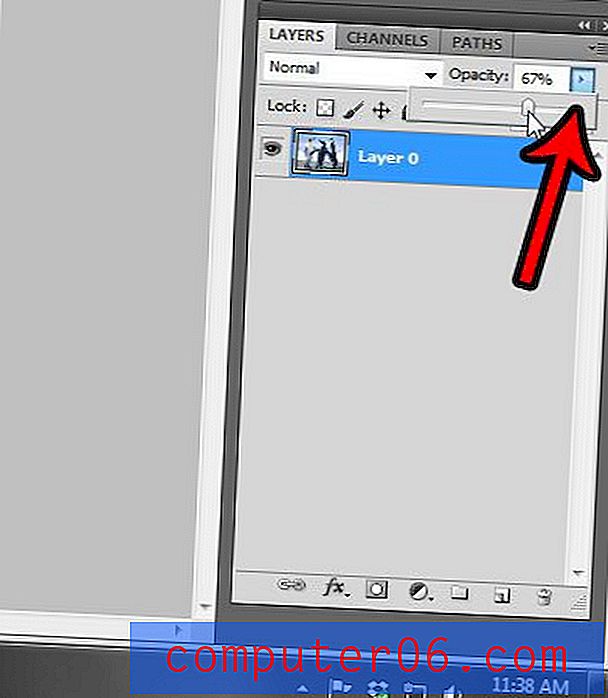
Adım 4: Görüntünün sadece bir kısmını saydam yapmak için silmek istiyorsanız, katman opaklığını% 100'de bırakabilirsiniz, ancak arka planın istemediğiniz kısımlarını kaldırmak için silgiyi de kullanabilirsiniz. Bu nedenle, pencerenin sol tarafındaki araç kutusundan Silgi aracını tıklayın.
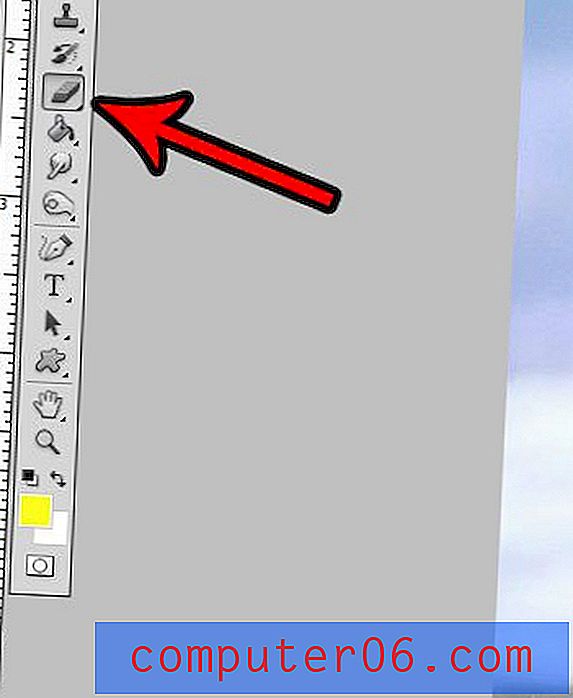
Adım 5: Görüntünün istenmeyen kısımlarını silmek için silgi aracını kullanın. İhtiyaçlarınız için daha etkili olabilecek bir Arka Plan Silgi Aracı veya Sihirli Silgi Aracı seçmek için silgi aracını sağ tıklatabileceğinizi unutmayın. Bu Adobe destek makalesi, programdaki görüntülerin bazı bölümlerini silmenin yolları hakkında ek bilgi sağlayabilir.
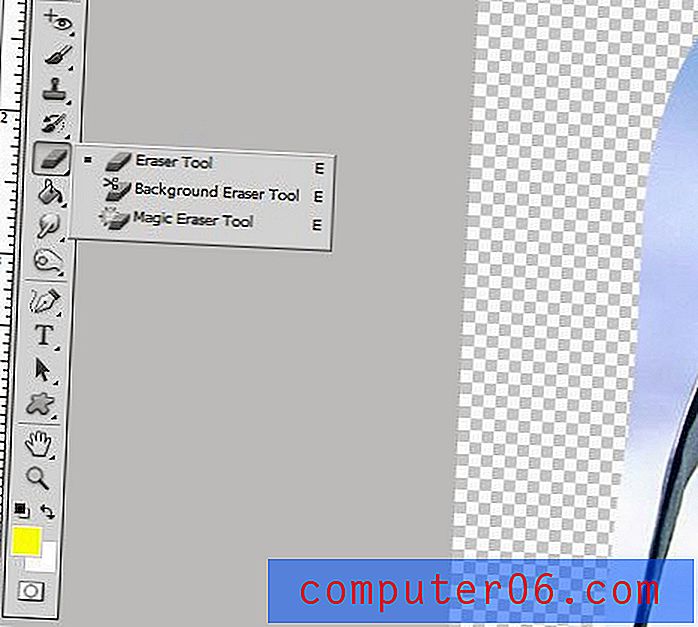
Adım 6: Resminizi şeffaf hale getirmeyi bitirdikten sonra, pencerenin üst kısmındaki Dosya sekmesini ve ardından Farklı Kaydet seçeneğini tıklayın .
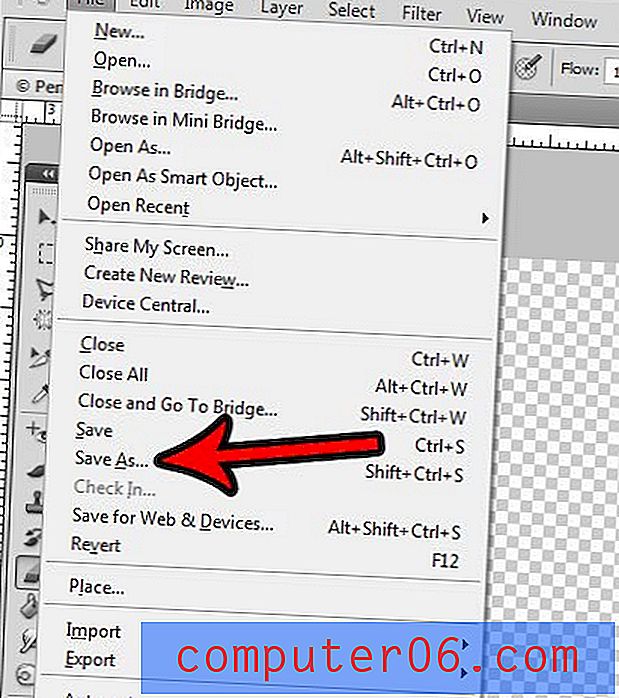
Adım 7: Biçim açılır menüsünü tıklayın, ardından PNG seçeneğini tıklayın. Saydam resminiz için bir konum seçin, ardından Kaydet düğmesini tıklayın. PNG seçeneği görmüyorsanız, resminiz CMYK biçiminde olabilir. Bu makale, .png dosyası olarak kaydedebilmeniz için görüntünüzün “Mod” unun RGB olarak nasıl değiştirileceğini gösterecektir.
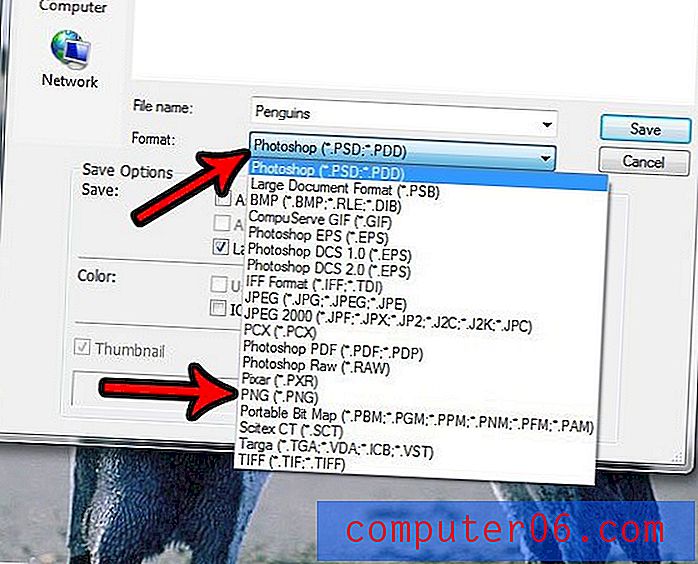
Adım 8: Dosyayı kaydetmeyi tamamlamak için PNG Seçenekleri penceresindeki Tamam düğmesini tıklayın.
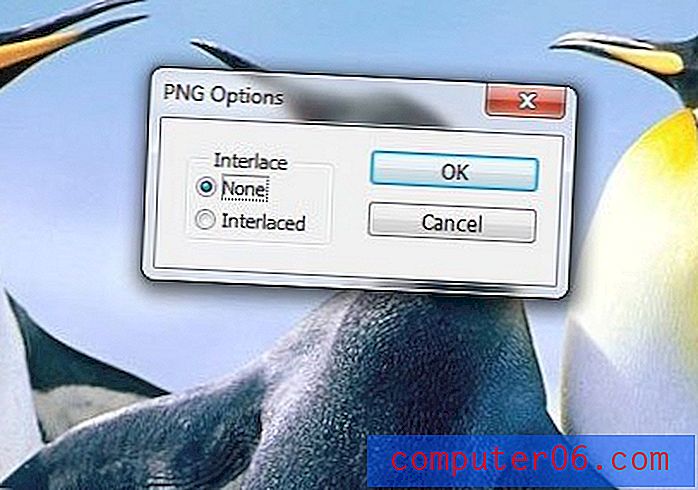
Photoshop dosyanızın çok fazla katmanı var mı ve bunları yönetmek zorlaşıyor mu? Photoshop'ta katman adlarını nasıl değiştireceğinizi ve düzenlemeyi nasıl kolaylaştıracağınızı öğrenin.