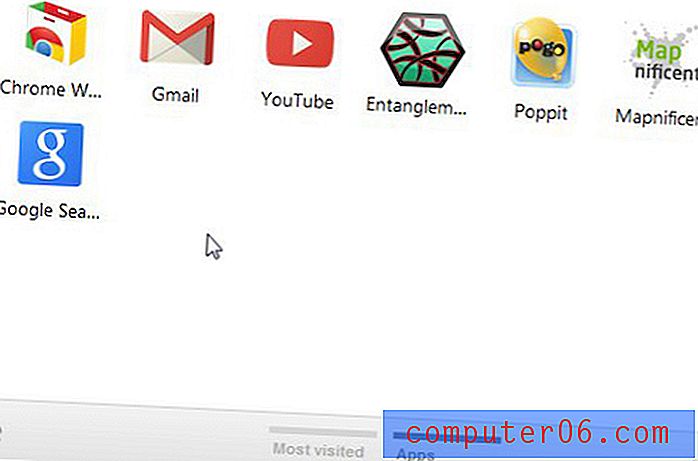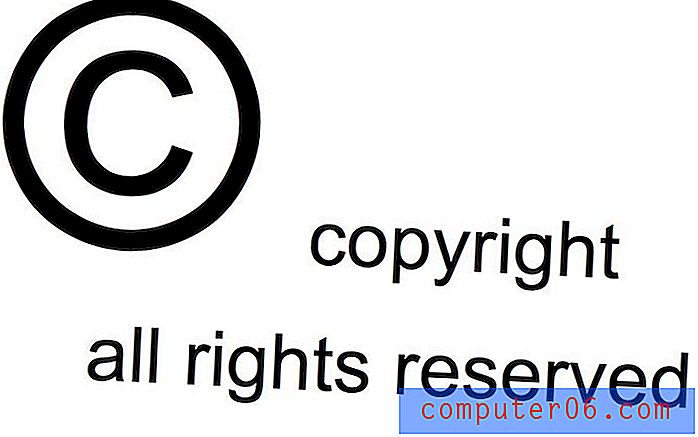Word 2010'da bir Sayfaya Tablo Sığdırma
Microsoft Excel ve Word birbirleriyle çok iyi bütünleşir, bu da programlar arasında veri kopyalayıp yapıştırırken kullanışlıdır. Ancak Excel, Word ile aynı sayfa boyutu sınırlamalarıyla çalışmaz, bu da Excel'den büyük miktarda veriyi Word'e kopyalamayı zorlaştırabilir.
Word belgesine sığmayan sütunlar sayfada görüntülenmediğinden, Excel'den bir alanı çok sayıda sütunla kopyalamanız gerektiğinde bu özellikle sorunludur. Neyse ki bu sorunu düzeltmenin ve Excel tablo sütunlarınızı Word 2010'daki bir sayfaya sığdırmanın basit bir yolu var.
Word 2010'da Bir Sayfaya Excel Tablosu Sığdırma
Bu eğitici özellikle Excel'den bir tabloyu Word 2010'daki bir sayfaya sığdırmaya odaklanacaktır, ancak aşağıdaki yöntem, Word'e yapıştırdığınız herhangi bir programdan alınan tablolarda çalışacaktır, çünkü yapacağımız her şey Microsoft Word'de gerçekleşmektedir.
Bu, tablonun tüm sütunlarını yalnızca bir sayfaya sığdırmayı da mümkün kılacaktır. Çok fazla satır varsa, tablo yine de ikinci bir sayfaya uzanır. Excel tablonuzu bir görüntü olarak nasıl yapıştıracağınızı öğrenmek için bu makaleyi okuyabilirsiniz; bu, tüm satırları ve sütunları tek bir sayfaya sığdırmanız gereken çok büyük bir tabloyla çalışırken çok daha basit bir çözüm olabilir.
Adım 1: Bir sayfaya sığmayacak kadar büyük tabloyu içeren Microsoft Word belgesini açın.
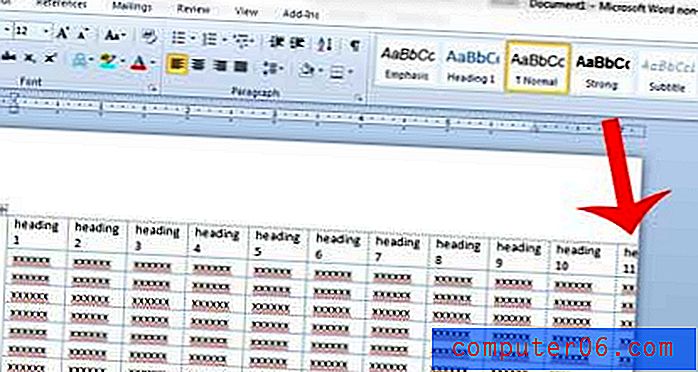
Adım 2: Pencerenin üstünde Tablo Araçları sekmelerinin görünmesi için tablonun içinde bir yeri tıklayın.
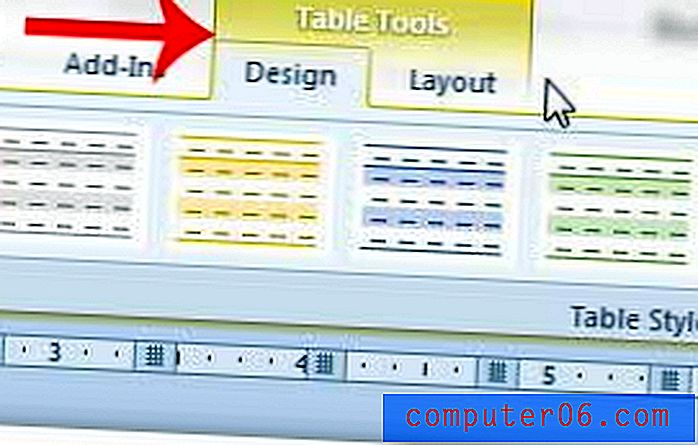
Adım 3: Tablo Araçları'nın altındaki Düzen sekmesini tıklayın.
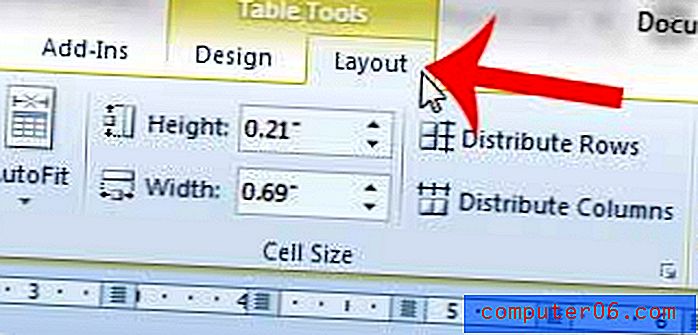
Adım 4: Pencerenin üstündeki şeridin Hücre Boyutu bölümündeki Otomatik Sığdır düğmesini tıklayın, ardından İçeriği Otomatik Sığdır seçeneğini tıklayın.
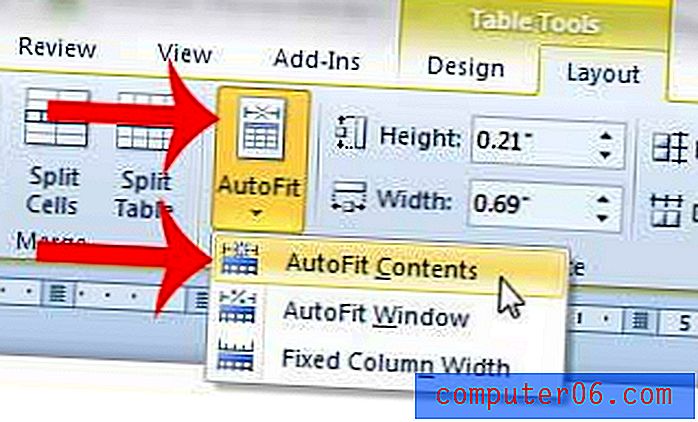
Kağıttan tasarruf etmenize yardımcı olması için Word 2010'da belgenizin iki sayfasını tek bir sayfaya nasıl yazdıracağınızı öğrenin.