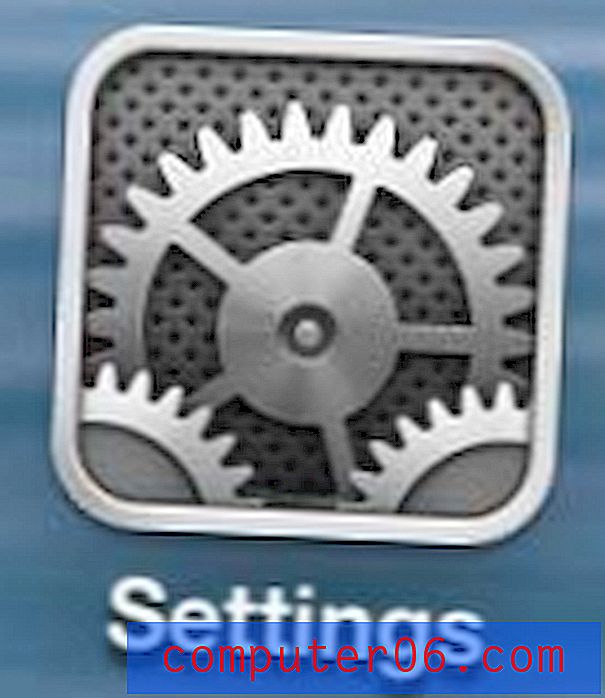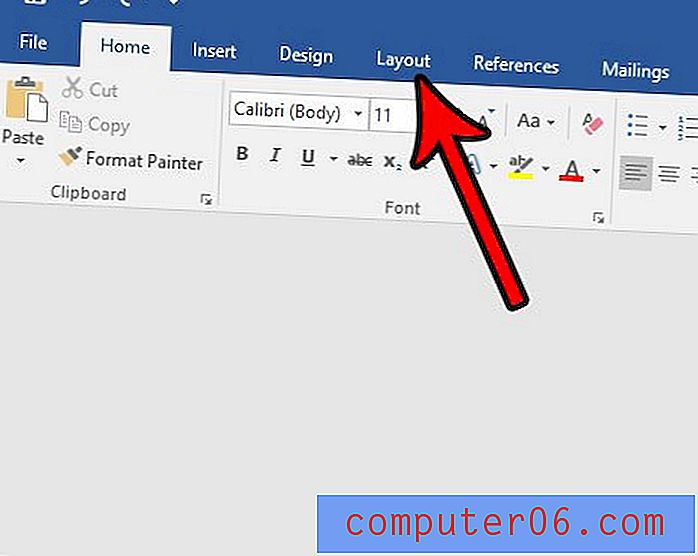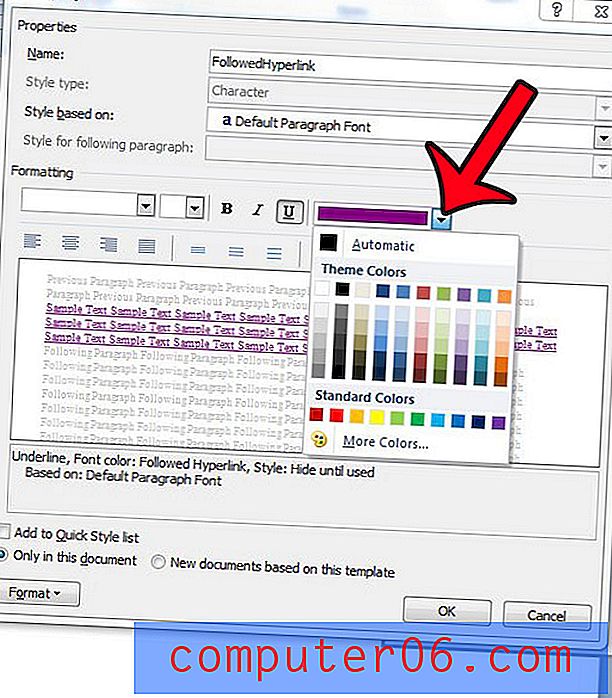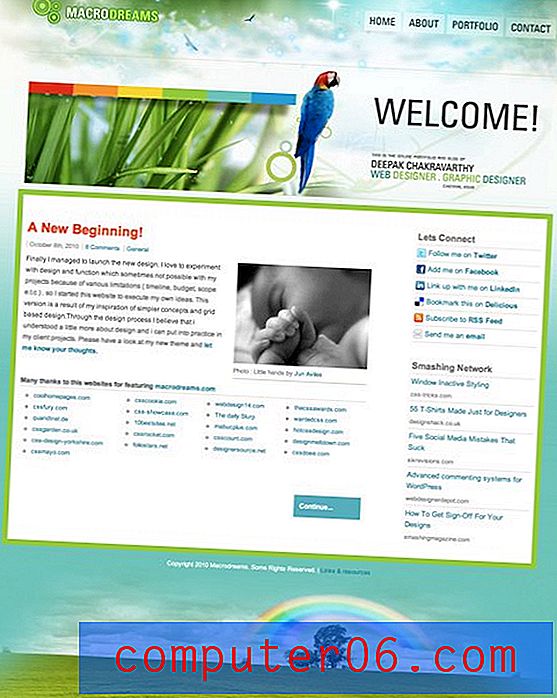Microsoft Excel 2010'da Hücreleri Birleştirme
Tüm verilerin sizin tarafınızdan başka bir yapılandırma yapmadan varsayılan düzende düzenlenebileceği bir Excel elektronik tablosuyla çalışacak kadar şanslıysanız, kendinizi şanslı sayın. Biçimlendirme gerektirmeyen elektronik tablolar oluşturan kişiler kesinlikle azınlıktadır. Hücre boyutunuzu ayarlama hakkındaki bu makaleyi okuduysanız ve bu teknikleri e-tablonuza uyguluyorsanız, e-tablo düzeninizi tamamen özelleştirmek için ilk adımı attınız. Ne yazık ki, sadece bir hücrenin yüksekliğini veya genişliğini değiştirmek her zaman yeterli bir çözüm olmayabilir. Bu etkisizliğin birincil nedeni, bir hücrenin yüksekliğini veya genişliğini değiştirmenin, bu ayarı satır veya sütundaki her hücre için istediğiniz niyetiniz olmayacak şekilde ayarlamasıdır. Neyse ki Microsoft Excel 2010'da hücreleri birleştirebilirsiniz, böylece bir hücre çok sayıda hücre kadar geniş veya uzun olabilir.
Excel'de Yalnızca Bir Hücreyi Daha Büyük Yap
Hücreleri birleştirmenin ardındaki mantığı anlamak, durumunuz için doğru çözümün ne zaman olduğuna karar vermenin önemli bir yönüdür. Örneğin, bir başlık altında üç veri sütunu görüntülemeniz gereken bir e-tablo oluşturuyorsanız, doğru çözümü arıyorsunuz. Hücreleri birleştirmek, bu belirli hücreler için bir ayar tanımlar, ancak etraflarındaki diğer hücreleri etkilemez. Bunu kendi e-tablonuza nasıl uygulayacağınızı öğrenmek için aşağıdaki öğreticiyi izleyin.
Excel 2010'da açmak için birleştirmek istediğiniz hücreleri içeren Excel dosyasını çift tıklatın.
Aşağıdaki örnek görüntüde, şu anda bazı sahte kişilerin ilk, orta ve soyadlarıyla dolu olan üç sütunun üzerinde “Tam Ad” başlıklı bir hücre oluşturmak istediğim varsayımsal bir durum var.
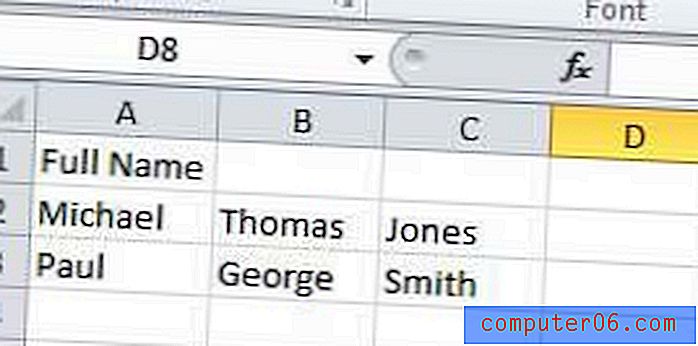
En soldaki hücrede farenizi tıklayın, ardından birleştirmek istediğiniz tüm hücreler vurgulanana kadar farenizi sürükleyin.
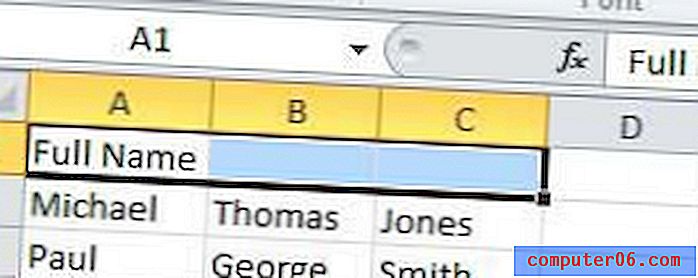
Vurgulanan hücreleri sağ tıklatın, sonra Hücreleri Biçimlendir'i tıklatın.
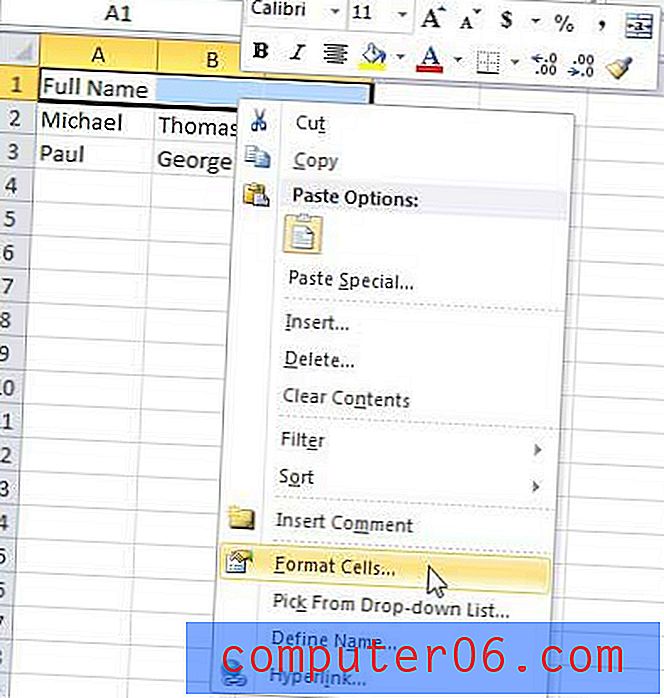
Pencerenin üst kısmındaki Hizalama sekmesini tıklayın, ardından Hücreleri Birleştir'in solundaki kutuyu işaretleyin.
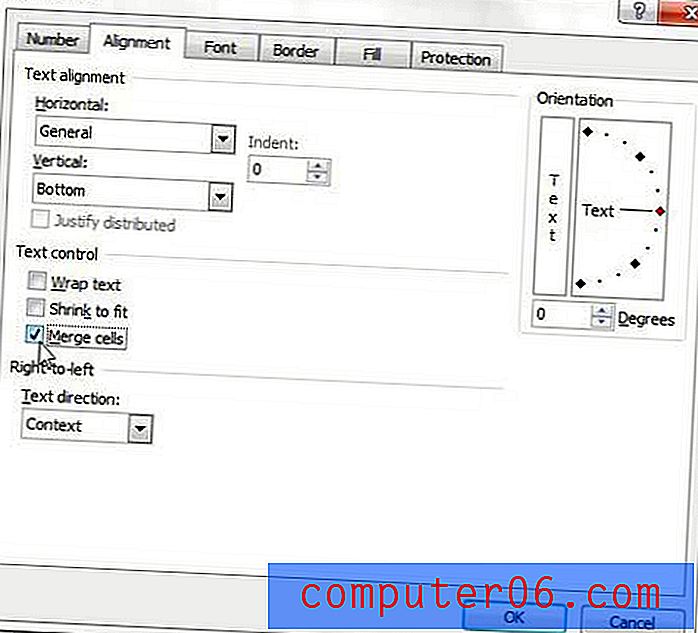
Değişikliği uygulamak için pencerenin altındaki Tamam düğmesini tıklayın. Bu, daha önce ayrı hücreler olduğunu belirten bölen çizgileri kaldıracak ve o hücreye tıklamak artık tüm alanı vurgulayacaktır.
Ayrıca, ekranın üst kısmındaki şeridin Hizalama bölümünde tıklayabileceğiniz bir Birleştir ve Ortala düğmesi de vardır.
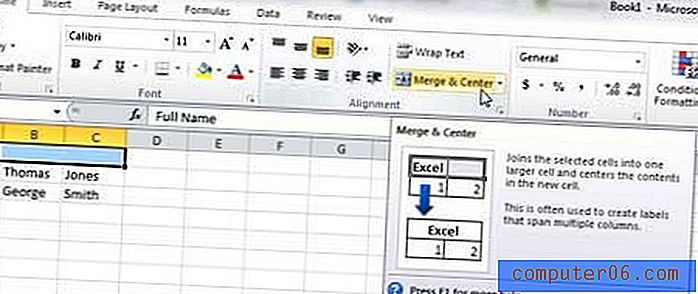
Bu düğmeyi tıkladığınızda, vurgulanan hücreleriniz otomatik olarak birleştirilir ve hücre değeri ortalanır.