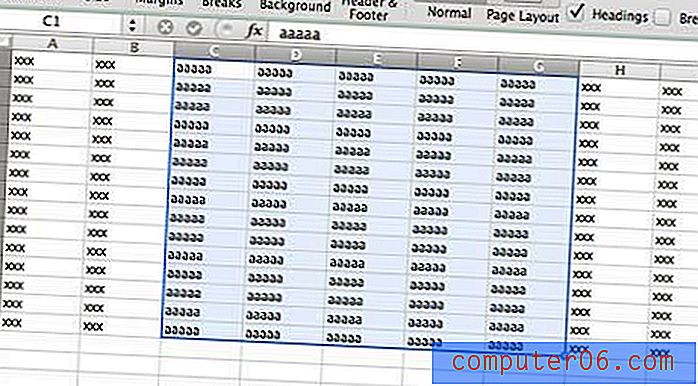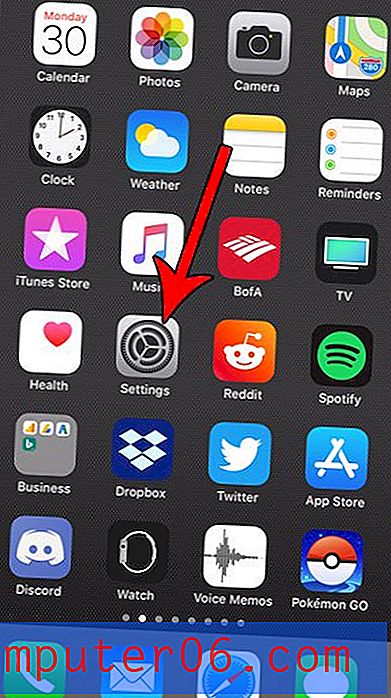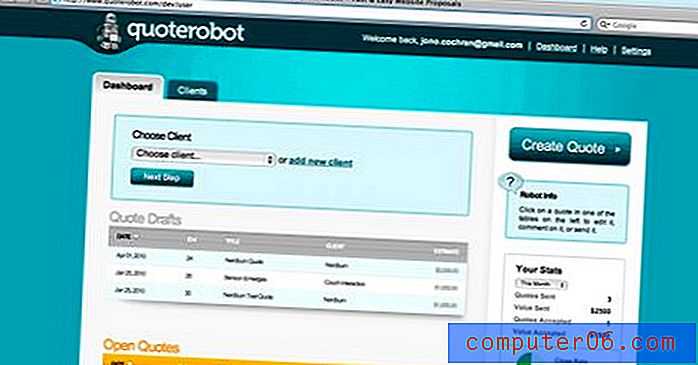Word 2013'te bir belgeyi parola ile koruma
Microsoft Word belgeleri genellikle kişisel veya önemli bilgiler içerebilir. Ancak, normal bir Word belgesi o belgenin bir kopyası olan herkes tarafından açılabilir, bu nedenle özellikle hassas bilgiler içeriyorsa Word 2013'te bir belgeye biraz koruma eklemeye karar verebilirsiniz.
Word 2013, bir belgeyi seçtiğiniz bir parolayla şifrelemenizi sağlayan bir araç içerir. Aşağıdaki kılavuzumuz, belgelerinize şifre koruması ekleyebilmeniz için bu aracı nerede bulacağınızı gösterecektir.
Word 2013'te Bir Belgeyi Parola ile Koruma
Aşağıdaki makaledeki adımlar, Microsoft Word 2013'te bir belgeye nasıl parola ekleneceğini gösterecektir. Parolayı ekledikten sonra, parolanın etkili olması için belgeyi kaydetmeniz gerekir. Belgeyi bir sonraki açışınızda, aşağıdaki adımlarda oluşturacağınız parolayı girmeniz istenir.
MacPaw'dan, dosyaları şifrelemek ve Mac'inize şifre koruması eklemek için kullanabileceğiniz Hider2 adlı harika bir program da vardır. Hider2'yi buradan kontrol edin.
Word 2013'te bir belgeyi parola ile nasıl koruyacağınız aşağıda açıklanmıştır -
- Belgeyi Word 2013'te açın.
- Pencerenin sol üst köşesindeki Dosya'yı tıklayın.
- Pencerenin sol tarafındaki Bilgi sekmesini, Belgeyi Koru'yu ve ardından Parola ile Şifrele'yi tıklayın.
- Kullanmak istediğiniz şifreyi girin.
- onaylamak için şifreyi tekrar girin.
- Belgeyi parolayla kaydetmek için pencerenin sol tarafındaki Kaydet seçeneğini tıklatın.
Bu adımlar aşağıda resimlerle de gösterilmiştir -
Adım 1: Belgenizi Word 2013'te açın.
Adım 2: Pencerenin sol üst köşesindeki Dosya sekmesini tıklayın.

Adım 3: Pencerenin sol tarafındaki Bilgi sekmesini tıklayın, Belgeyi Koru düğmesini ve ardından Parola ile Şifrele'yi tıklayın.
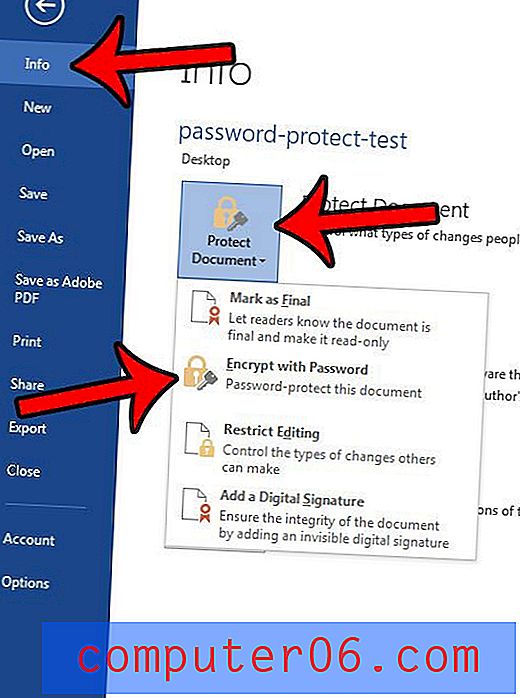
Adım 4: Kullanmak istediğiniz şifreyi yazın ve ardından Tamam düğmesine tıklayın.
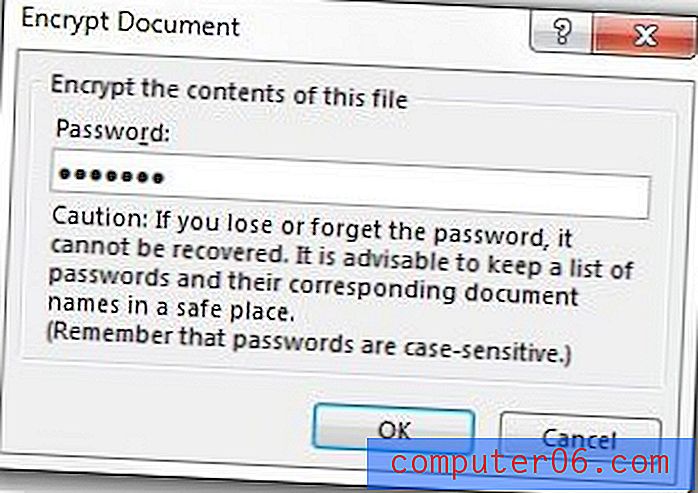
5. Adım: Aynı şifreyi tekrar yazın ve ardından Tamam düğmesini tıklayın.
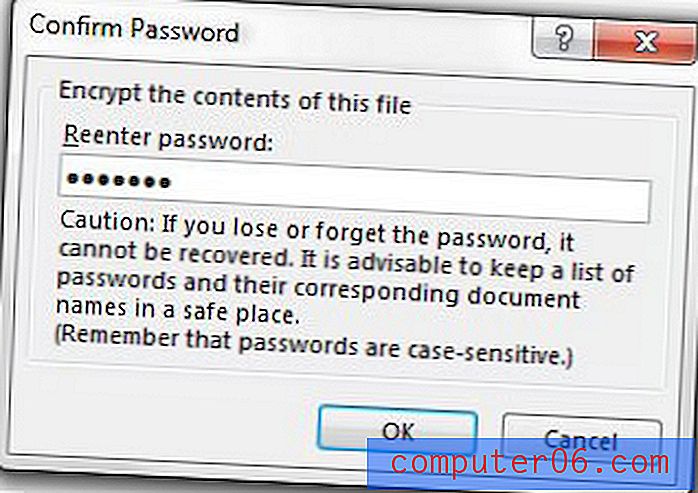
Adım 6: Belgeyi kaydetmek için pencerenin sol tarafındaki Kaydet seçeneğini tıklayın.
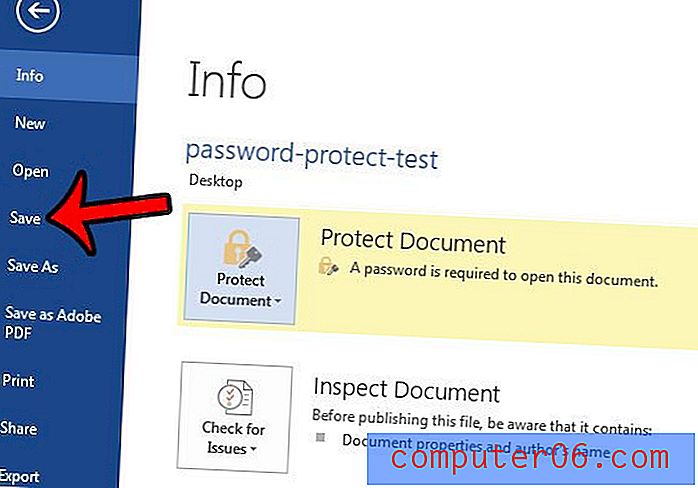
Şimdi belgenizi kapatabilirsiniz ve bir sonraki açışınızda, aşağıda gösterilene benzer bir parola iletişim kutusu girmeniz istenir.
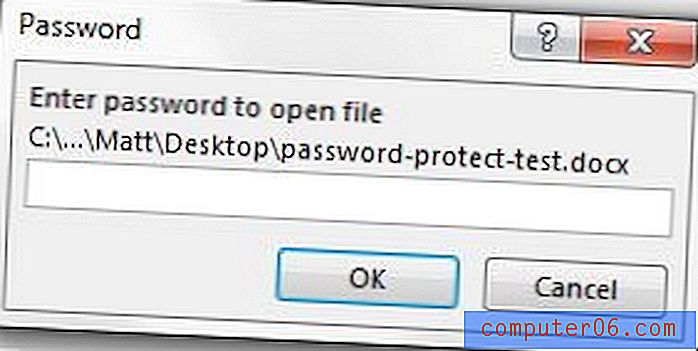
Bir Web sayfasındaki veya başka bir belgedeki içeriği kopyalayıp Word 2013'e yapıştırdınız ve şimdi değiştirmekte zorlandığınız tuhaf biçimlendirmeler var mı? Word 2013'te biçimlendirmeyi nasıl temizleyeceğinizi ve bunun yerine varsayılan biçimlendirmeyi içeren metinle nasıl başlayacağınızı öğrenin.