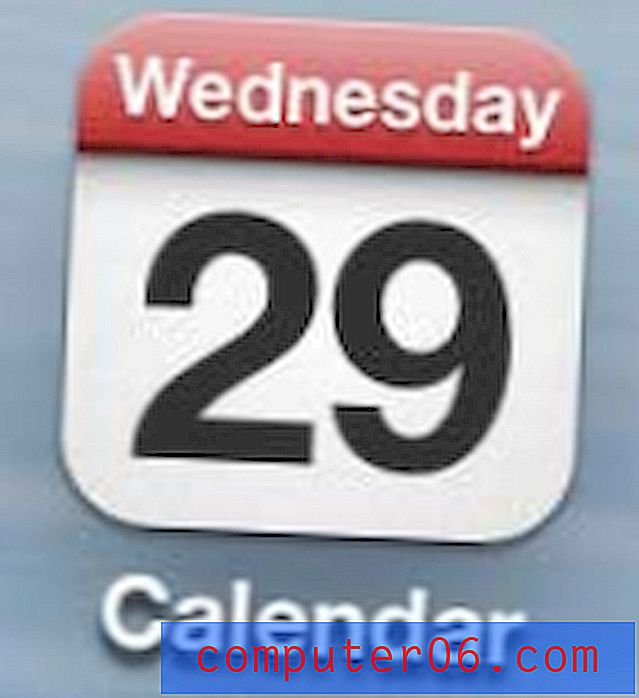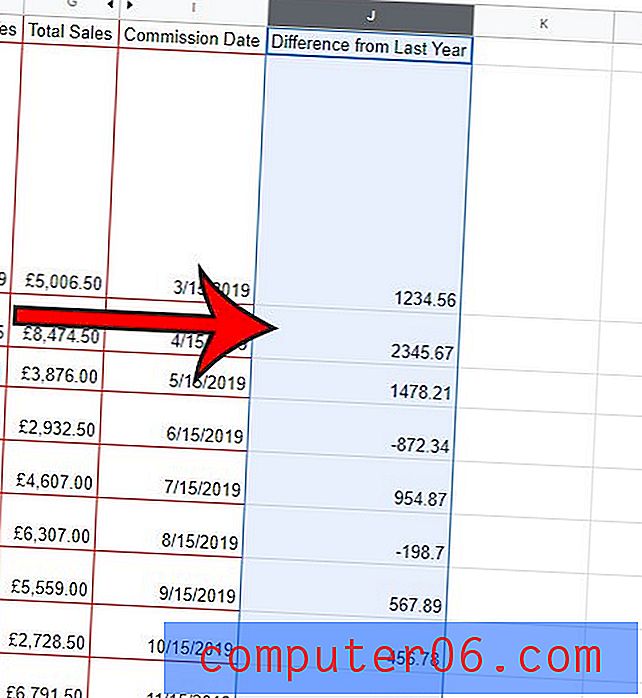PC veya Mac'ten Instagram'a Nasıl Gönderilir
Instagram, küçük bir platformdan şık ve modern bir güç merkezine dönüşerek yıllar boyunca çok değişti. Artık sadece bireyler için değil.
Bunun yerine, işletmelerin trafik ürettiği, etkileyicilerin geçimini sağladıkları, insanların medya ve bilgi tükettikleri ve düzenli kullanıcıların takipçileriyle paylaşmanın tadını çıkardıkları bir yer.
Tüm bu çok yönlülük sayesinde, Instagram'ın tüm platformlar için resmi ve tamamen işlevsel sürümleri henüz yayınlamaması çılgınca.
Bu arada, telefonunuz yerine Mac veya PC'nizden yayın göndermek istiyorsanız (veya özel, gayri resmi özellikler istiyorsanız), aşağıda açıklayacağımız yöntemlerden birini kullanmanız gerekir.
Hızlı Özet: Çözümler
1. Uygulamayı yükleyin
- Pencereler için
- Artıları: Uygulama, telefonunuzda kullanılanla aynıdır ve kullanmak için özel bir şey yapmanız gerekmez.
- Eksileri: Hiçbir özel özellik ve bir Windows bilgisayar olması gerekir.
2, Emülatörler
- İçin: Mac, Windows
- Artıları: Instagram'ı bir mobil cihaz kullanıyormuş gibi çalıştırmanıza izin verir, böylece yeni programlar veya teknikler öğrenmek zorunda kalmazsınız. Instagram dışındaki uygulamaları çalıştırmak için de kullanılabilir.
- Eksileri: Çalıştırmak zor olabilir. Çok verimli değiller ve sadece bir uygulama için kullanıyorsanız sinir bozucu. Bazı Apple kullanıcıları için zor olabilecek Android arayüzünü kullanır.
3. Kullanıcı Temsilcinizi Kimlik Sahtekarlığı
- İçin: Web Tarayıcısı
- Artıları: Neredeyse her tarayıcıda erişilebilir (en son sürüme sahipseniz). Tamamen güvenli, hızlı ve kolay.
- Eksileri: Instagram'ın web sitesi sürümü, uygulamadaki fotoğraflara filtre uygulamak veya kişileri / yerleri etiketlemek gibi bazı özellikleri sınırlayabilir.
4. Üçüncü Taraf Yazılımları
- İçin: Değişir, öncelikle Mac
- Artıları: Programlama yayınları veya fotoğraf düzenleme yazılımı ile entegrasyonlar gibi ekstra özellikler mevcut olabilir.
- Eksileri: Giriş kimlik bilgilerinize üçüncü bir tarafa güvenmeniz gerekir ve Instagram, yayınları yüklemek için dış yazılım kullanan hesaplara karşı harekete geçme yeteneğini saklı tutar (ancak spam gönderen biri olmadıkça genellikle hareket etmezler).
Bilgisayarınızdan Instagram'a Nasıl Gönderilir
Bilgisayarınızdan Instagram'a fotoğraf göndermenin birçok farklı yolu vardır, bu yüzden biri sizin için yarasadan işe yaramazsa endişelenmeyin.
Yöntem 1: Instagram uygulamasını bilgisayarınıza yükleyin (Windows)
Windows 10'da bulunan ve Microsoft Store'u destekleyen bir bilgisayar kullanıyorsanız, Instagram uygulamasını bilgisayarınıza yükleyebilirsiniz. Telefonunuzdaki veya tabletinizdeki gibi davranır, ancak bilgisayarınızda sorunsuz çalışır.
Bunu nasıl yapacağınız aşağıda açıklanmıştır:
Adım 1: Microsoft Store uygulamasını açın (simge, Windows logolu küçük bir alışveriş çantasına benziyor). Dock'unuzda olabilir, ancak bunu Uygulamalar listesinde de bulabilirsiniz.
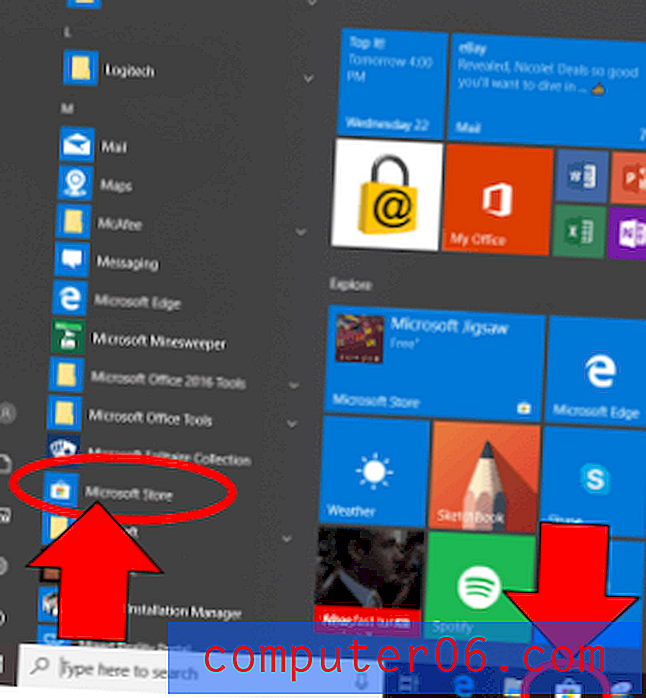
2. Adım: Sağ üstteki arama çubuğunu kullanarak mağaza ana sayfasında “Instagram” ı arayın.
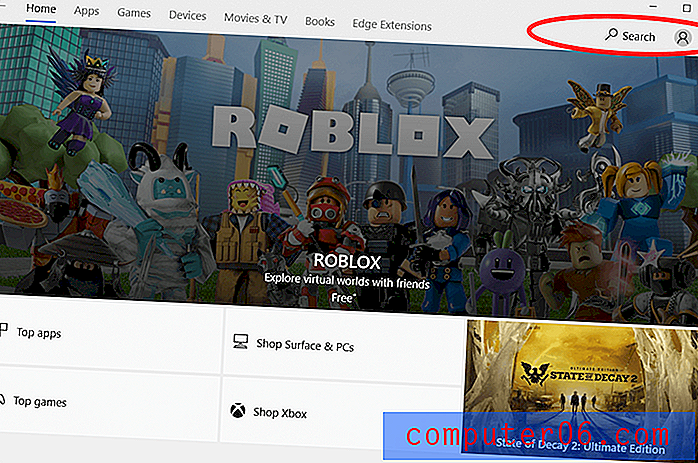
3. Adım: Yalnızca “Instagram” başlıklı sonucu seçin. En son gökkuşağı logosuna sahip değil, ancak bu meşru bir uygulama. Diğer uygulamalar üçüncü taraftır ve aynı amaca hizmet etmez.
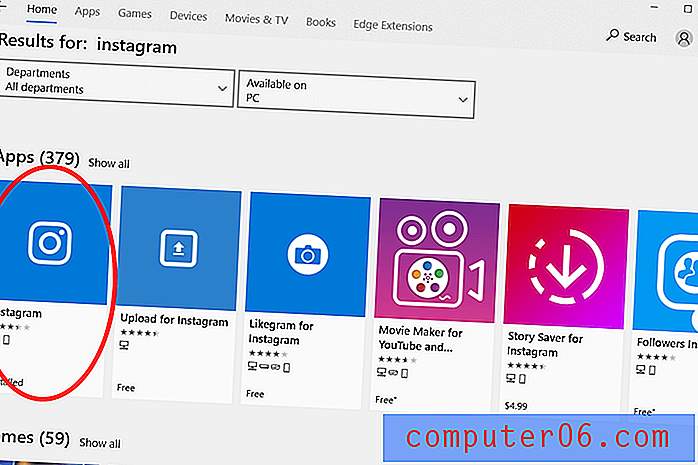
4. Adım: Instagram'ı yükleyin, ardından uygulamayı başlatın ve telefonunuzda olduğu gibi giriş yapın.
Adım 5: Alttaki gezinme çubuğunu kullanın ve “+” düğmesine basın.

6. Adım: Bilgisayarınızdan istediğiniz fotoğrafı seçin ve hesabınıza yükleyin. İsterseniz filtreler, etiketler, konumlar vb. Ekleyebilirsiniz.
Bu yöntem en iyilerinden biridir, çünkü fotoğraflarınızı yüklemek için resmi Instagram uygulamasını kullanır. Herhangi bir üçüncü taraf yazılımı gerektirmez ve işlem telefonunuzdakiyle tamamen aynıdır. Ancak, bu yöntem yalnızca bazı kullanıcılar için çalışır. Bunun nedeni, uygulamanın iOS, Android ve Windows sürümleri olsa da, bir macOS sürümünün henüz yayınlanmamış olmasıdır. Apple Mac kullanıcıları için sinir bozucu olsa da, bunun etrafında birçok yol var.
Yöntem 2: bir öykünücü kullanma
Bir Mac kullanıcısıysanız ve fotoğraflarınızı yüklemek için resmi uygulamayı kullanmaya hazırsanız, bir emülatör kullanabilirsiniz (Windows kullanıcısıysanız bir emülatör de kullanabilirsiniz, ancak uygulamayı kolayca yüklemek çok daha kolaydır. Yukarıda tarif edilen).
Bir emülatör, dizüstü bilgisayarınızda tek bir pencerede başka bir cihazın işletim sistemini yeniden oluşturan bir uygulamadır. Android emülatörleri, Mac bilgisayar yerine bir Android telefon kullanıyormuş gibi davranmanıza izin verdikleri için burada özellikle yararlıdır.
En popüler ve istikrarlı emülatörlerden biri Bluestacks. Bunu nasıl kullanacağınız aşağıda açıklanmıştır:
Adım 1: Resmi web sitesinden Mac'inize Bluestacks yükleyin.
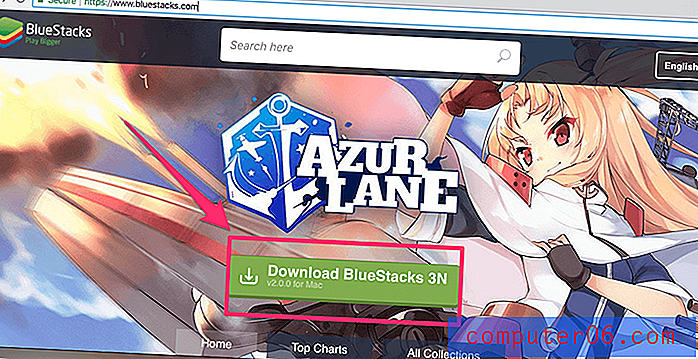
2. Adım: Bir Bluestacks hesabı ve bir Google hesabı oluşturun (henüz hesabınız yoksa).
3. Adım: Bluestacks'ı açın ve Google Hesabınızla Play Store'da (Android App Store) oturum açın.
4. Adım: Instagram'ı Play Store'dan Bluestacks'a yükleyin.

Adım 5: Instagram'ı Bluestacks'ta başlatın.
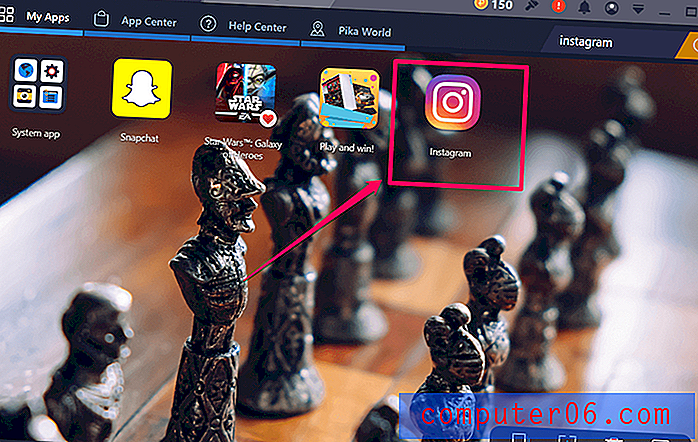
6. Adım: Giriş yapın, ardından telefonunuzdaki gibi “+” düğmesini kullanarak bir fotoğraf yükleyin.
Yöntem 3: Kullanıcı Ajan Parodi (Web tabanlı)
Son zamanlarda Instagram, popüler sitelerinin web sürümünü yükseltti… ancak yalnızca mobil tarayıcı kullanıcıları için. Bu, telefonunuzu web'e göz atmak için kullanıyorsanız, fotoğraf yükleyebileceğiniz anlamına gelir, ancak bilgisayarınızı kullanıyorsanız değil.
Ancak, masaüstünüzden mobil sayfaya erişmenizi engelleyen hiçbir şey yoktur. Tıpkı telefonunuza göz atarken “Masaüstü Sitesi İste” yi tıkladığınızda olduğu gibi, bilgisayarınıza göz atarken de tersini yapabilirsiniz. Bu normal kullanıcılar için tasarlanmış bir özellik değildir, bu nedenle birkaç adım izlemeniz gerekir, ancak yöntem çok basittir.
Yapacağınız şey, web ajanınıza "kimlik sahtekarlığı" denir. Bu, sitelerinin birden çok cihazda nasıl görüneceğini görmek isteyen geliştiriciler içindir, ancak Instagram yükleme özelliğine erişmek için yeniden tasarlayacağız. Normalde, bir web sitesi birden fazla sürüm mevcutsa tarayıcı temsilcinize ne tür bir sayfa yükleyeceğini “sorar”. Kimlik sahtekarlığı ile tarayıcınız "masaüstü" yerine "mobil" olarak yanıt verecektir.
Web ajanınızı nasıl taklit edeceğiniz aşağıda açıklanmıştır:
Krom
İlk olarak, geliştirici araçlarını etkinleştirin. Sağ üstteki üç noktalı simgeye gidin, ardından DAHA FAZLA ARAÇ> GELİŞTİRME ARAÇLARI'nı seçin.
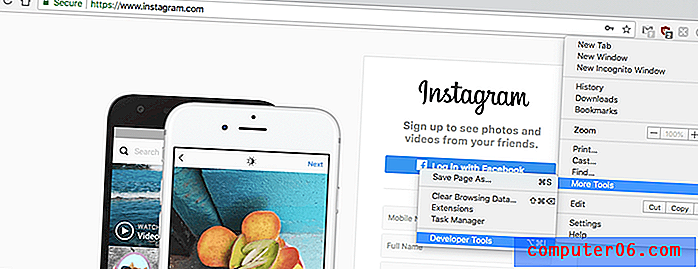
Bu, denetçinin sayfanızın içinde açılmasına neden olur - garip görünüyorsa endişelenmeyin! Üstte bir sürü kod görünecek. Başlıkta, iki dikdörtgen (telefon ve tablet) gibi görünen simgeyi seçin.
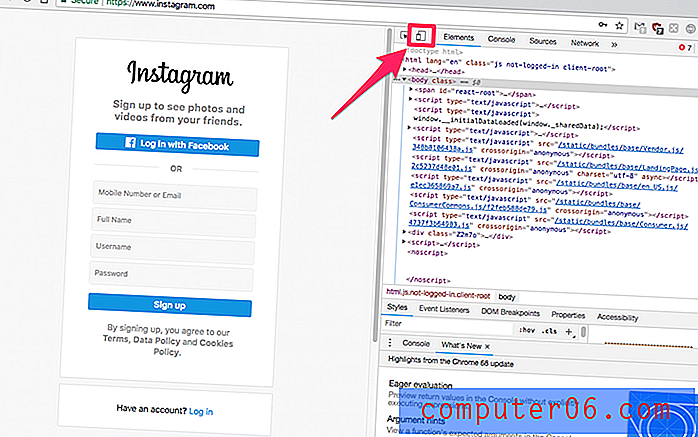
Ekranınız şimdi yeniden boyutlandırılmalıdır. Üst çubukta, tercih ettiğiniz cihazı veya boyutları seçebilirsiniz. Ardından, giriş yapın.
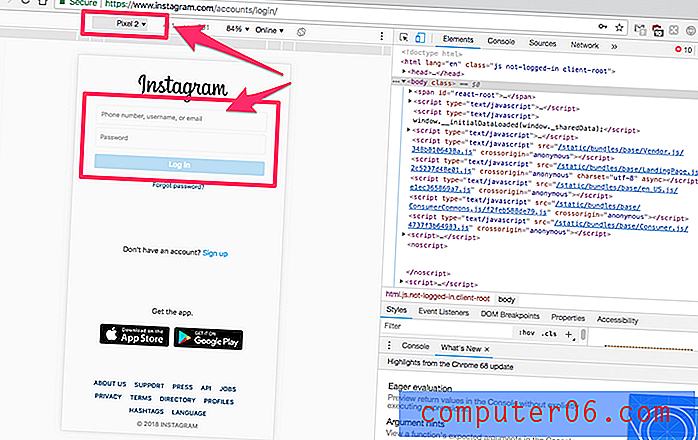
Geliştirici konsolunu açık tuttuğunuz sürece, istediğiniz sayfalara mobil cihazlardaymış gibi bakabilirsiniz. Normalde olduğu gibi alt ortadaki “+” veya kamera düğmesini kullanarak tüm resimleri Instagram'a yükleyin.
Safari
Menü çubuğunda SAFARI> TERCİHLER> GELİŞMİŞ'e gidin ve altta "Geliştirme Menüsünü Göster" yazan onay kutusunu tıklayın.
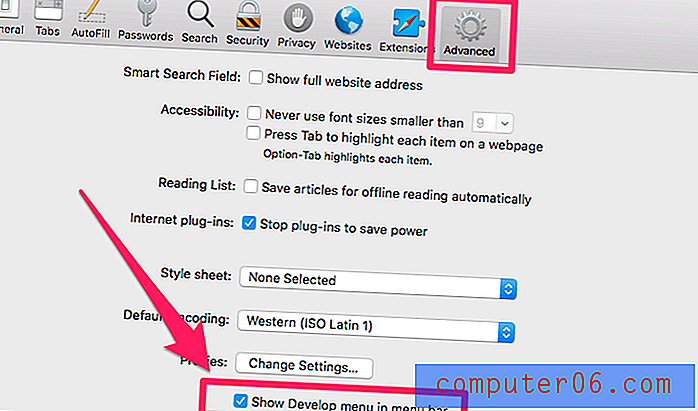
Menü çubuğunda DEVELOP> USER AGENT> iPHONE seçeneğine gidin.
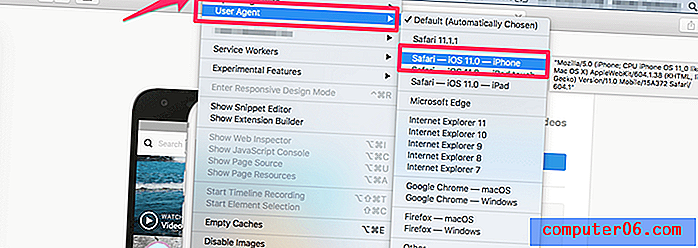
Sayfa yenilenecektir. Giriş yapmalısınız. Ardından, sayfanın üstünde bir kamera simgesi olacak. Tıkla.
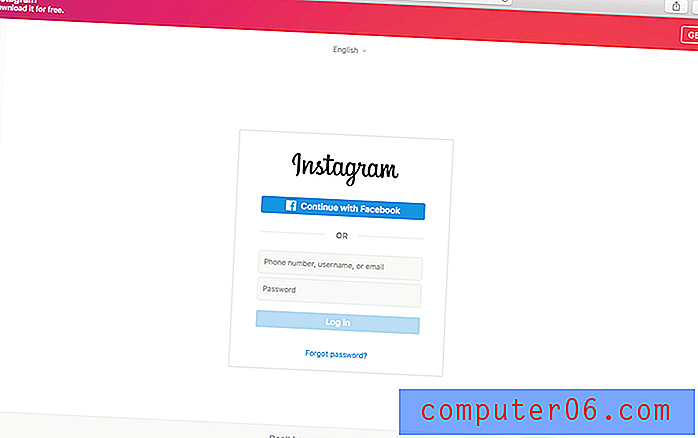
Fotoğrafınızı Instagram'a yükleyin!
Firefox
Not: Bu özellik, Firefox'un eski sürümlerinde yerel olarak mevcut değildir. Firefox'un en son sürümünü kullandığınızdan emin olun veya web ajanınızı başarılı bir şekilde aldatmak için farklı bir tarayıcı kullanın.
Menü çubuğunda ARAÇLAR> WEB GELİŞTİRİCİ> SORUMLU TASARIM MODU'na gidin.

Gerekirse sayfayı yenileyin. Küçük bir akıllı telefon ekranına benzeyecek şekilde güncellenmelidir. Üst kısımdaki çubuğu tıklayıp daha büyük bir ekran seçerek farklı bir boyut seçebilirsiniz.
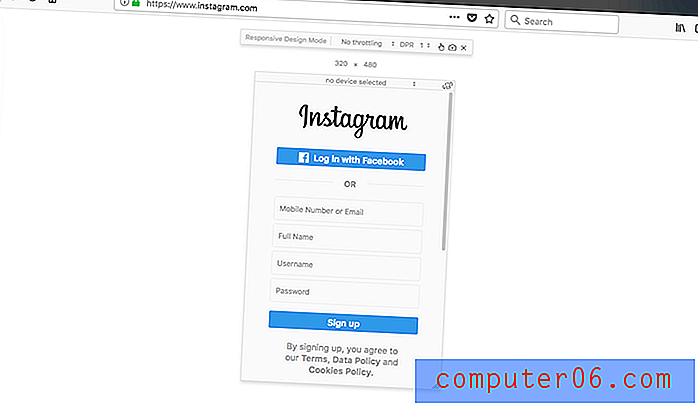
Telefonunuzda olduğu gibi, giriş yaptıktan sonra Instagram'a bir fotoğraf yüklemek için “+” düğmesini kullanın.
Yöntem 4: Üçüncü Taraf Uygulaması Kullanma
Ara sıra fotoğraf yüklemek istiyorsanız önceki yöntemlerin tümü iyi çalışır, ancak yayınları planlamak, filtreler eklemek veya diğer özel özellikleri kullanmak istiyorsanız sorunlarla karşılaşabilirsiniz.
Bu durumda, fotoğraflarınızı yüklemek için üçüncü taraf bir uygulama kullanabilirsiniz. Bu, bazı kişiler için ideal olandan daha az olabilir, çünkü giriş kimlik bilgilerinizi Instagram dışındaki bir programa (hesap güvenliğinizi tehlikeye atar) vermenizi gerektirir ve bilgisayarınıza bir program yüklemeniz gerekebilir.
Bununla birlikte, bu araçların gönderileri otomatik olarak yüklenecek şekilde zamanlama veya toplu gönderi düzenleme / yükleme gibi standart Instagram uygulamasının sunmadığı avantajlar vardır. Bu risklerden ağır basabilir.
Peki hangi üçüncü taraf programını kullanmalısınız?
Kanal (yalnızca Mac)
Flume mevcut en temiz uygulamalardan biridir. Setapp'tan satın alabileceğiniz veya doğrudan kendi sitelerinden yükleyebileceğiniz bir macOS uygulaması olarak yükleyebilirsiniz.
Her iki durumda da masaüstü bildirimleri, doğrudan iletilerinize, arama işlevine, öngörülere (yalnızca işletme Instagram hesapları), çevirilere, keşfet sekmesine ve Instagram'ın sunduğu hemen hemen her şeye erişirsiniz. Yine de yayın yüklemek istiyorsanız, Flume Pro için 10 ABD doları ödemeniz gerekir. Flume Pro, tek seferlik bir ücret karşılığında resim, video ve çok resimli yayınlar yüklemenizi sağlar. Birden fazla hesabınız varsa, Flume'u hepsiyle birlikte kullanmanıza olanak tanır.
Arayüzün neye benzediğiyle ilgileniyorsanız, bu kısa Youtube videosu size uygulamanın nasıl çalıştığı hakkında bir fikir verecektir.
JavaScript devre dışı bırakıldığı için https://youtu.be/f6ABApGIJZoVideo yüklenemiyor: Flume uygulaması (https://youtu.be/f6ABApGIJZo)Uplet (yalnızca Mac)
Uplet, Instagram yayınlarınızı yönetmek için kullanabileceğiniz başka bir ücretli yükleme hizmetidir. Hizmet için bir kerelik 19, 95 $ (Kişisel Lisans) veya 49, 95 $ (İşletme Lisansı veya Takım Lisansı) ücreti gerekir. Uygulamayı macOS 10.9 veya üstü ile çalışan herhangi bir Mac'te kullanabilirsiniz. Ancak, fotoğraflarınızı yüklemek için farklı bir program kullanıyorsanız, Uplet bunun yerine platformlarına geçmek için size% 50 indirim kuponu sunacaktır. Satın alma konusunda emin değilseniz, her zaman önce uygulamayı deneyebilirsiniz.
Görüntülerinizi yüklemek için Uplet'i kullanmak, Mac klavyenizi, tam çözünürlüklü fotoğraf dosyalarınızı kullanmanızı ve kırpma, filtreleme ve etiketleme gibi düzenleme araçlarına erişmenizi sağlar. Ancak, tam teşekküllü bir Instagram uygulaması değildir. Keşfet sekmesini kullanarak göz atamayacak, DM'lere yanıt veremeyecek veya takip edilecek yeni hesapları arayamayacaksınız.
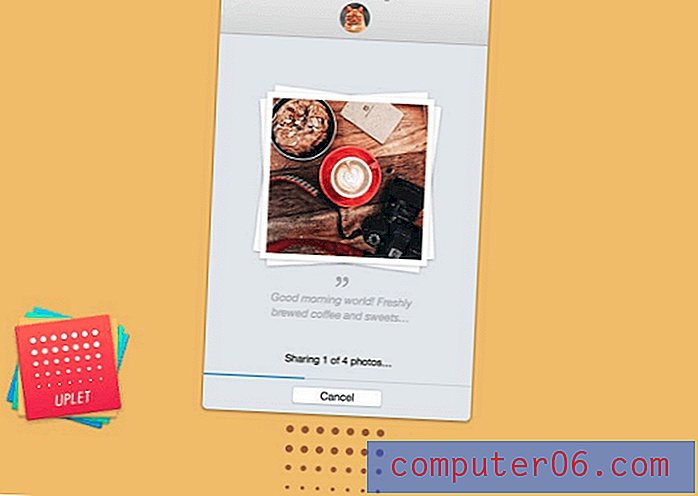
Uplet'i web sitelerinden edinebilirsiniz. Yüklendikten sonra, yazılım basit bir yükleme ekranı ile başlayacaktır. İstediğiniz fotoğrafları kutuya sürükleyin ve ardından göndermeden önce normalde yaptığınız gibi düzenleyin. Fotoğrafları, videoları ve çok resimli yayınları destekler.
Deskgram
Deskgram, burada listelenen ve tamamen ücretsiz olan birkaç uygulamadan biridir. Google Chrome tarayıcısını kullanmanız gerekir. Bunun dışında tüm sistemlerde çalışır ve özelliklerin adil bir karışımını sunar.
Deskgram'ı çalıştırmak için Chrome uzantılarını almanız ve ardından bir API dosyası yüklemeniz gerekir. Süreci takip etmek biraz zor, ama neyse ki size süreci adım adım gösteren birkaç video hazırladılar.
Mac Kullanıcıları için:
JavaScript devre dışı olduğu için https://www.youtube.com/watch?v=zCnXpUwmqnAVideo yüklenemiyor: MAC'dan instagrama resim yükleme (https://www.youtube.com/watch?v=zCnXpUwmqnA)PC Kullanıcıları için:
JavaScript devre dışı bırakıldığı için https://www.youtube.com/watch?v=DBTKV-RUcQYVideo yüklenemiyor: PC'den instagrama resim yükleme (https://www.youtube.com/watch?v= DBTKV-RUcQY)Videolarda göreceğiniz gibi, Deskgram çalışmaya başladıktan sonra etkinlik feed'inizi, yayınlarınızı, takipçilerinizin yayınlarını görebilir ve kendi fotoğraflarınızı yükleyebilirsiniz.
Ne yazık ki, site bazı reklamlar içeriyor, ancak ücretsiz olduğu için (ve reklam engelleyiciler bol miktarda mevcut olduğundan) ödünleşim minimum düzeydedir.
Lightroom'dan Instagram'a
Fotoğraflarınızı paylaşmadan önce Adobe Lightroom'da işlemek ister misiniz? Program birçok profesyonel özellik içerdiği ve yaratıcı toplulukta bir temel olduğu için anlaşılabilir. Bununla birlikte, Instagram'da her paylaşmak istediğinizde dışa aktarırken kaliteyi kaybetmek veya doğru dosya türünü dışa aktarmak sinir bozucu olabilir.
Lightroom (çoğu Adobe ürünü gibi) eklentileri desteklediğinden, fotoğrafları Lightroom'dan Instagram'a hemen aktarmak için Lightroom'dan Instagram'a eklentisini kullanabilirsiniz. Mac ve PC'de sorunsuz çalışır ve size çok fazla tasarruf sağlar. Eklentiyi kullanmak ücretsizdir, ancak geliştiriciler isterseniz kayıt olmak için 10 $ ödemenizi ister.
İşte eklentiyi Lightroom ile entegre etmeye ve ilk fotoğrafınızı yüklemeye başlamanıza yardımcı olacak bir video.
JavaScript devre dışı bırakıldığı için https://www.youtube.com/watch?v=DN9jgLz07kIVideo yüklenemiyor: Nasıl yapılır - Lightroom'dan Instagram DIRECT'te yayınlama (https://www.youtube.com/watch?v=DN9jgLz07kI )Sonuç
Instagram mobil dünyayı fırtınaya aldı, ancak neyse ki telefonunuzda kalmak zorunda değil. Platformu ister profesyonel amaçlarla ister kişisel eğlenceler için kullanın, hesabınıza bilgisayarınızdan erişebilmek son derece yardımcı olabilir.
Umarım, Mac için PC ile uyumlu bir resmi Instagram uygulaması göreceğiz - belki de özel özellikler içeren bir uygulama. O zamana kadar, burada özetlediğimiz yöntemlerden herhangi birini kullanabilirsiniz.