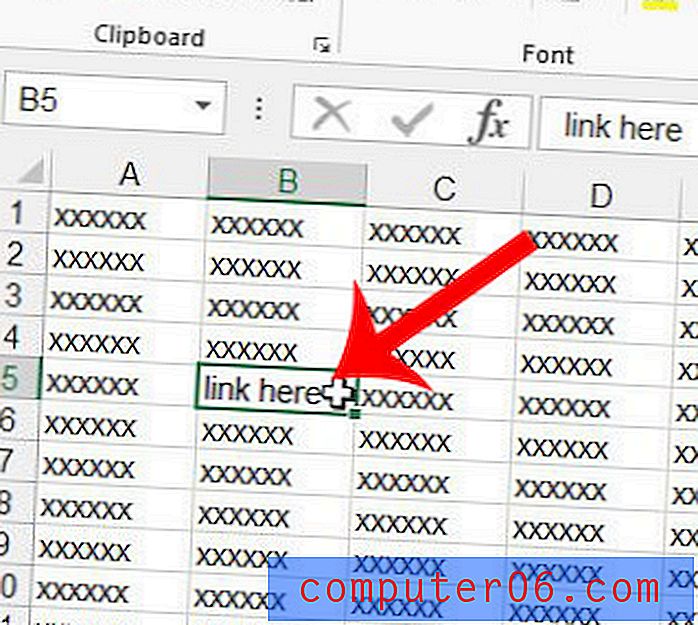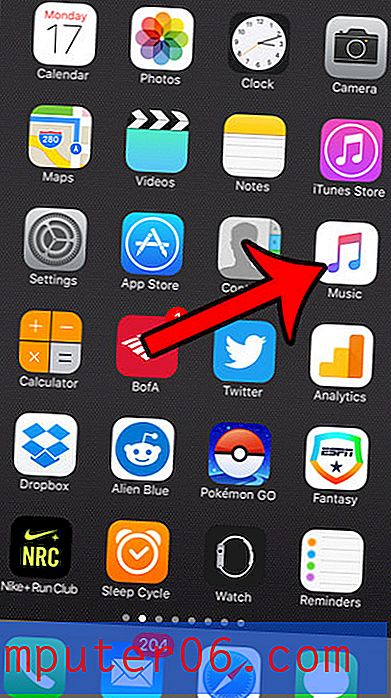Excel'i Çizgilerle Yazdırma
Excel 2013'te kılavuz çizgilerinin nasıl yazdırılacağını öğrenmek, genellikle büyük e-tablolar yazdırması gereken herkes için bir zorunluluktur. Hücrelerdeki bilgileri onlarsız okumak zor olabilir ve hatalara yol açabilir.
Microsoft Excel 2013'teki ekranınızdaki veriler, ızgara çizgileriyle ayrılmış hücrelere verimli bir şekilde düzenlenmiştir. Ancak bu e-tabloyu yazdırmaya gittiğinizde, varsayılan ayar bu kılavuz çizgilerini içermez. Bu, birlikte çalışıyor gibi görünebilen bir grup veri içeren bir sayfa ile sonuçlanır veya hangi hücrenin hangi satıra veya sütuna ait olduğunu söylemek zor olabilir.
Bu belgenin daha kolay okunmasını sağlamanın en basit yolu, e-tabloyu kılavuz çizgileri yazdırılacak şekilde yapılandırmaktır. Neyse ki bu basit bir ayarlamadır ve basılı e-tablolarınızı okuyan kişilerin bunları okumak için daha kolay zamanları olacaktır.
Excel 2013'te Kılavuz Çizgileri Ekleme
Bu genellikle, yazdırmam gerektiğini bildiğim yeni bir e-tablo üzerinde çalışırken yaptığım ilk ayarlardan biridir. Bu şekilde, kâğıt ve zaman kaybı olabilecek, çizgiler olmadan büyük bir e-tablo yazdırmam.
Adım 1: E-tablonuzu Excel 2013'te açın.
2. Adım: Pencerenin üst kısmındaki Sayfa Düzeni sekmesini tıklayın.
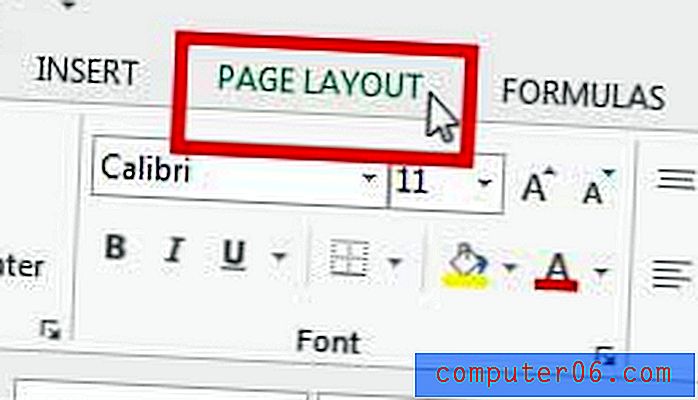
Adım 3: Pencerenin üstündeki şeridin Sayfa Seçenekleri bölümünde Kılavuz Çizgiler altında Yazdır'ın solundaki kutuyu işaretleyin.
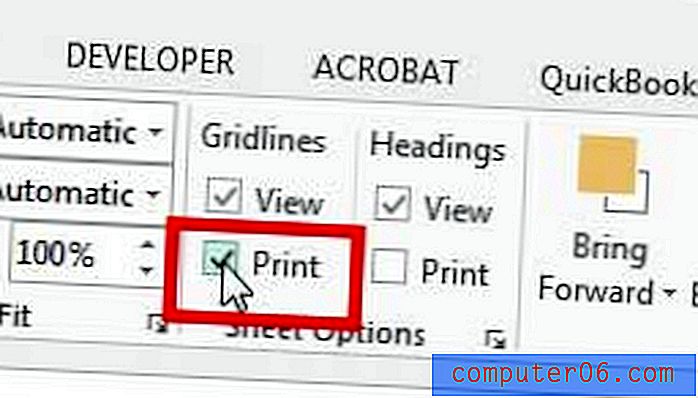
Şimdi Yazdır menüsünü açmak için klavyenizdeki Ctrl + P tuşlarına basarsanız, kılavuz çizgilerin pencerenin sağ tarafındaki Baskı Önizleme bölümünde elektronik tabloda gösterildiğini göreceksiniz.
Özet - Excel'de kılavuz çizgileri ile nasıl yazdırılır
- Sayfa Düzeni sekmesini tıklayın.
- Kılavuz Çizgileri altındaki Yazdır öğesinin solundaki kutuyu işaretleyin.
Kılavuz çizgileri de yazdırmayı seçebileceğiniz başka bir yer daha var.
Excel'de kılavuz çizgileri yazdırmak için alternatif yöntem
Aşağıdaki adımlar önceki yöntemden daha uzundur, ancak e-tablonuzu yatay veya dikey olarak ortalayabileceğiniz, her sayfada üst satırı yazdırabileceğiniz veya bir başlık oluşturabileceğiniz ve düzenleyebileceğiniz bir Sayfa Yapısı penceresi açılacaktır.
1. Adım: Sayfa Düzeni sekmesini tıklayın.
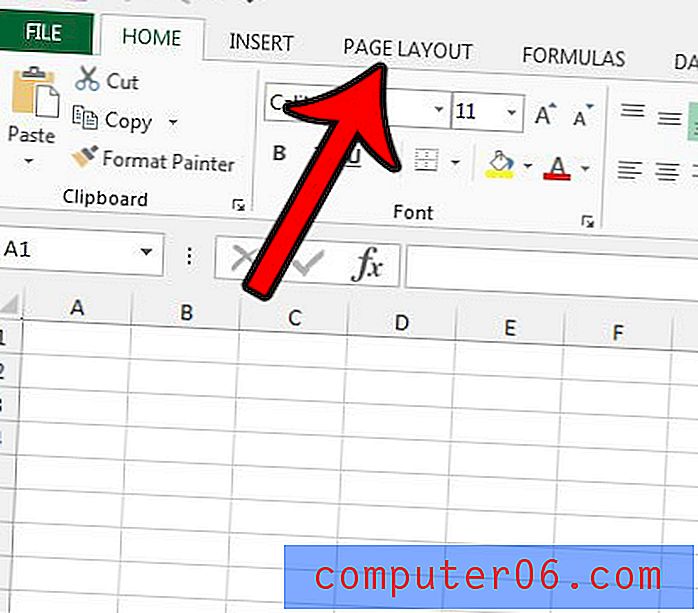
Adım 2: Şeritteki Sayfa Yapısı bölümünün sağ alt köşesindeki Sayfa Yapısı iletişim başlatıcısına tıklayın.
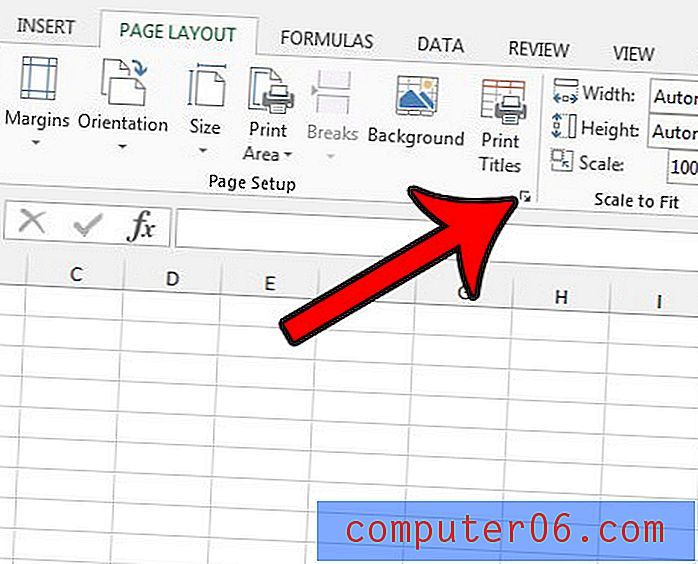
3. Adım: Sayfa Yapısı penceresinin üst kısmındaki Sayfa sekmesini tıklayın.
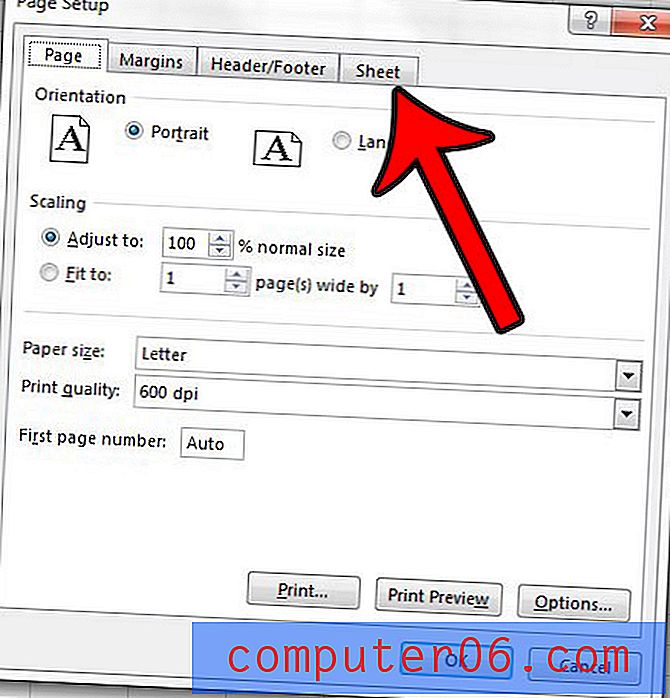
Adım 4: Pencerenin Yazdır bölümündeki Kılavuz Çizgilerinin solundaki kutuyu işaretleyin. İşiniz bittiğinde pencerenin altındaki Tamam düğmesini tıklayabilirsiniz.
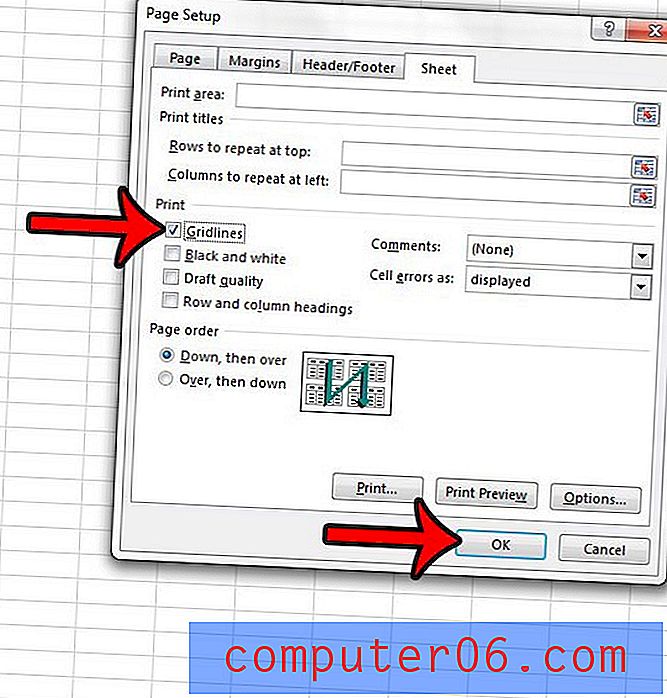
Kılavuz çizgileri e-tablonuza yazdırmayı etkinleştirdiyseniz, ancak görmüyorsanız, bu hücrelere bir dolgu rengi uygulanmış olabilir. Excel 2013'te hücre dolgusu rengini nasıl kaldıracağınızı öğrenin, ardından kılavuz çizgilerinizin yazdırılıp yazdırılmadığını görün.
ek Notlar
- E-tablonuzun yalnızca bir kısmını yazdırmak istiyorsanız, bir Yazdırma Alanı ayarlamak istersiniz. Bu seçenek Sayfa Düzeni sekmesinde bulunabilir. Boş hücrelerle dolu boş bir e-tablo yazdırmaya çalışıyorsanız, ayarlanmış bir yazdırma alanı kullanmak en uygun yoldur.
- Ctrl + P klavye kısayoluna basarak Excel e-tablonuzdan bir baskı oluşturmak için Yazdır ekranına gidebilirsiniz. Yazdır menüsüne, pencerenin sol üst köşesindeki Dosya sekmesini tıklayıp oradan Yazdır sekmesini seçerek de ulaşabilirsiniz.
- Sayfa Seçenekleri grubunun Kılavuz Çizgileri bölümündeki Yazdır onay kutusunun üstünde bir Görünüm seçeneği bulunur. Izgara çizgilerini ekranınızdaki görünümden gizlemek için bu seçeneği belirleyebilirsiniz.
- Hücre sınırları kılavuz çizgilerinden farklıdır. Giriş sekmesinde bulunan Kenarlıklar seçeneğini değiştirerek Excel sayfanıza hücre kenarlıkları ekleyebilir veya kaldırabilirsiniz.
- Excel çalışma sayfasında kılavuz çizgileri yazdırmak için yukarıdaki ikinci yöntem Sayfa Düzeni sekmesindeki Sayfa Yapısı iletişim kutusunu tıklattıktan sonra Sayfa sekmesini seçmeyi içerir. Burada bir dizi Kılavuz Çizgisi onay kutusunun yanı sıra birkaç seçenek daha göreceksiniz. Bu seçenekler arasında taslak kalitesinde yazdırma, yorumların yazdırılıp yazdırılmayacağını seçmek için bir açılır menü ve satır veya sütun başlıklarını yazdırma seçeneği bulunur.
- Hücreyi sağ tıklatıp Hücreleri Biçimlendir seçeneğini belirlerseniz, bir hücrenin biçimini değiştirebilirsiniz. E-tablonuzdaki gerçek verilerin geçerli seçenekten farklı bir biçimde görüntülenmesi gerekiyorsa bu yararlı olur.
- Yazdır menüsündeki Yazdır düğmesini tıklamadan önce, kılavuz çizgilerinin görünür olduğunu doğrulamak için Baskı Önizleme penceresini kontrol ettiğinizden emin olun.
Çok sayfalı bir e-tablo yazdırıyorsanız, sütun başlıklarınızı her sayfaya yazdırmanız çok yararlı olur. Nasıl yapılacağını öğrenmek için bu makaleyi okuyun.