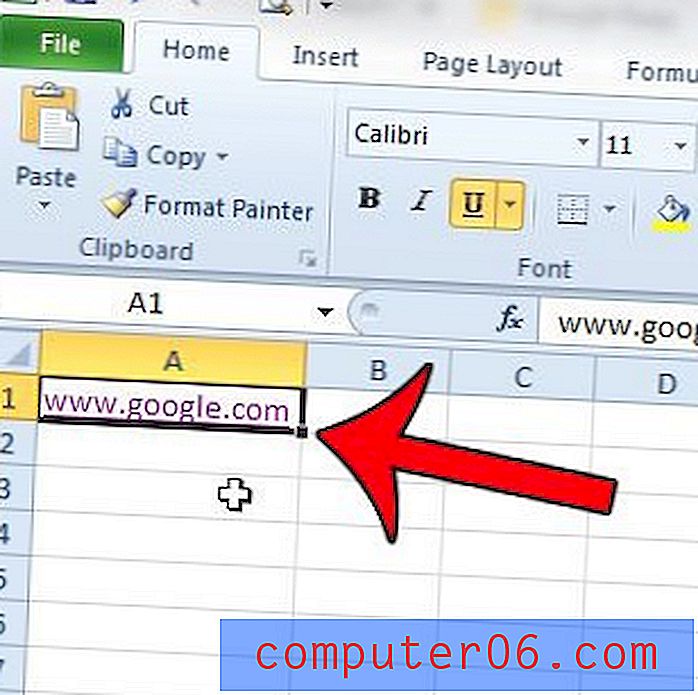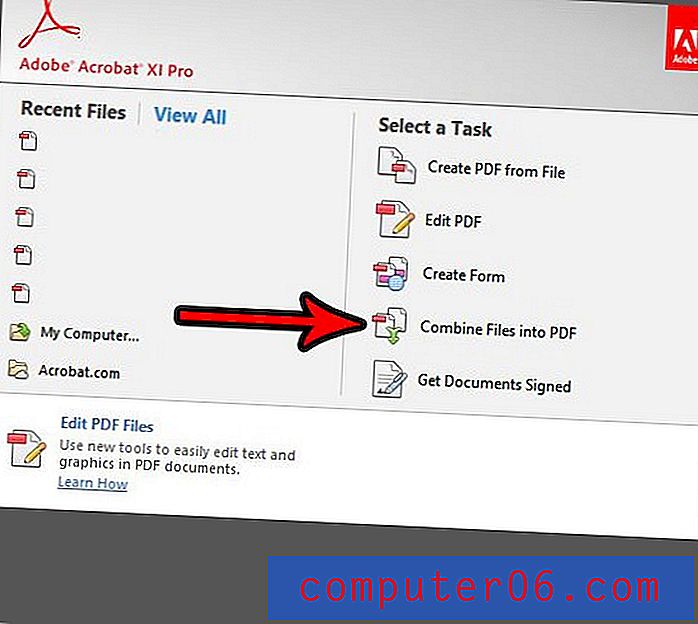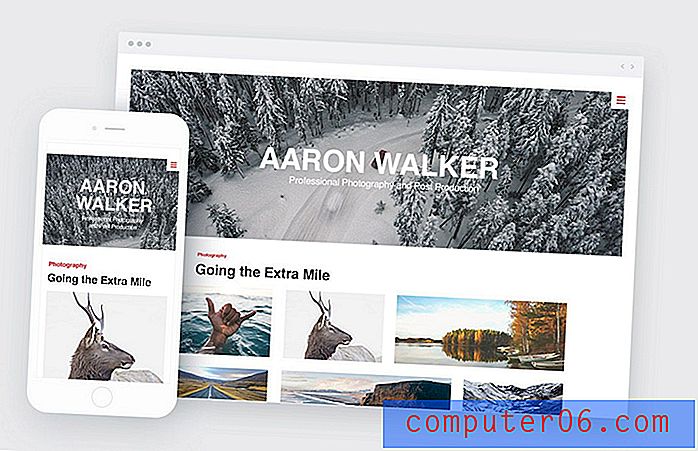İPhone'unuzdan Kısa Mesajlar Nasıl Yazdırılır
Milyonlarca insan günlük iletişim için iPhone'ları kullanıyor. Bazen bu metin mesajları iş, çalışma ve daha fazlası için kullanılan önemli hatıralar, hatta mahkeme için kanıtlar haline gelir.
Bugün, adım adım kılavuzlarla birlikte iPhone metin mesajlarınızı yazdırmanın 4 farklı yolunu paylaşacağım.
Size en uygun çözümü bulmak için acele ediyorsanız, işte bir arıza:
- Yalnızca birkaç metin yazdırmanız gerekiyorsa, Yöntem 1 veya Yöntem 2'yi deneyin.
- Düzinelerce veya yüzlerce mesaj yazdırmak istiyorsanız, Yöntem 3 veya Yöntem 4'ü deneyin.
- Metin mesajlarınızı bir mahkemede veya yasal amaçlarla sunmak istiyorsanız, hangi formatın geçerli olduğunu doğrulamak için bir avukata danışmanızı öneririz.
E değil : Aşağıdaki ekran görüntüleri iOS 11 yüklü iPhone'umdan alınmıştır. Yeni bir iPhone kullanıyorsanız görüntüler uygulanamayabilir. Her durumda, süreç aşağıda gösterilene az çok benzemektedir.
1. iPhone'da Mail App ile Metin Kopyalayın ve Kendinize E-posta ile Gönderin
Bu, zaman / tarih damgalarına ihtiyacınız olmadığında mesajlarınızı yazdırmanın en iyi yoludur. Sohbete katılan diğer tarafın iletişim bilgilerinin - kimin ne söylediğinde olduğu gibi, kullanılamayacağını unutmayın.
Bu yöntem benim için biraz sıkıcı çünkü mesajları tek tek kopyalayıp yapıştırmam gerekiyor. Büyük miktarda veri söz konusu olduğunda, kesinlikle etkili bir çözüm değildir. Ancak yedekleme amacıyla yalnızca birkaç mesaj yazdırmak istiyorsanız, kullanışlı olacaktır.
İPhone'unuzda nasıl yapacağınız aşağıda açıklanmıştır:
Adım 1 : iPhone'unuzda iMessages veya başka bir kısa mesaj uygulamasını açın. Bir konuşma seçin, yazdırmak istediğiniz mesajı bulun, “Kopyala / Diğer” iletişim kutusunu görene kadar basılı tutun. Ardından Kopyala seçeneğine dokunun.

2. Adım : iPhone'unuzdaki Mail uygulamasını açın. Kopyalanan metni Yeni Mesaj alanına yapıştırın, e-posta adresinizi girin ve “Gönder” seçeneğine basın.
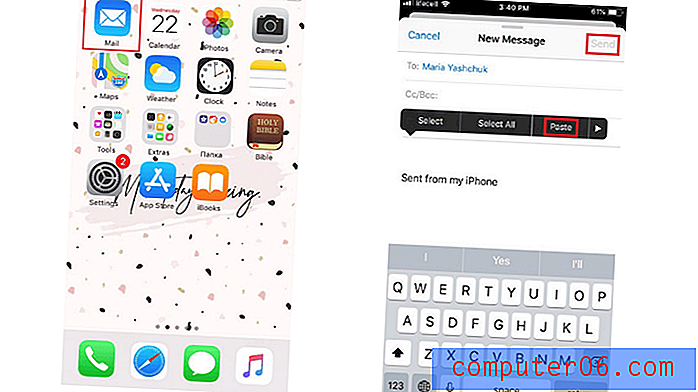
Adım 3: Ding-dong! Yeni bir e-postanız var. Açın, ardından sağ alt köşedeki bir oka dokunun (aşağıdaki ekran görüntüsünde kırmızı ile vurgulanmıştır). Yazdırma seçeneğini seçin. Ardından bağlı bir AirPrint özellikli yazıcı seçin ve yazdırmaya başlayın. Bu çok basit!
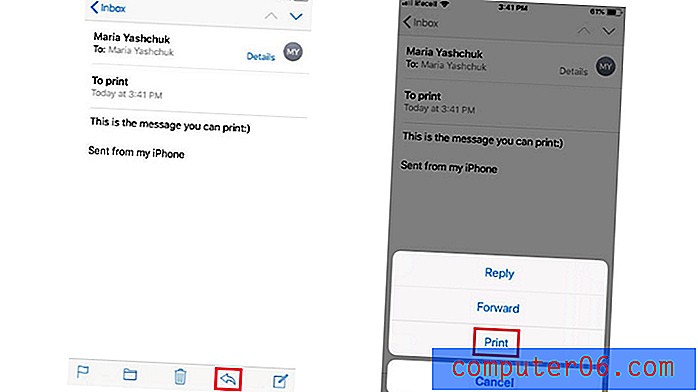
E-posta göndermek için başka uygulamalar kullanıyorsanız, bunları da kullanabilirsiniz. Adımlar temelde aynıdır. Örneğin, Gmail'i Posta uygulamasına tercih ederim ve AirPrint özellikli bir yazıcım yok. Bu nedenle, kopyalanan iletileri içeren e-postaları Gmail aracılığıyla Windows bilgisayarıma göndermek çok daha kolay. Böylece e-postaları doğrudan bilgisayarımdan yazdırabilirim.
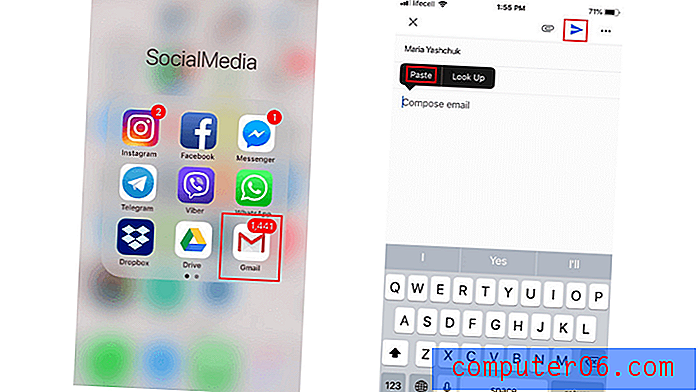
2. iPhone Ekran Görüntüleri Alın ve Görüntüler Olarak Yazdırın
Önceki yöntem gibi, bu da bir AirPrint yazıcıya veya bir yazıcıya bağlı bir PC / Mac'e sahip olmanızı gerektirir. Ekran görüntüsü almanın en iyi yanı, iletişim bilgileri de dahil olmak üzere tüm önemli ayrıntıları görüşmenin tarihi ve saati ile birlikte kaydetmenize izin vermesidir. Yine de, aynı anda çok sayıda mesaj yazdırmak istediğinizde bu yöntem en iyisi değildir.
İletilerinizin ekran görüntülerini almak, bir mahkeme davasıyla uğraşırken özellikle yararlıdır. İPhone'unuzdan gerçek ekran görüntüleri sunmanız gerekebilir. Güvenli tarafta olmak için, avukatınıza kısa mesajlarınızı bir davada delil olarak sunup sunamayacağınızı ve hangi baskı yönteminin tercih edileceğini sorun.
Mesajları bu şekilde yazdırmak için ekran görüntüleri almanız ve ardından AirPrint yazıcı ile iPhone'unuzdan yazdırmanız gerekir. Bunu ayrıntılı olarak nasıl yapacağınız aşağıda açıklanmıştır:
Adım 1: iPhone'unuzdaki metin görüşmesini açın. Ekran görüntüsü almak için “Ev” ve “Güç / Kilit” düğmelerini aynı anda birkaç saniye basılı tutun. Her iletinin zaman damgasını göstermek istiyorsanız, ekranda sola kaydırın. İlk başta ekran görüntüsü düğmelerini tutarken bunu yapmak zor olabilir, ancak hızlı bir şekilde asabilirsiniz. Bu Apple kılavuzunda daha fazlası var.
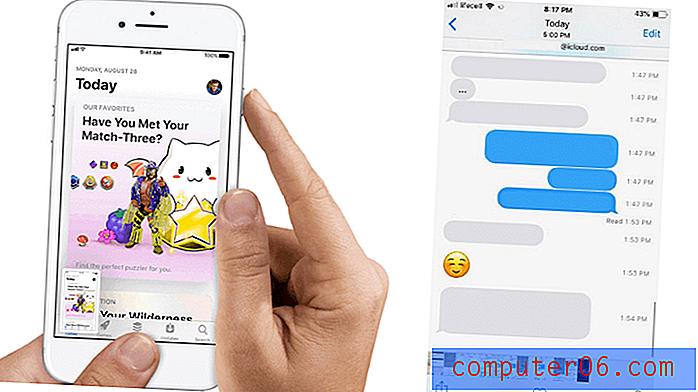
Adım 2: Ekranda flaş göründüğünde ekran görüntüsü yapılır. Fotoğraflar'a kaydetmek için sol üst köşedeki "Bitti" ye hafifçe vurun. İki yeni seçenek göreceksiniz - “Fotoğraflara Kaydet” i seçin.
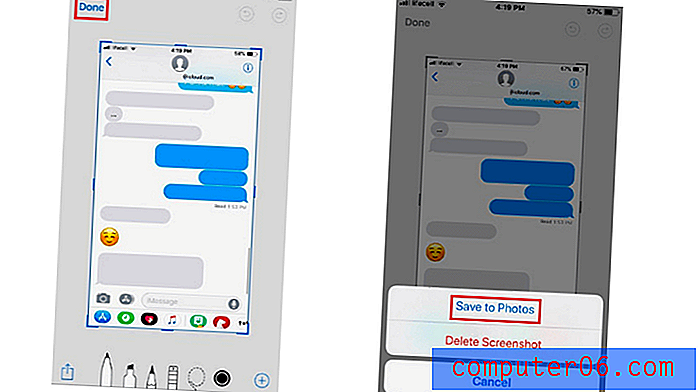
3. Adım: Fotoğraflar uygulamasına gidin ve yazdırmak istediğiniz ekran görüntüsünü seçin. Kareye bir ok yukarı bakacak şekilde dokunduğunuzda “Yazdır” düğmesini göreceksiniz. Yazdırmayı başlatmak için basın.
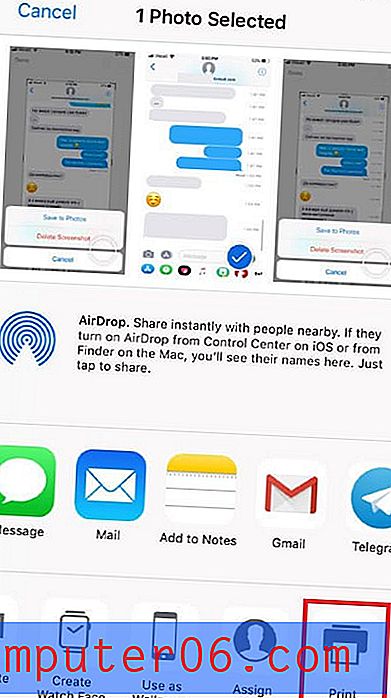
Bu ekran görüntülerini kendinize e-postayla gönderebilir ve PC veya Mac'inizden görüntü olarak yazdırabilirsiniz.
3. Metin Mesajı Geçmişinin Kopyasını İstemek için Telefon Operatörünüze Başvurun
Çeşitli nedenlerle kısa mesajlar isteyebilirsiniz, ancak bunları telefon operatörünüzden almak zor olabilir. Her servis sağlayıcı bu tür hassas verileri ifşa etmeye hazır değildir. Aslında, bazıları kısa mesajların içeriğini hiç saklamıyor - sadece kişileriniz, tarih ve saatiniz.
Bunu yapmanın en iyi yolu, telefon operatörünüzün kısa mesaj politikası hakkında müşteri hizmetlerinden bilgi almaktır. Muhtemelen talebiniz için iyi bir neden belirtmenizi isteyeceklerdir. Özel bir formu doldurmanız ve noter tasdik etmeniz bile istenebilir. Telefon operatörü, mahkemeden yasal bir belge sunmazsanız, talebinizi de reddedebilir.
Bu konuda, takım arkadaşım JP'nin bununla ilgili bazı bilgileri var. ABD'de yaşarken AT&T ile telefon hizmetleri kullanıyordu. AT&T'nin yalnızca fatura bilgilerini, veri kullanımını değil, kısa mesaj bilgilerini de kontrol etmesini sağlayan bir web portalı vardı.
Bu nedenle, arama yapmak için vaktiniz yoksa, telefon operatörünüzün resmi web sitesine giriş yapmayı ve kısa mesajların bir kopyasını alıp alamayacağınızı kontrol etmek isteyebilirsiniz. Herkes için işe yaramayabilir, ancak kesinlikle kontrol etmek için bir dakika harcamaya değer.
4. Mesajları Yazılımı Kullanarak Toplu Olarak Dışa Aktarın ve PDF Olarak Kaydet
Çok fazla ileti yazdırmaya gelince, bunları bilgisayarınıza yedeklemenin ve PDF olarak kaydetmekten daha iyi bir yol yoktur. Bu görevi gerçekleştirmek için iPhone'unuza, bir USB kablonuza, bir iPhone yönetici uygulamasına ve bir Windows PC veya Mac bilgisayara ihtiyacınız olacaktır.
Daha önce de belirttiğim gibi, bir Windows PC üzerinde çalışıyorum. Size AnyTrans adlı programı kullanarak mesajları nasıl dışa aktaracağınızı göstereceğim. İyi bir alternatif, metin mesajlarını sorunsuz bir şekilde kaydetmenizi ve yazdırmanızı sağlayan iMazing'dir.
Adım 1 : AnyTrans'ı indirin ve programı bilgisayarınıza kurun ve çalıştırın. Ana sayfadaki Cihaz sekmesini tıklayın ve iOS içeriğinizi yönetmek için aşağı kaydırın. “Mesajlar” ı seçin.
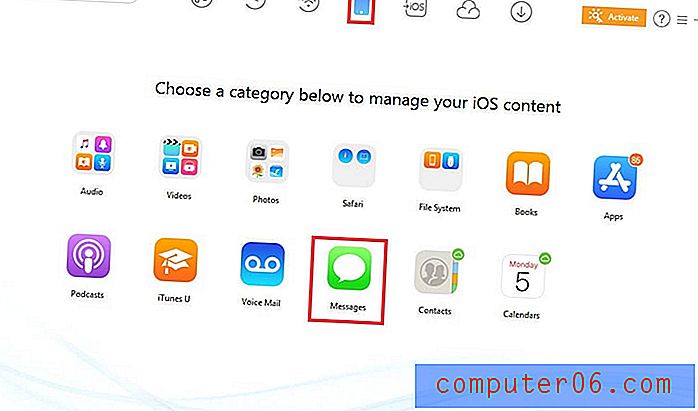
Profesyonel ipucu: Burada hiç mesaj bulamazsanız, önce iPhone'unuzu PC'ye yedeklemek için “Yenile” ye tıklayın. Ardından, ilk adımı tekrarlayın.
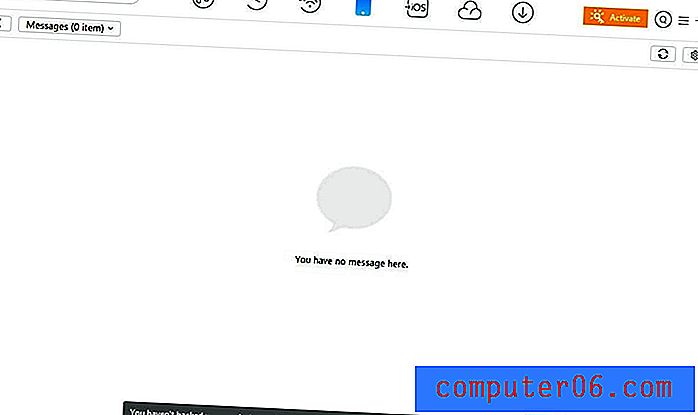
Adım 2: Windows PC için AnyTrans ile iPhone'unuzdaki metin mesajlarını PDF, HTML ve METİN biçiminde dışa aktarmayı seçebilirsiniz. Gerekli formatı seçmek için “Ayarlar” a tıklayın. Bir Dışa Aktarma Yolu seçmeyi ve “Kaydet” düğmesine basmayı unutmayın.
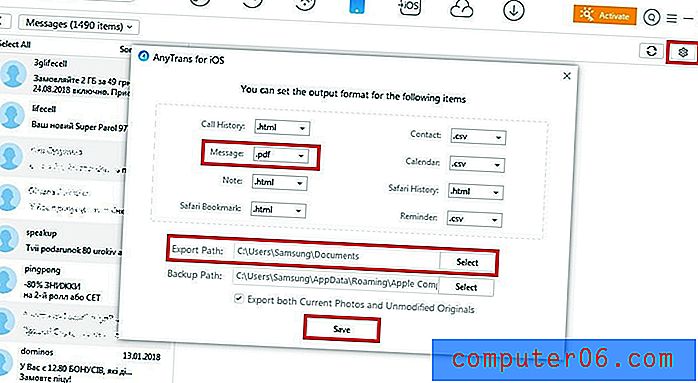
Adım 3: Sol tarafta, yazdırmak istediğiniz kısa mesaj içeren kişileri seçin. Ardından, bilgisayarınıza aktarmak için “PC / Mac'e” düğmesine tıklayın.
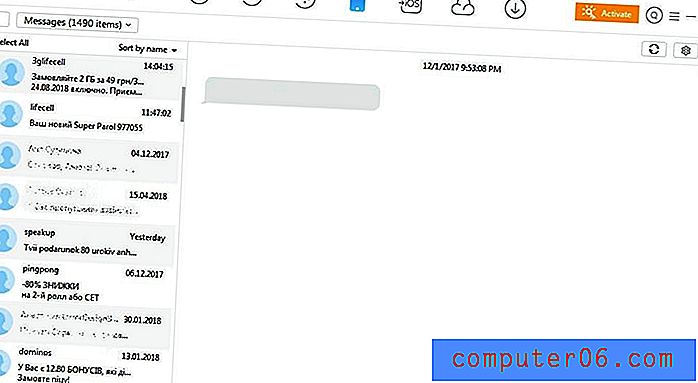
Adım 4: Son olarak, dışa aktarılan mesajları PC'nizde görüntülemek için seçilen klasörü açın. Yazdırmak için bağlı yazıcıyı kullanın.
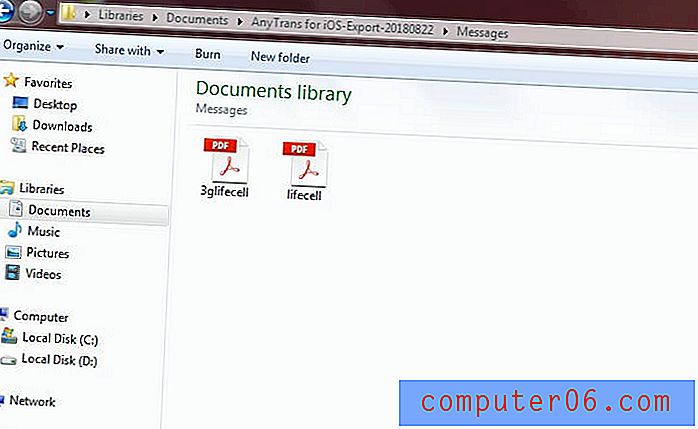
Sonuç
Bazı kısa mesajları iPhone'unuzdan hızlı bir şekilde yazdırmak istiyorsanız, iki kesin yol vardır: kopyalanmış mesajların bulunduğu bir e-postayı kendinize göndermek veya ekran görüntüsü almak ve bunları görüntü olarak kaydetmek. Mesajlarınızı yazdırmayı istemek için telefon operatörünüzle iletişim kurmaya karar verirseniz, bir dizi özel belge hazırlamaya hazır olun.
AnyTrans (inceleme) veya iMazing (inceleme) ile, tüm metin mesajlarınızı doğrudan bilgisayarınıza aktarma ve PDF olarak veya başka bir biçimde kaydetme fırsatınız vardır, ancak ücretsiz değildir. Programın özelliklerini değerlendirmeniz için ücretsiz deneme modu vardır. Ardından kullanmaya devam etmek için lisansı satın almanız gerekir.
Umarım bu pratik çözümler iPhone'unuzdan kısa mesajları yazdırmanıza yardımcı olmuştur. Bu yöntemler hakkında herhangi bir sorunuz olursa bize bildirin. Ayrıca, aşağıdaki yorumlarda önerilerinizi paylaşmaktan çekinmeyin.