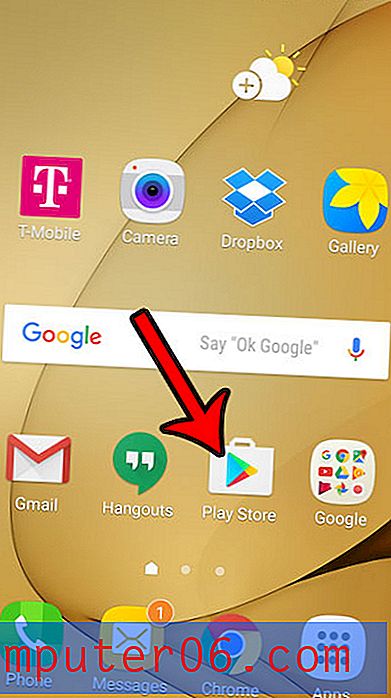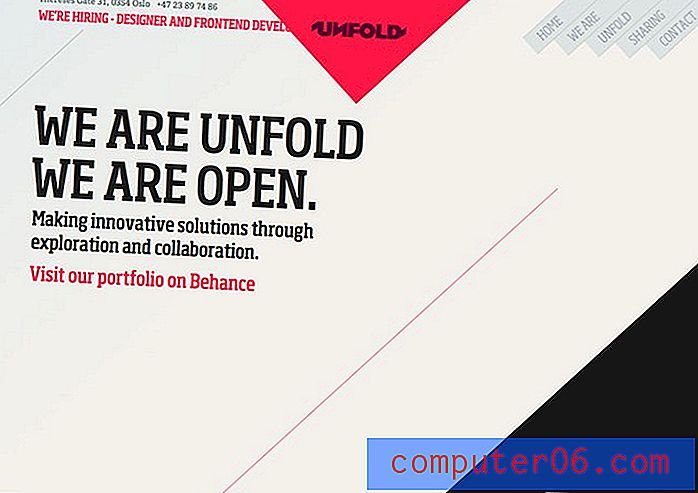Powerpoint 2010'da Bir Resim Arka Plan Olarak Ekleme
Son güncelleme: 3 Ocak 2017
Doğası gereği Powerpoint 2010 sunumlarının dikkat çekici olması gerekir. Powerpoint slayt gösterisinin amacı, okuyucunun dikkatini çekmek ve sunduğunuz bilgileri emebilmelerini sağlamaktır. Bunu yapmanın birçok yolu vardır, ancak bir seçenek Powerpoint 2010'da arka plan olarak bir resim koymaktır . Kendiniz çekmiş veya yaratmış olsanız bile, bir görüntüyü kullanmak, düz beyaz arka planlarda sonsuz bir Powerpoint sunumu izlerken oluşan monotonluğu kırmanın harika bir yoludur. Bir arka plan resmi eklemek slayt gösterinizi unutulmaz kılacak ve daha sonra soru sormaları gerekiyorsa kitlenize ileride slayt gösterisine başvurma olanağı verecektir.
Ancak, bir Powerpoint arka plan resmi ayarlama şekliniz, diğer resimleri ekleme biçiminizden biraz farklıdır. Powerpoint 2010'da bir resmi arka plan olarak ayarlamak, görüntünün kendisini biçimlendirmek yerine slayt arka planınızı biçimlendirmenizi gerektirir. Aşağıdaki kılavuzumuz size nasıl olduğunu gösterecektir.
Powerpoint 2010'da Görüntüyü Arka Plan Olarak Ayarlama
Özelleştirmek istediğiniz Powerpoint 2010 sunusu için herhangi bir görüntüyü arka plan olarak kullanabilirsiniz. Görüntünün rolünü arka plan olarak etkili bir şekilde oynatmak için çok dikkat dağıtıcı olabileceğini düşünseniz bile, görüntüyü tonlamak için özelleştirebilir ve sunduğunuz bilgilerden daha az dikkat dağıtabilirsiniz.
Adım 1: Sununuzu Powerpoint 2010'da açarak başlayın.
2. Adım: Arka plan resmi eklemek istediğiniz slayda gidin.
Adım 3: Slaytta açık bir alana sağ tıklayın, ardından menünün altındaki Arka Planı Biçimlendir seçeneğine tıklayın.
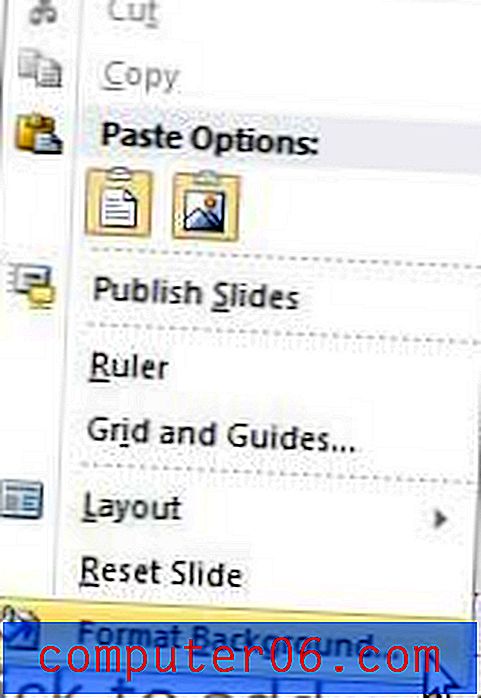
Adım 4: Pencerenin sol tarafındaki sütundaki Doldur seçeneğini tıklayın, ardından Resim veya doku doldurma seçeneğinin solundaki düğmeyi kontrol edin.
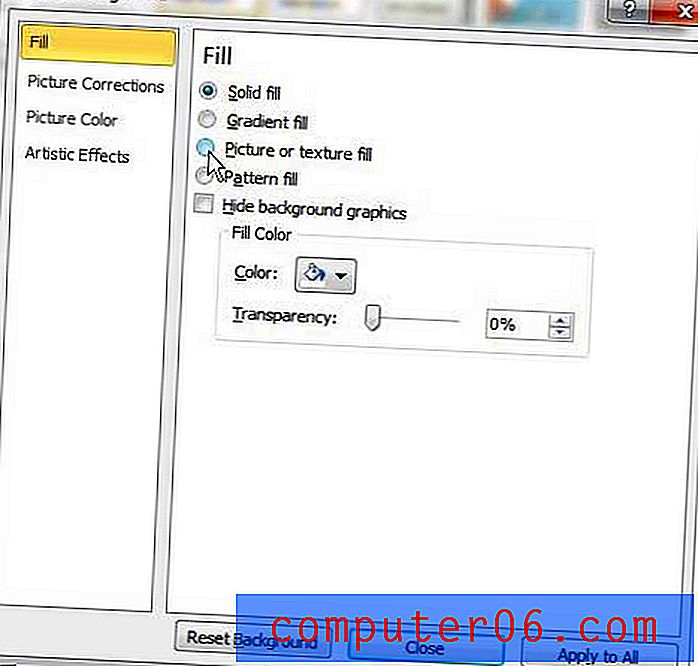
Adım 5: Pencerenin ortasındaki, Ekle kaynağı altındaki Dosya düğmesine tıklayın, ardından slayt arka planınız olarak ayarlamak istediğiniz görüntü dosyasına çift tıklayın. Şu anda seçili slaydın arka planı artık yeni seçtiğiniz görüntüye dönüşmelidir.
Bu resmi her slayda arka plan olarak uygulamak istiyorsanız, pencerenin altındaki Tümünü uygula düğmesini tıklayın.
Görüntü çok canlı veya dikkat dağıtıcıysa, pencerenin altındaki kaydırıcıyı kullanarak Saydamlık miktarını artırmayı düşünün. Nesneyi daha saydam hale getirerek, slaydın ön planındaki metin, resim ve bilgileri daha belirgin hale getireceksiniz.

Pencerenin Döşeme seçenekleri bölümünün altında, arka plan görüntüsünün konumunu ve ölçeklendirmesini ayarlamak için kullanabileceğiniz Ölçek ve Ofset seçenekleri de vardır. Görüntüyü büyük bir kopyasını almak yerine birçok kez tekrarlamak isterseniz, Döşeme resminin solundaki kutuyu doku olarak da işaretleyebilirsiniz .
Son olarak, arka planın slayta yaptığı değişiklikleri beğenmediğinizi fark ederseniz, orijinal slayt arka planına dönmek için pencerenin altındaki Arka Planı Sıfırla düğmesini tıklayabilirsiniz.
Özet - Powerpoint'te bir resmi arka plan olarak ayarlama
- Slayt gösterinizi açın, ardından arka plan resmi eklemek istediğiniz slaydı seçin.
- Slaytı sağ tıklayın, ardından Arka Planı Biçimlendir'i tıklayın.
- Sol sütundaki Doldur'u tıklayın, ardından Resim veya doku dolgusunun solundaki daireyi tıklayın.
- Şuradan ekle'nin altındaki Dosya düğmesini tıklayın.
- Resminize göz atın, seçin ve Ekle düğmesine tıklayın.
- Resim ayarlarını gerektiği gibi yapın, ardından işiniz bittiğinde Kapat'ı tıklayın veya tüm slaytlarınız için bu arka plan resmini kullanmak istiyorsanız Tümünü Uygula'yı tıklayın.
Slaytlarınızdan birinde şeffaf bir resim yapmanız mı gerekiyor? Resim eklemek ve biçimlendirmek için ilginç bir yöntem görmek üzere Powerpoint 2010'daki resim saydamlığı hakkında bilgi edinin.