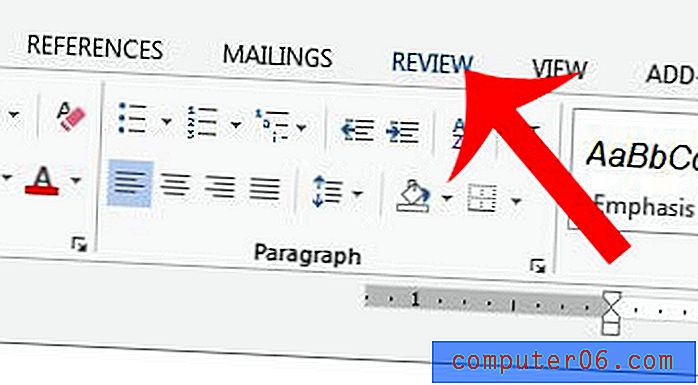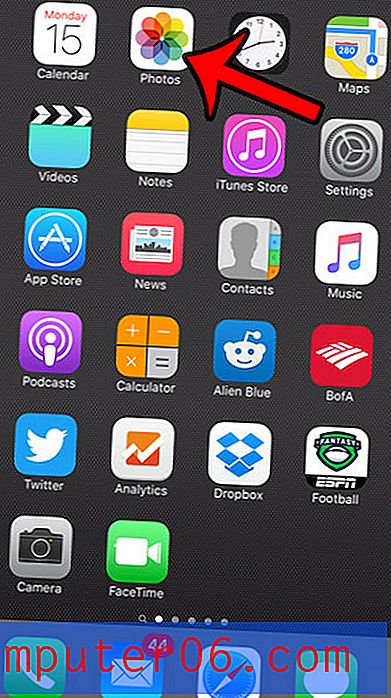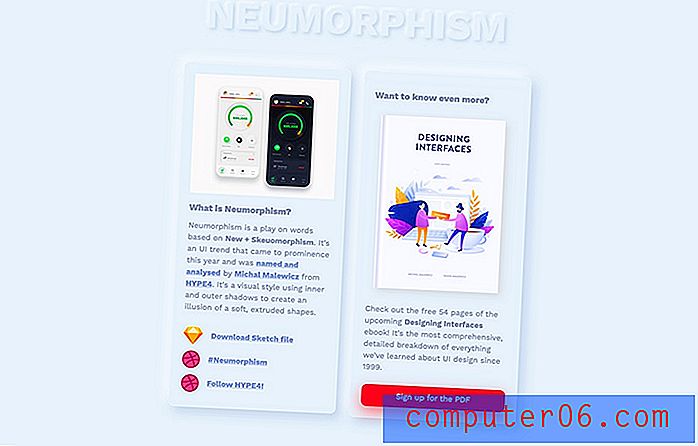Excel 2010 Çalışma Sayfasının Altbilgisine Çalışma Sayfası Adı Nasıl Eklenir
Daha önce birçok benzer görünümlü rapor yazdırdıysanız, bu raporların üstbilgi veya altbilgideki bilgileri tanımlamanın ne kadar yararlı olabileceğini bilirsiniz. Çalışma sayfası adlarını değiştirerek Excel dosyasındaki farklı çalışma sayfalarını da tanımlayabilirsiniz. Çalışma sayfanızın adını e-tablonuzun altbilgisine eklemek istiyorsanız, Excel bunu yapmanın bir yolunu sunar.
Aşağıdaki kılavuzumuz, çalışma sayfanızın altbilgisini nasıl düzenleyeceğinizi ve çalışma sayfasının adını yazdırılan sayfanın altbilgisine otomatik olarak ekleyecek özel bir metin ekleyeceğinizi gösterecektir. Bu, yazdırılan sayfaları Excel dosyalarından tanımlamayı çok daha kolay hale getirecektir.
Excel 2010'da Altbilgide Çalışma Sayfası Adını Yazdırma
Bu makaledeki adımlar, çalışma sayfanızın adını o çalışma sayfasının altbilgisine ekleyecektir. Aynı yöntemin altbilgi yerine üstbilgiye de uygulanabileceğini unutmayın. Çalışma sayfası adınızın Sayfa1, Sayfa2 vb. Olmasını istemiyorsanız, bu makaledeki adımları izleyerek çalışma sayfasının adını düzenleyebilirsiniz.
Adım 1: Dosyanızı Microsoft Excel 2010'da açın.
Adım 2: Pencerenin üst kısmındaki Ekle sekmesini tıklayın.
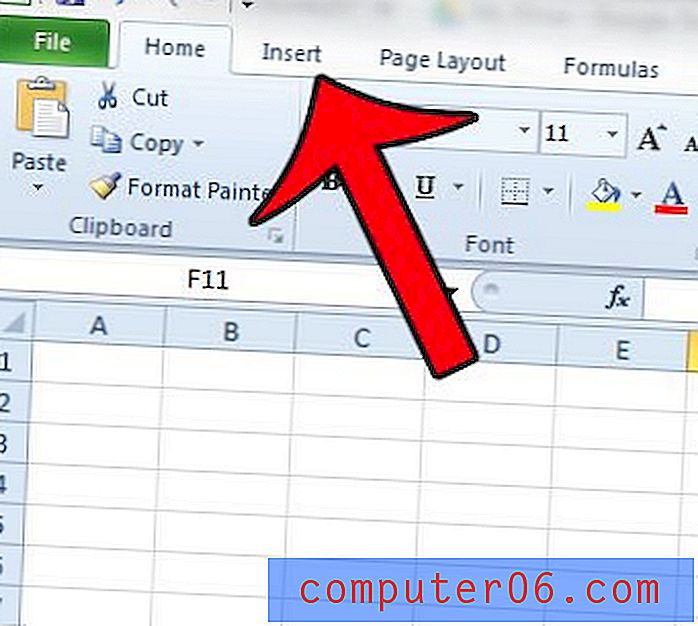
Adım 3: Office şeridinin Metin bölümündeki Üstbilgi ve Altbilgi düğmesini tıklatın.
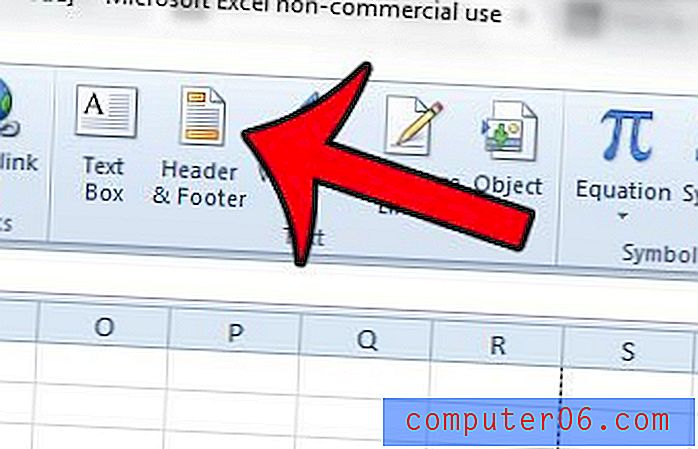
4. Adım: Altbilginizin çalışma sayfası adını eklemek istediğiniz bölümünü tıklayın. Altbilginin sağ bölümüne ekliyorum.
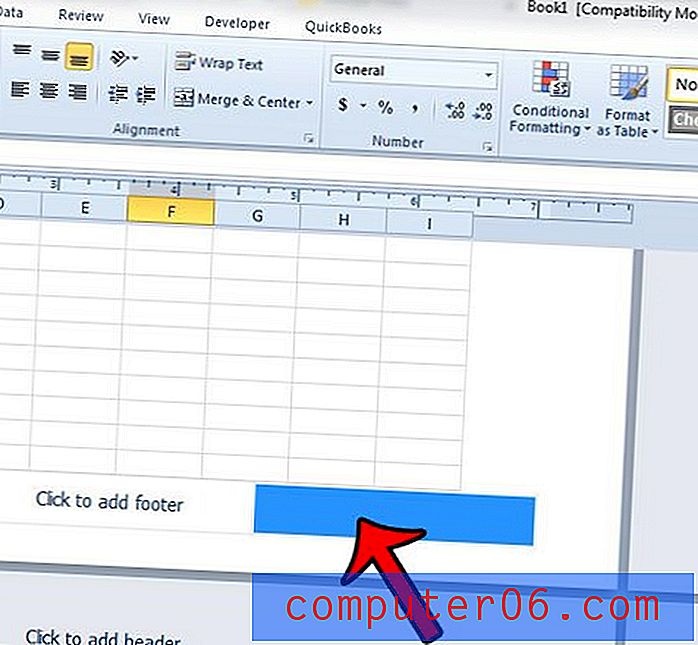
Adım 5: Pencerenin üst kısmındaki Üstbilgi ve Altbilgi Araçları'nın altındaki Tasarım sekmesini tıklayın.
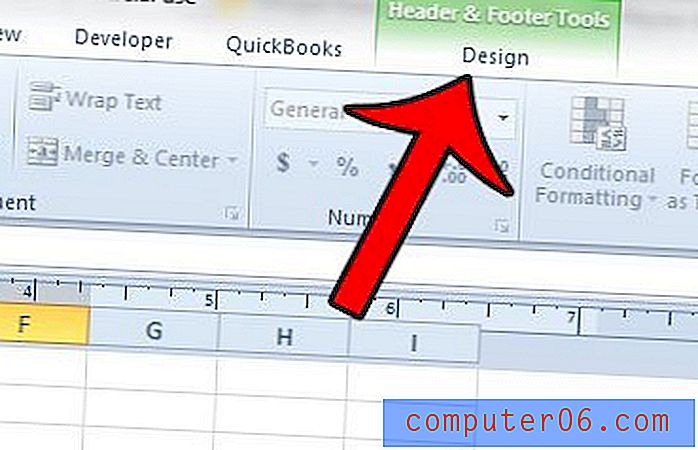
Adım 6: Office şeridinin Üstbilgi ve Altbilgi Öğeleri bölümündeki Sayfa Adı düğmesini tıklatın.
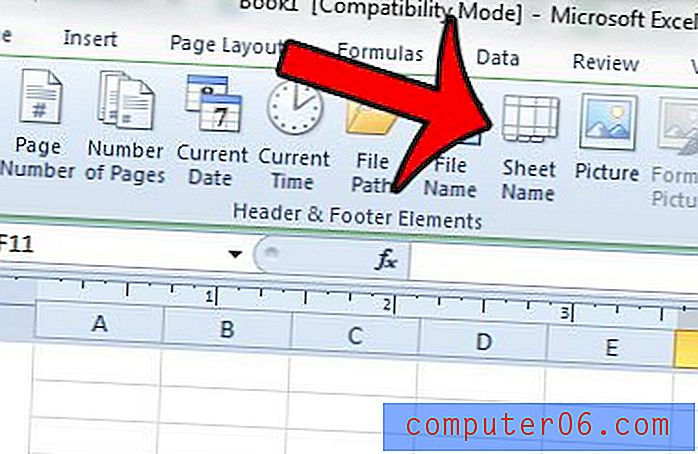
& [Sekme] metni artık çalışma sayfasının altbilgi bölümünde gösterilmelidir.
Excel çalışma sayfanızın altbilgi bölümünde bilgi var mı ve tümünü kaldırmak mı istiyorsunuz? Bu kılavuzu okuyun ve mevcut altbilgi bilgilerini e-tablonuzdan nasıl sileceğinizi öğrenin.