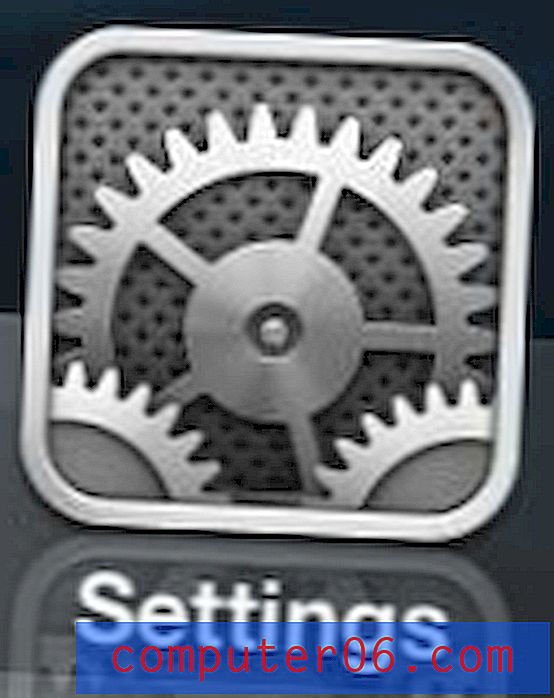Windows 10'da Ekran Kaydetme
Yazdırma Ekranının çoğu Windows bilgisayarında kendi özel klavye düğmesi vardır, ancak hareketsiz bir görüntü onu kesmediğinde ne olur? Sonuçta, bir ekran kaydı yakalayamazsanız, bir eğitim yapmak, bir oyun yayınlamak veya bir ders çekmek gerçekten zor olurdu.
Harici bir kamera kullanmak zor ve zordur, bunun yerine, hile yapacak yerleşik yöntemlerin ve kullanılabilir üçüncü taraf yazılımların bir listesini derledik. “Prt sc” ye basmak kadar basit olmayabilir, ancak bu araçlar işi yapabilecek kapasiteden daha fazladır.
Mac'te misiniz? Ayrıca okuyun: Mac'te Ekran Kaydetme
Hızlı özet

Yöntem 1: Windows yerleşik ekran kaydedici (XBOX uygulaması aracılığıyla)
Windows 10, ekstra bir şey yüklemeden kullanabileceğiniz yerleşik bir ekran kaydediciye sahiptir. Ancak, yalnızca Intel Quick Sync H.260 (2011 modelleri veya üstü), Nvidia NVENC (2012 modelleri veya üstü) veya AMD VCE (2012 modelleri veya üstü Oland hariç) varsa kullanılabilir. sorun yaşıyorsanız, bilgisayarınızın spesifikasyonlara uygun olduğundan emin olun.
Uygun donanıma sahip olanlar için, nasıl yapılacağı aşağıda açıklanmıştır. Şimdi, bu özellik oyuncular için tasarlanmıştır, ancak herhangi bir ekran malzemesiyle kullanılabilir.
İlk olarak WINDOWS ve G tuşlarına basın. Ardından, açılır pencerede "Evet, bu bir oyun" u seçin . 
Oradan kayıt basit. Bir kaydı başlatmak ve durdurmak için çubuktaki kırmızı düğmeyi veya kaydınız için otomatik bir kesme süresi ayarlamak için ayarlar menüsünü kullanabilirsiniz.

İşiniz bittiğinde, dosya Videos \ Captures klasörünüze MP4 olarak kaydedilir. Oyun Çubuğunu ekran kaydı için kullanma hakkında daha fazla bilgi için bu youtube videosuna göz atabilirsiniz:
JavaScript devre dışı bırakıldığı için https://youtu.be/OfPbr1mRDuoVideo yüklenemiyor: WINDOWS 10 Ekran Kaydedici (https://youtu.be/OfPbr1mRDuo)Yöntem 2: Microsoft Powerpoint kullanma
Bilgisayarınızda Office PowerPoint var mı? Ardından programı yalnızca sunumlar değil, ekran görüntüleri oluşturmak için de kullanabilirsiniz.
Normalde, bu ekran kaydını bir slayta gömecektir, ancak bunu bir dosya olarak kaydetmeyi de seçebilirsiniz. Bunu nasıl yapacağınız aşağıda açıklanmıştır.
İlk olarak, Microsoft PowerPoint'i açın. Ardından Ekle sekmesini ve Ekran Kaydı'nı seçin .
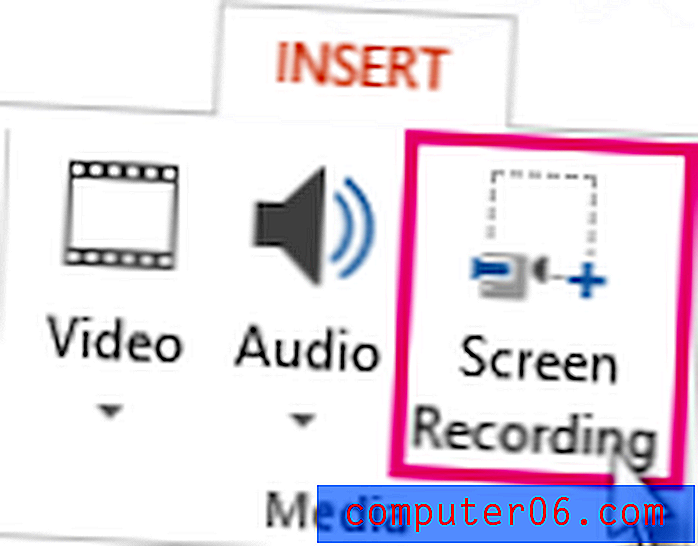
Ardından, Alan Seç aracıyla ekranınızın hangi bölümünü kaydetmek istediğinizi seçin . Office 2016 veya üstünü kullanıyorsanız, WINDOWS + ÜST KRKT + A kısayol tuşunu da kullanabilirsiniz. Kayıt alanınızı seçmek için artı işaretlerini tıklayın ve sürükleyin. Ses kaydetmek istemiyorsanız, değiştirmek için WINDOWS + SHIFT + U tuşlarına basın.
Hazır olduğunuzda, Kaydet düğmesine basın.
Küçük kontrol paneli sabitlenmedikçe kaybolacaktır, ancak farenizi ekranın üst kenarına getirerek yeniden görünmesini sağlayabilirsiniz.
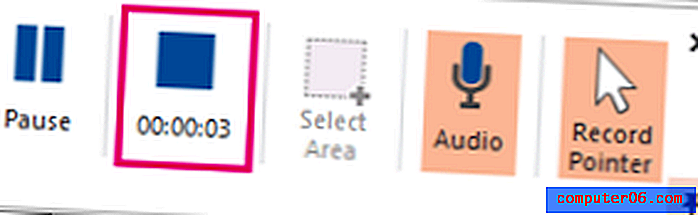
İşlemi tamamladıktan sonra Kaydet düğmesine tekrar basın. Video otomatik olarak slaydınıza gömülür ve sununuzu kaydetmek için DOSYA > AS KAYDET'i seçebilirsiniz. Yalnızca videoyu kaydetmek istiyorsanız, DOSYA > ORTAMI KAYDET'i ve ardından hedef klasörü ve video adını seçin.
Not: PowerPoint 2013 kullanıyorsanız, videonuzu kaydetmek ve kaydetmek için bazı özel talimatları izlemeniz gerekir. Resmi öğreticiyi burada bulabilirsiniz.
Yöntem 3: OBS Studio
PowerPoint hayranı değilseniz veya normal ekran kaydı için özel bir araç istiyorsanız, OBS Studio harika bir video kayıt yazılımıdır. Açık kaynaklıdır, içeriğinize filigran eklemez veya zaman sınırı koymaz ve birçok güçlü düzenleme özelliği de sunar. Ayrıca 60FPS'de canlı akışı destekler ve bunun için de popüler bir seçimdir.
Başlamadan önce, web sitelerinden buradan OBS Studio'yu indirmeniz gerekir. Bu çok özellikli bir program olduğundan, başlamadan önce bazı temel kurulum ve ayarlardan geçmek isteyeceksiniz.
Bu, diğerlerinin yanı sıra otomatik kaydı etkinleştirme / devre dışı bırakma, akış kurulumu, bit hızı, ses örnekleme hızı, kısayol tuşları ve dosya adlandırma biçimi gibi tüm ayarlara göz atmanız gerektiği anlamına gelir. Bunlar için seçtiğiniz, videolarınızı nerede göstermeyi planladığınıza ve bilgisayarınızın yeteneklerine bağlıdır.
Alternatif olarak, OBS studio sizin için bazı şeyleri seçebilen bir otomatik kurulum sihirbazı sunar.
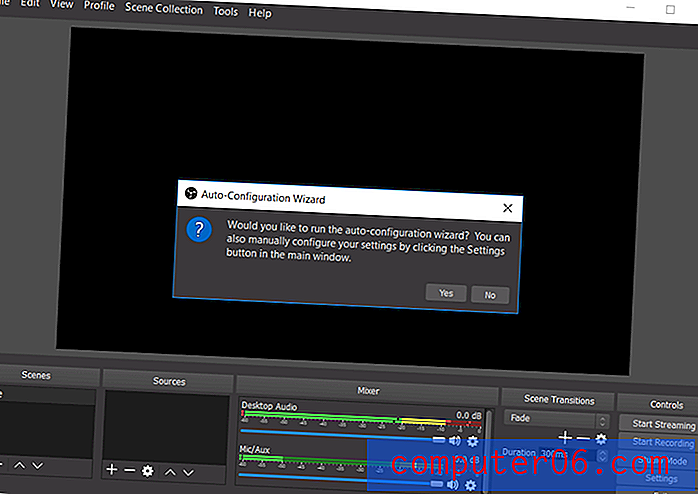
Tüm kurulumlardan sonra, temel bir ekran yakalamaya başlayabilirsiniz. Önce sol taraftaki 'önizleme' ve sağ tarafın 'canlı' yazması için OBS'yi “Stüdyo Moduna” koyun.

Ekran görüntüsü yakalamak için Kaynaklar > + > Pencere Yakalama > Yeni Oluştur'u seçin . Görüntülenen açılır listeden kaydetmek istediğiniz pencereyi seçin.
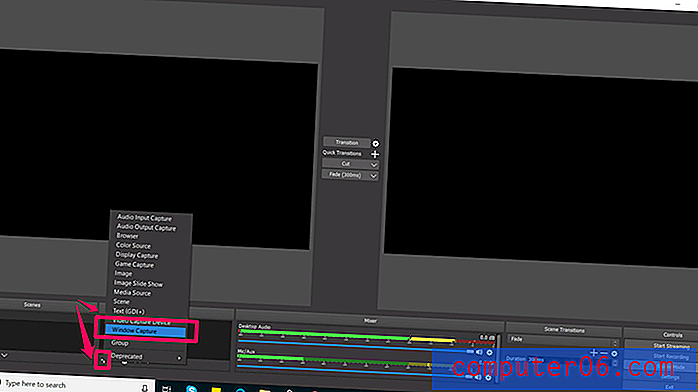
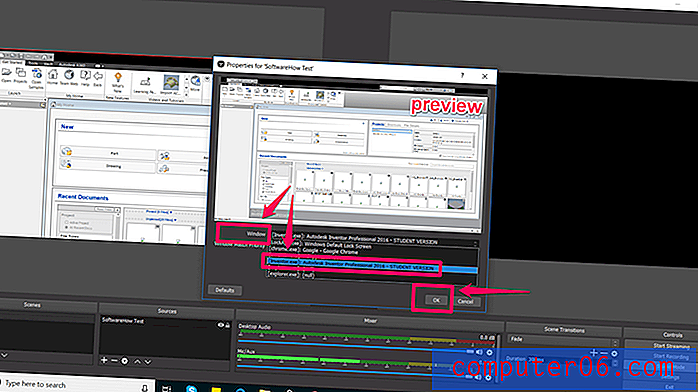
Bu, pencerenizi 'önizleme' paneline yerleştirmelidir. İstediğiniz şekilde görünüyorsa, ekranın ortasındaki geçişi tıklayın. Başlamazsa, önizleme istediğiniz boyuta ayarlanıncaya kadar kırmızı köşeleri sürükleyin.
Ardından, videonuzu oluşturmak için Kaydı Başlat ve Kaydı Durdur'u tıklayın. Varsayılan olarak, bunlar kullanıcı / videolar klasörüne flv dosyaları olarak kaydedilir, ancak bu yolu değiştirebilir ve ayarlara türü kaydedebilirsiniz.
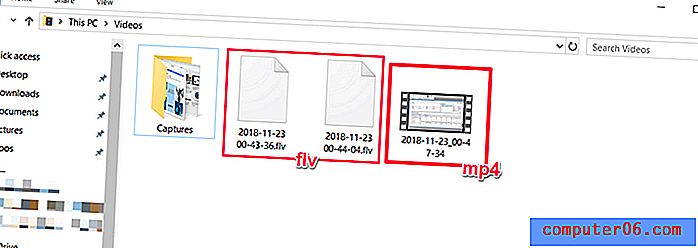
OBS Studio çok güçlü bir yazılımdır ve belki de ekran kayıtları veya akış oluşturmak için en iyi ücretsiz programlardan biridir. Özellikleri, burada gösterilen basit kurulumun çok ötesine uzanır. Ne yazık ki, pek çok öğretici materyalle birlikte gelmiyor, bu nedenle çevrimiçi topluluktan kaynaklarınızın çoğunu bulmanız gerekecek. Yayıncılar, başlamak için iyi bir yerin Youtube'dan bu eğitici olduğunu bulabilir.
JavaScript devre dışı olduğu için https://www.youtube.com/watch?v=DTk99mHDX_IVideo yüklenemiyor: OBS Studio Nasıl Kullanılır (Başlangıç Kılavuzu) (https://www.youtube.com/watch?v=DTk99mHDX_I )Yöntem 4: FlashBack Express / FlashBack Pro
Hem kayıt hem de düzenleme yapabilen özel bir yazılım arıyorsanız, FlashBack iyi bir seçim olabilir. Ücretsiz sürümlerini yalnızca temel çekimler yapmak için kullanabilirsiniz, ancak ücretli seçenek, düzenleme araçlarını kullanmanızı, çeşitli biçimlerde kaydetmenizi ve videolarınıza özel içerik eklemenizi sağlar. Ayrıca gözden geçirdiğimiz en iyi ekran kayıt yazılımlarından biri.
FlashBack'i kullanmaya nasıl başlayacağınız aşağıda açıklanmıştır. İlk olarak, sitelerinden FlashBack'i indirin (ücretsiz olarak başlamak istiyorsanız “Express” i seçin).
Bu bir exe dosyası indirecektir. Bu sizi rahatsız ediyorsa, farklı bir yazılım düşünün. Ardından, yükleme işlemini tıklayın.
Bu başlangıç ekranına geldiğinizde, “Ekranınızı Kaydedin” i seçin.
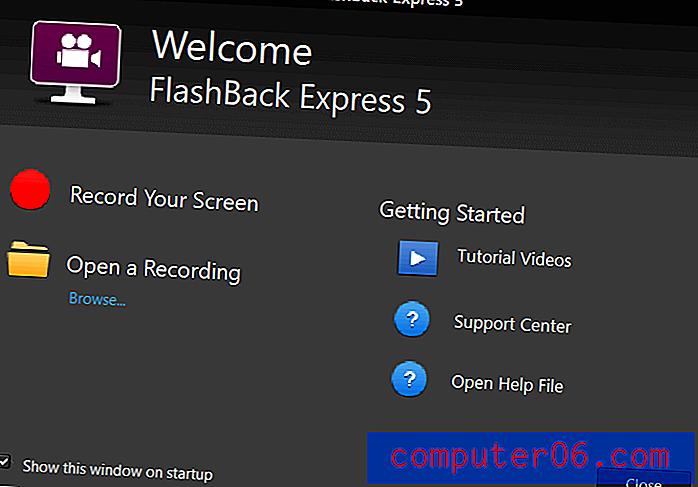
Ardından, ses kaynağı ve çekim boyutu gibi bazı kayıt ayarlarını değiştirme seçeneğiniz olacaktır.
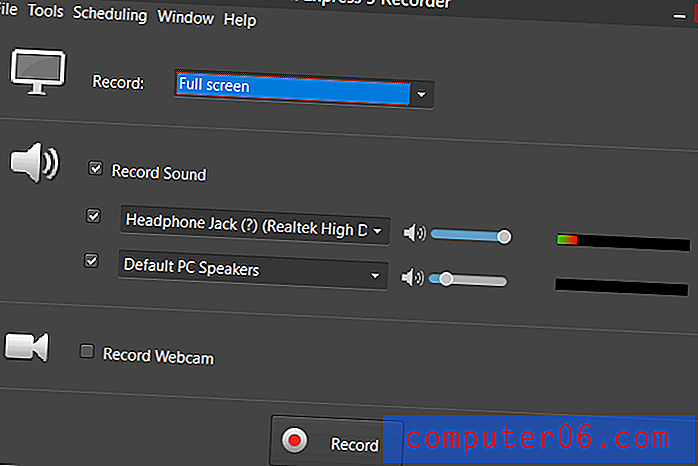
Ayrıca bir pencere, bölge veya tüm ekranı yakalamaya karar verebilirsiniz. Bölge seçerseniz, seçim oluşturmak için sürükleyebileceğiniz bazı kırmızı artı işaretlerini görürsünüz.
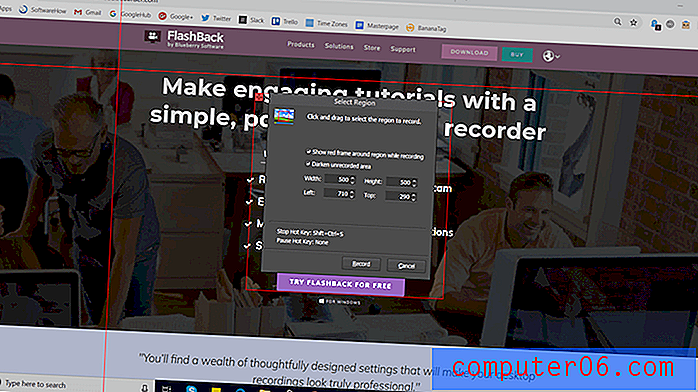
Ardından “Kaydet” e basın ve ihtiyacınız olan her şeyi yapın. Kayıt sırasında, altta "duraklatma" ve "durdurma" düğmelerini içeren küçük bir çubuk görmelisiniz. Bu çubuk gizlenebilir veya isteğe bağlı olarak gösterilebilir.
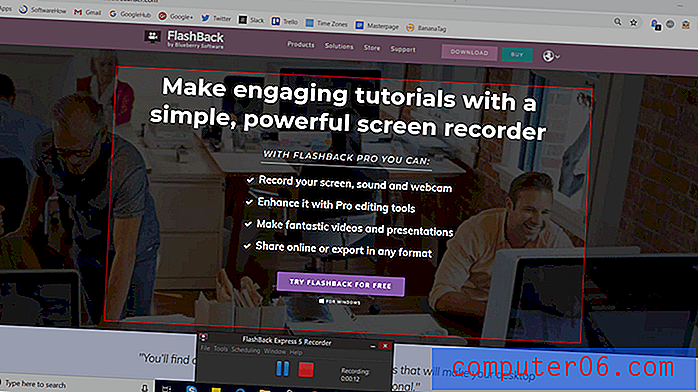
İşiniz bittiğinde, kaydınızı gözden geçirmeniz, atmanız veya kaydetmeniz istenir. Express'te, videoyu gerektiği gibi kırpmanıza ve kırpmanıza olanak tanıyan sınırlı bir düzenleyici göreceksiniz. Profesyonel kullanıcılar daha tam özellikli bir video düzenleyiciye sahip olacak.

Düzenlemeyi bitirdiğinizde, videonuzu programa özgü bir biçimde kaydetmek için "Kaydet" özelliğini kullanabilirsiniz. Veya, normal bir dosya olarak kaydetmek için dışa aktarma özelliğini kullanabilirsiniz.
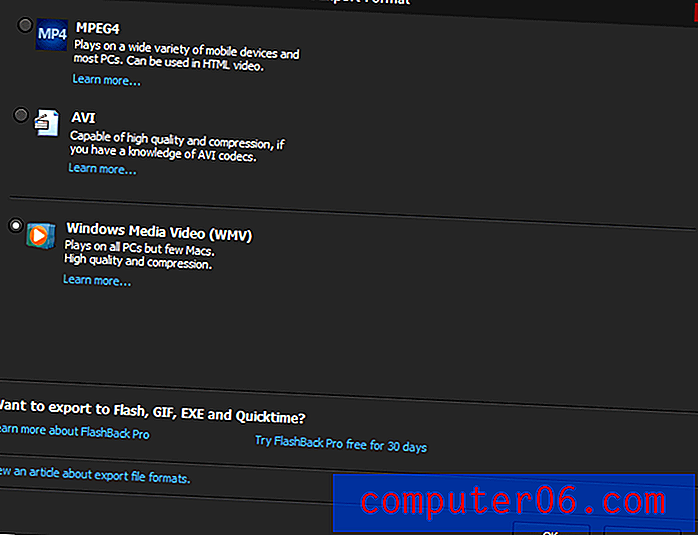
WMV, AVI ve MPEG4 gibi birkaç seçenek var. Ayrıca, Dosya > Paylaş'a giderek doğrudan YouTube'a dışa aktarmayı seçebilirsiniz.
FlashBack Express, ekran kaydı ve düzenleme için çok fazla potansiyele sahip basit bir çözümdür. Başlamak çok kolaydır ve bundan daha fazlasını elde etmek istiyorsanız sadece bir kez profesyonel lisans satın alabilirsiniz (aylık abonelik yok).
Yöntem 5: APowerSoft Çevrimiçi Ekran Kaydedici
Web tabanlı bir çözümü tercih ederseniz, APowerSoft çevrimiçi bir kayıt cihazı sunar. Yine de adı biraz yanıltıcı görünüyor - yazılımı denemeye çalışırken, küçük bir paket indirmenizi istediğini gördük. Ancak, işlevsellik tamamen web sitesinden gelir.
Bu aracı kullanmak için APowerSoft Ekran Kaydedici web sitesine gitmeniz gerekir. Ardından, ekranın ortasındaki “Kaydı Başlat” düğmesine tıklayın.
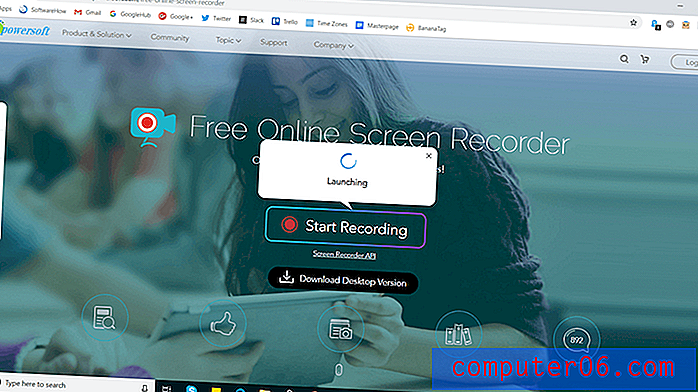
"APowerSoft Online Launcher'ı Aç" gibi görünen istemleri kabul edin. Bir hesap oluşturmamayı seçerseniz, başlamadan önce aşağıdaki uyarıyı da görürsünüz:
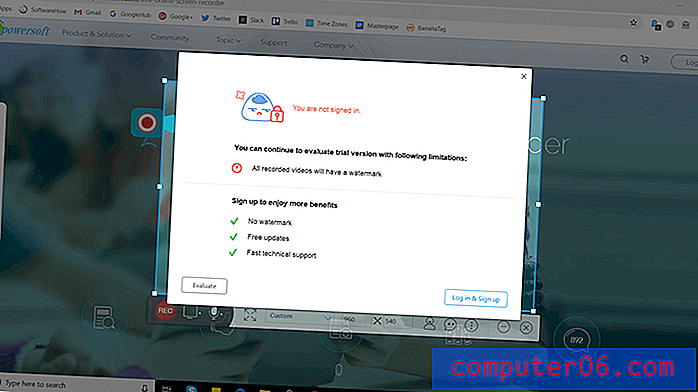
Filigranı kaldırmak istiyorsanız bir hesap oluşturmak yeterince basittir, ancak bir hesap olmadan da başlayabilirsiniz. Sağ üstteki “x” işaretine tıkladığınızda yeni bir kayıt penceresi görünür. Buradan, yakalama bölgenizi yeniden boyutlandırabilir, hareket ettirebilir veya araç çubuğunu, kısayol tuşlarını gizleme / gösterme gibi özel ayarları yapabilirsiniz.
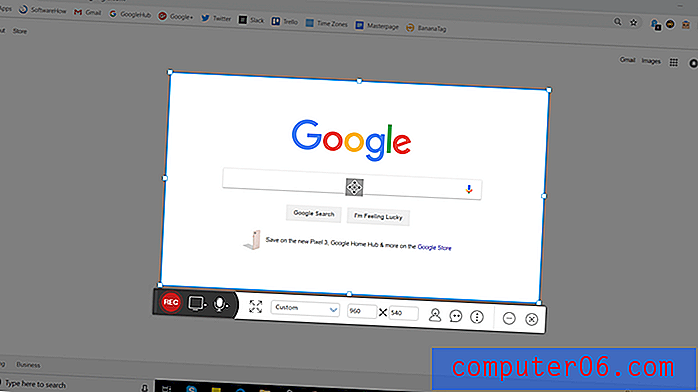
Kaydı başlatmak ve durdurmak için kırmızı düğmeye basmanız yeterlidir. İşiniz bittiğinde video klibiniz gösterilir.
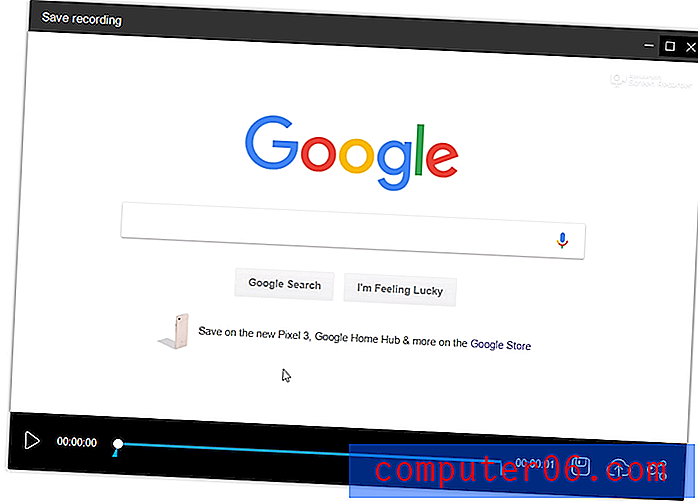
Ekran görüntünüzü bir video dosyası veya GIF olarak kaydetmek için kaydet simgesini veya YouTube, Vimeo, Drive veya Dropbox'a yüklemek için paylaş simgesini kullanabilirsiniz.
APowerSoft çok hafif bir programdır. Size biraz esneklik sağlar - örneğin, sistemden, mikrofondan veya her ikisinden de ses yakalayabilirsiniz - ancak ücretli sürümü satın almadığınız sürece düzenleme yetenekleriyle sınırlıdır. Herhangi bir düzenleme yapmayı planlıyorsanız, bilgisayarınızda ayrı bir program kullanmanız gerekir. Öte yandan, aracın kullanımı çok hızlıdır ve bir tutamda harika olabilir veya paylaşmadan önce herhangi bir fantezi değişikliği yapmanız gerekmiyorsa.
Alternatif yöntemler
YouTube Canlı Akış
Bir YouTube kanalınız varsa, ekran kaydı çekmek için YouTube İçerik Stüdyosu'ndan yararlanabilirsiniz. Bu, canlı akış özelliğinin kullanılmasını gerektirir, bu nedenle herkes için mükemmel değildir, ancak bazı durumlarda işe yarayabilir. Ekran görüntüsü oluşturmak için YouTube'u kullanmaya başlamak için bu eğiticiye göz atın.
Filmora Scrn
Filmora Scrn Wondershare tarafından üretilen özel bir ekran kayıt yazılımıdır. Çift kamera kaydı (ekran ve web kamerası), birçok dışa aktarma seçeneği ve düzenleme araçları sunar. Bazı insanlar bunu tercih eder, çünkü arayüz bazı rakip uygulamalardan çok daha temizdir, ancak bu ücretsiz bir yazılım olmadığından, burada listelenen diğer yöntemlerden biri kadar erişilebilir değildir. Bununla birlikte, kullanımı kolay ve özel bir ekran kayıt yazılımı ile ilgileniyorsanız, Filmora'yı buradan kontrol edebilirsiniz. Filmora'yı daha fazla ayrıntıyla da inceledik.
Camtasia
Daha uzmanlaşmış programların çoğundan farklı olarak, Camtasia önce tam özellikli bir video editörü ve ikinci bir ekran kayıt yazılımıdır. Ekranınızı kaydetmek veya birkaç tür video üretmeyi planlamaktan daha fazlasını yapmak istiyorsanız, en iyi düzenleme ve üretim yeteneklerini sunar. Arayüz çok temiz ve kullanımı kolaydır. Camtasia hakkındaki tüm incelememizi buradan inceleyebilirsiniz.
SnagIt
Snagit, Camtasia yapan aynı şirket TechSmith tarafından yapılan bir programdır. Bununla birlikte, Snagit hepsi bir arada bir araç değildir ve bunun yerine yalnızca ekran kaydı içindir. Kaydedilecek alanları otomatik olarak algılayabilen sihirli bir seçim aracı ve son videolarınıza açıklama eklemenizi sağlayacak bir düzenleme paneli gibi bazı ilginç özellikler sunar. Burada daha fazla bilgi edinebilir veya ayrıntılı Snagit incelememizi buradan okuyabilirsiniz. Not: Snagit ücretli bir yazılımdır.
Camstudio
CamStudio ücretsiz bir yazılımdır, ancak bazı alternatiflere kıyasla daha eski ve daha az destekli bir yazılımdır. Program öncelikle bir kişi tarafından korunur ve kesinlikle hala çalışılmakta olan birkaç hata vardır, ancak denemek istiyorsanız, denemeye değer. CamStudio bazı alternatifler kadar “parlak” olmayabilir, ancak ilginizi çekerse ücretsizdir ve burada kullanılabilir.
Sonuç
İster küçük bir sınıf, ister binlerce abone veya kendi zevkiniz için videolar hazırlayın, Windows 10'da ekran kaydetmeyi öğrenmek büyük bir fark yaratabilir. Hangi özelliklerin sizin için önemli olduğuna bağlı olarak, ihtiyaçlarınızı karşılayabilecek çeşitli seçenekler vardır ve harika bir video çekmeyi başaramamanız için hiçbir neden yoktur.