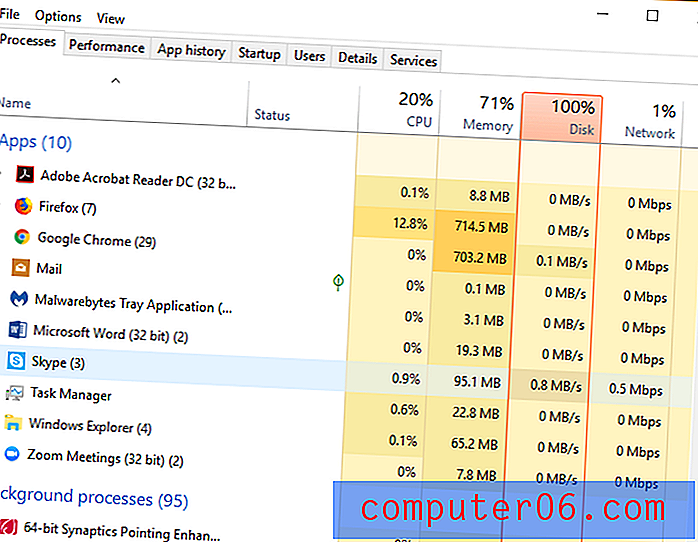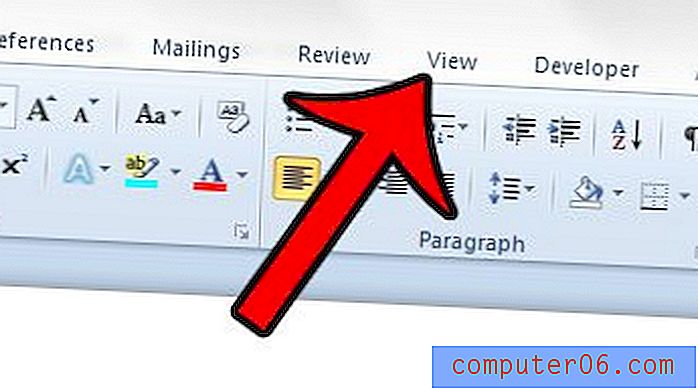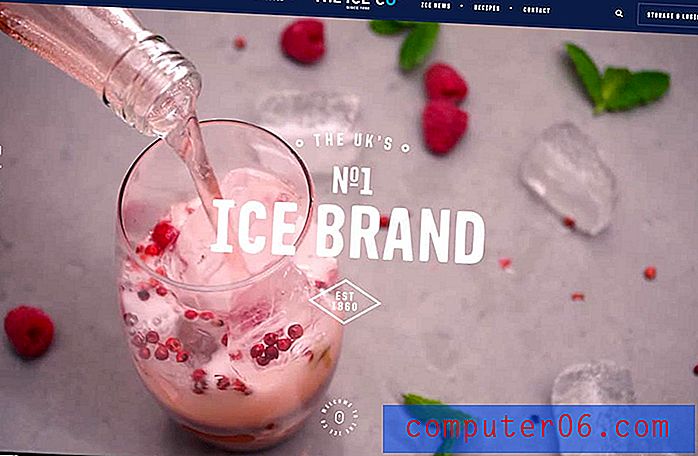Acrobat 11'de PDF'den Tek Sayfaları Kaydetme
Son güncelleme: 20 Şubat 2017
Çok büyük veya hassas bir PDF dosyanız varsa, tek tek sayfaları PDF'den nasıl kaydedeceğinizi bilmeniz gerekebilir, ancak bir kişiye göndermeniz gereken belirli bir sayfa vardır. Birden fazla sayfayı tek bir PDF dosyasında birleştirmek birçok belgeyi paylaşmanın etkili bir yolu olabilir. Paylaşmanız gereken dosya sayısını azaltırken, sayfaların görüntülenme sırasını da belirlemenizi sağlar. Ancak belirli bir belgenin her sayfasına her zaman ihtiyacınız olmayabilir ve bu tek dosyayı birden çok küçük belgeye ayırmanın bir yolunu bulmak zor olabilir.
Adobe Acrobat 11 Pro, Ayıklama aracını kullanarak bu eylemi gerçekleştirmenizi sağlar. Aşağıdaki eğitimimiz, PDF belgenizin her sayfası için yeni, ayrı bir dosya oluşturabilmeniz için bu seçeneği nerede bulacağınızı gösterecektir.
Adobe Acrobat 11 Pro'da PDF'nin 1 Sayfasını kaydetme
Bu makaledeki adımlar Adobe Acrobat 11 Pro kullanılarak gerçekleştirilmiştir. Bu programın farklı bir sürümünü kullanıyorsanız bu adımlar farklı olabilir. Acrobat'ın en yeni sürümleri çok sayfalı belgelerden sayfalar çıkarabilir, ancak bunu yapmanın kesin yöntemi değişebilir.
Adım 1: Çok sayfalı PDF'nizi Adobe Acrobat 11 Pro'da açın.
2. Adım: Pencerenin sağ üst köşesindeki Araçlar sekmesini tıklayın.
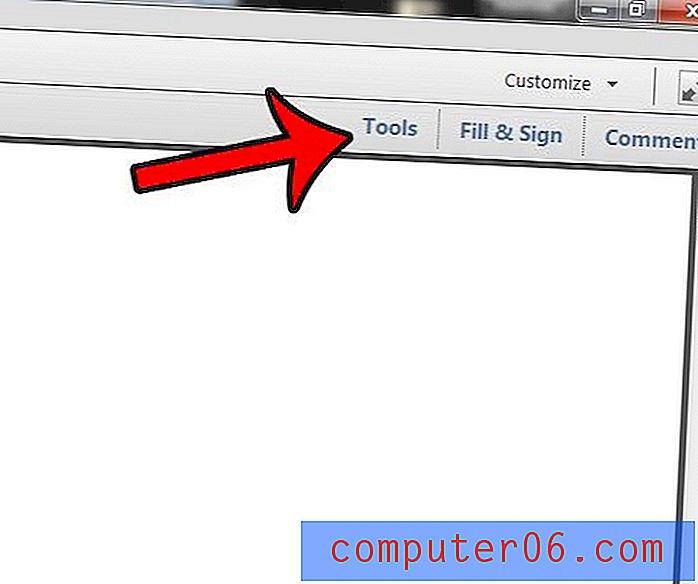
3. Adım: Sağ sütundaki listeden Sayfalar seçeneğini belirleyin.
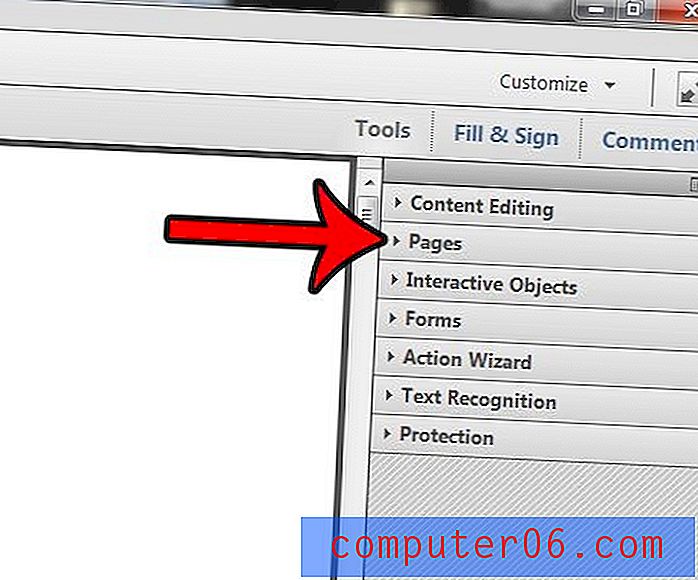
4. Adım: Sayfaları Değiştir'in altındaki Çıkart seçeneğini tıklayın .
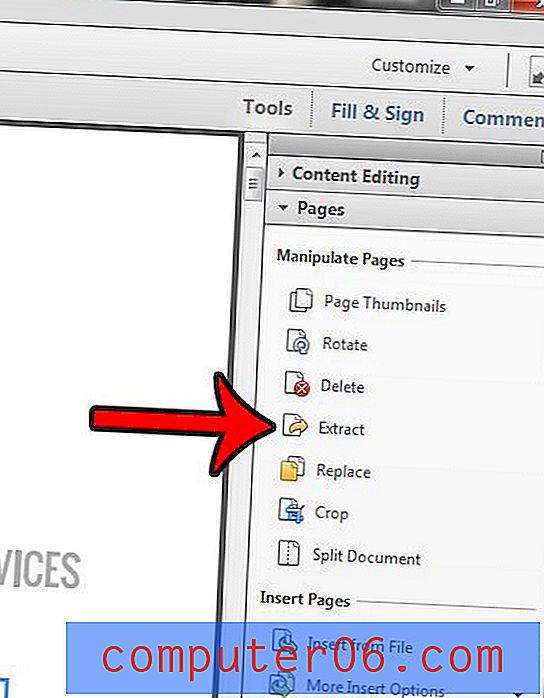
5. Adım: Ayıklamak istediğiniz sayfa aralığını belirtin. Örneğin, belgenin her sayfasını ayıklamak istiyorum, bu nedenle ilk alana “1” ve ikinci alana “14” girdim, çünkü bu 14 sayfalık bir belge.
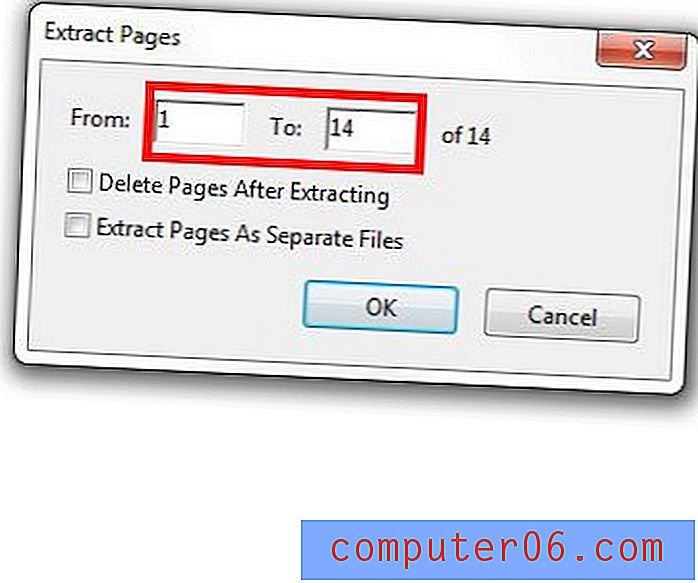
Adım 6: Her sayfayı kendi dosyası olarak kaydetmek için Sayfaları Ayrı Dosyalar Olarak Ayıkla seçeneğinin solundaki kutuyu işaretleyin. Devam etmek için Tamam düğmesini tıklayın.
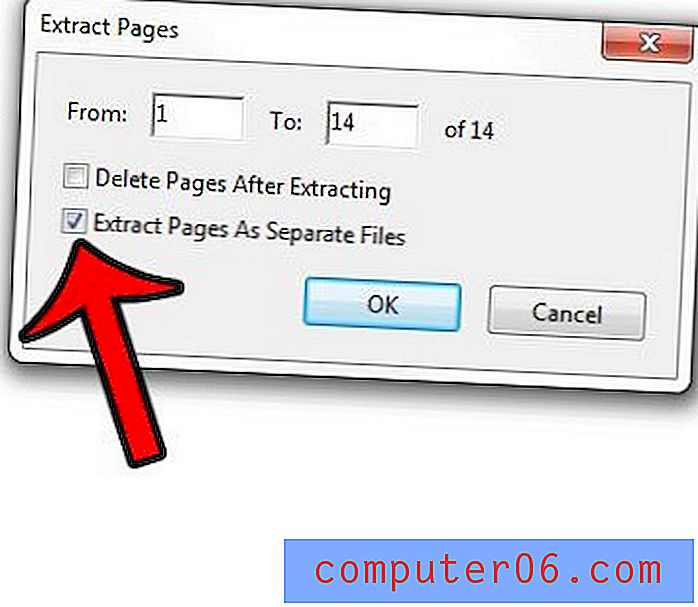
Adım 7: Yeni dosyaların kaydedileceği konumu seçin, ardından Tamam düğmesini tıklayın.
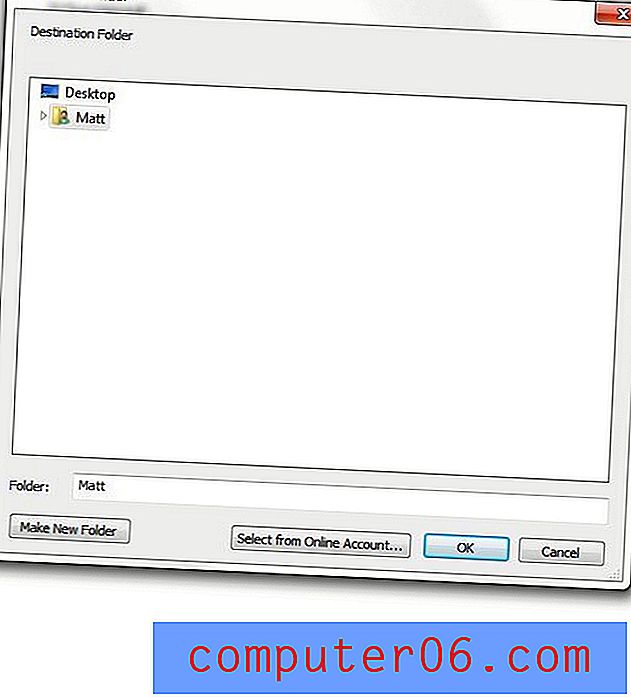
Daha sonra, yeni dosyaları bulmak için Adım 7'de belirttiğiniz konumu açabilirsiniz. Sayfa numarasının, dosyanın hangi sayfasının olduğunu göstermek için dosya adından sonra eklendiğini unutmayın.

Bir PDF'nin tek tek sayfalarını kaydetmeniz gerekiyorsa ve Adobe Acrobat'ınız yoksa, bir PDF yazıcısı (Primo PDF gibi) kullanabilir ve yalnızca dosyaya dahil etmek istediğiniz belirli sayfa aralığını yazdırabilirsiniz.
Microsoft Word 2010'da dosyaları PDF olarak kaydedebileceğinizi biliyor muydunuz? Word 2010'da PDF olarak nasıl kaydedeceğinizi öğrenin ve bilgisayarınızda bulunan araçlarla Word dosyasından PDF'ye geçmenin ne kadar basit olduğunu görün.