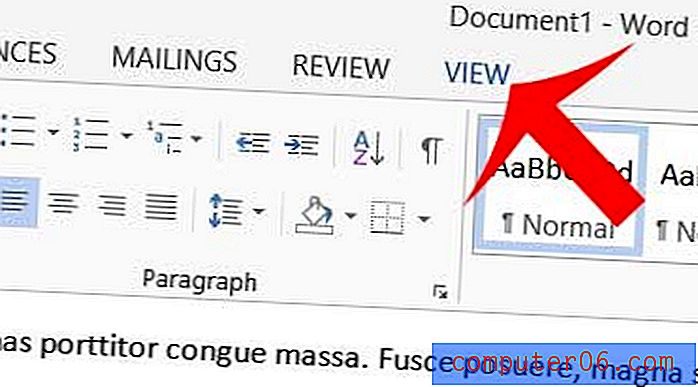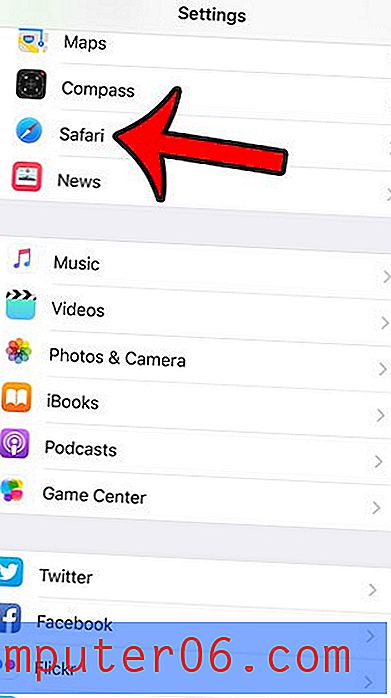Excel 2013'te Yazdırma Düzeni Nasıl Görülür
Excel 2013 e-tablonuzu bir sayfaya sığmaya zorlamanın birkaç kolay yolu vardır, bu da çalışma sayfalarınızla ilgili yazdırma sorunlarının çoğunu çözmeye yardımcı olabilir. Ancak birçok Excel işi aynı ölçüt grubuna uymuyor veya e-tablonuzun yalnızca bir kısmı yazdırılıyor olabilir, bu nedenle verilerinizi el ile ayarlayabilmeniz için geçerli yazdırma düzenini görmeniz gerektiğini görebilirsiniz.
Bunu yapmanın bir yolu, Excel 2013'teki Sayfa Düzeni görünümünün yardımıdır. Excel 2013'te belirli durumlarda etkili olduğunu göreceğiniz birkaç farklı görünüm seçeneği vardır, ancak Sayfa Düzeni seçeneği özellikle doğru endişeniz olduğunda yararlıdır satır ve sütunlarınızı yazdırılan sayfaya sığdırmak. Aşağıdaki kılavuzumuz, çalışma kitabınızda ayarlanmış olan görünümden bu görünüme nasıl geçileceğini gösterecektir.
Excel 2013'te Yazdırma veya Sayfa Düzenini Görüntüleme
Bu makaledeki adımlar, Excel 2013'te sayfa düzenini nasıl göreceğinizi gösterecektir. Bu, ekran görünümünü değiştirerek, her sayfaya hangi hücrelerin sığacağını ve eklediğiniz üstbilgi veya altbilgi bilgilerini görebilmenizi sağlar. .
Excel 2013'te yazdırma düzenini nasıl görüntüleyeceğiniz aşağıda açıklanmıştır -
- Çalışma sayfasını Excel 2013'te açın.
- Pencerenin üst kısmındaki Görünüm sekmesini tıklayın.
- Şeridin Çalışma Kitabı Görünümleri bölümündeki Sayfa Düzeni seçeneğini tıklayın.
Bu adımlar aşağıda resimlerle tekrarlanmıştır -
1.Adım: E-tablonuzu Excel 2013'te açın.
2. Adım: Şeridin üzerindeki Görünüm sekmesini tıklayın.

Adım 3: Şeridin Çalışma Kitabı Görünümleri bölümündeki Sayfa Düzeni düğmesini tıklayın.
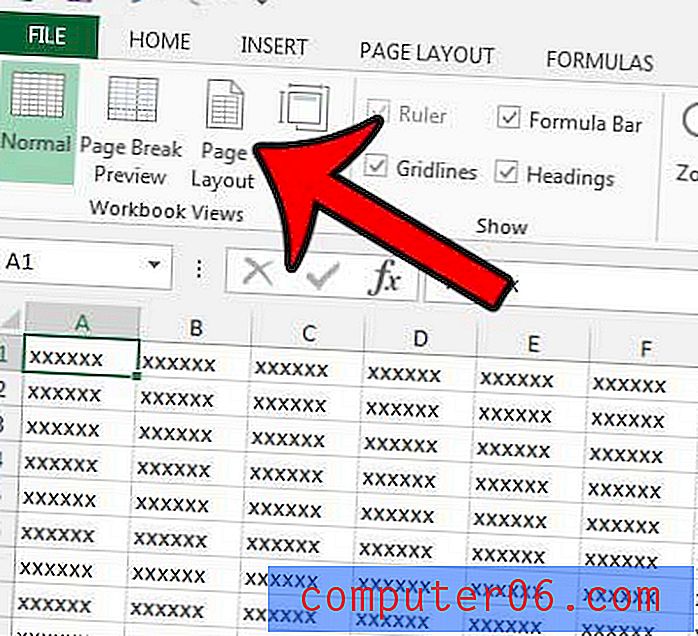
Ardından sayfanız aşağıdaki resme benzemelidir.
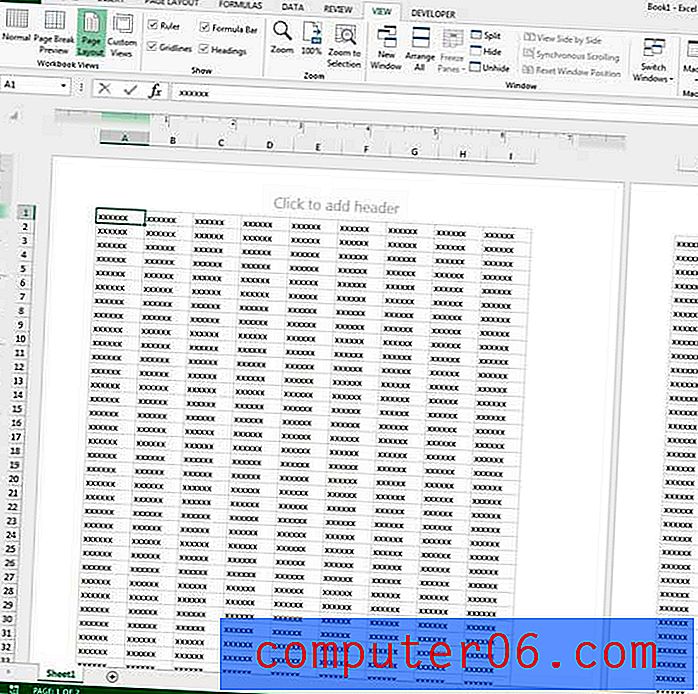
Yazdırma düzenini, klavyenizdeki Ctrl + P tuşlarına basarak, Dosya sekmesini ve ardından Yazdır -
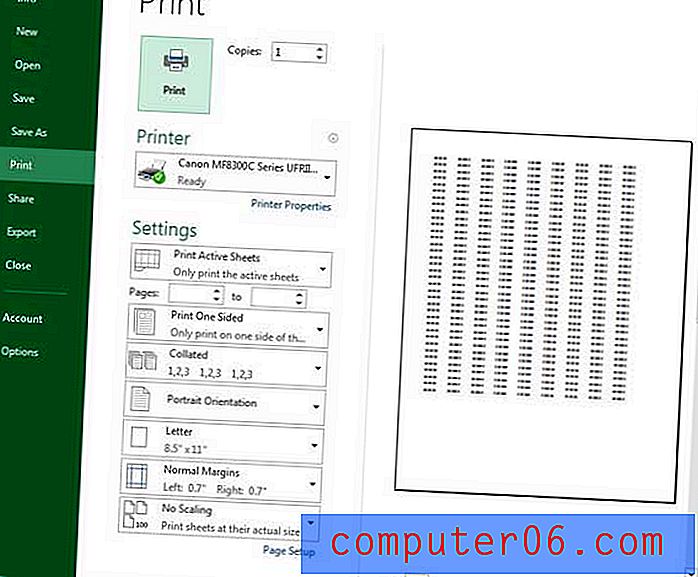
Ölçeği ayarlayarak e-tablonuzun yazdırılma şeklini de değiştirebilirsiniz. Bu, fiziksel sayfadaki verilerinizin görünümünü ayarlamanın birçok yolundan başka bir şeydir.