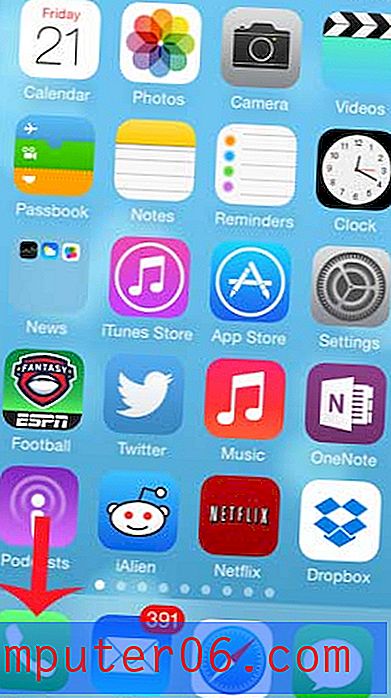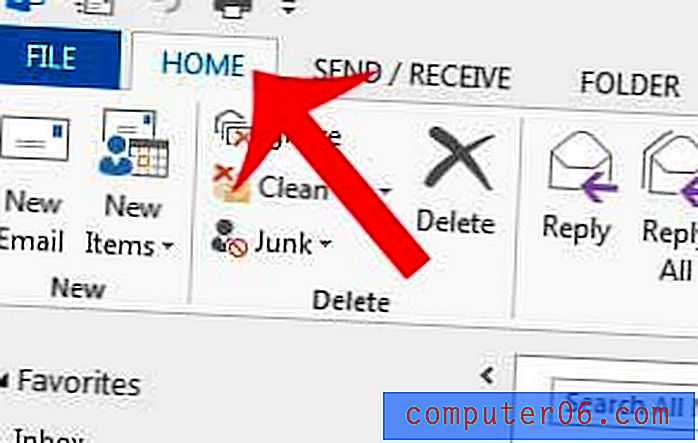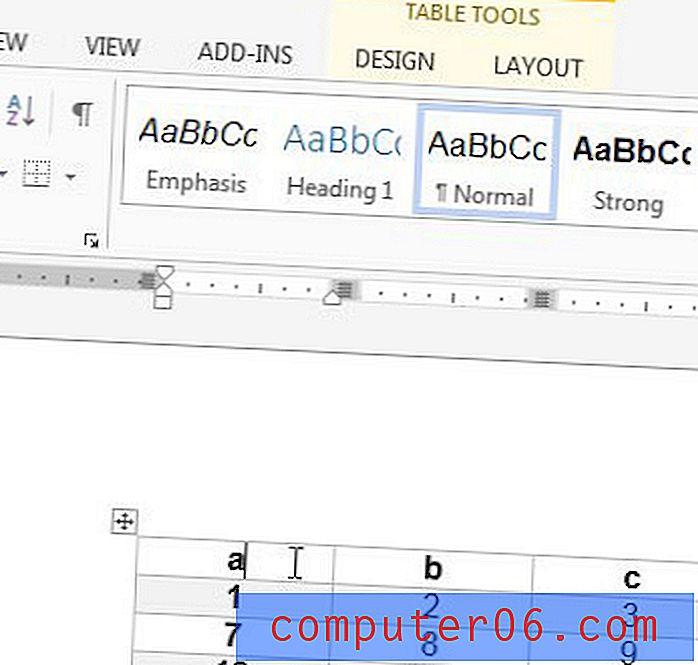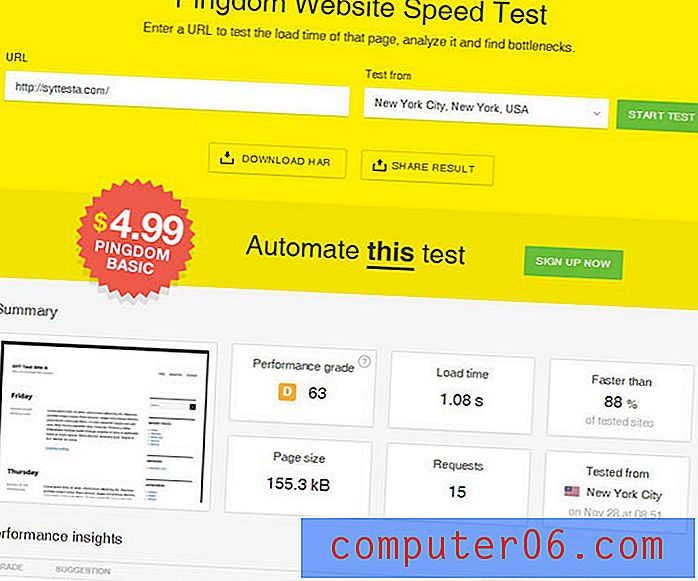Excel 2013'te Tüm Elektronik Tablo Nasıl Seçilir
Microsoft Excel'de hücre seçimi çeşitli formlar alabilir ve zaten tek bir hücre, bir satır, sütun veya hatta bir hücre aralığı seçmeye aşina olabilirsiniz. Ancak, büyük değişiklikler yapmanız gerektiğinde e-tablonuzun küçük bölümlerini seçmek ve değiştirmek sıkıcı olabilir, bu nedenle Excel 2013'te e-tablonun tamamını seçmenin bir yolunu arıyor olabilirsiniz.
Neyse ki, bu görevi gerçekleştirmenize yardımcı olabilecek birkaç farklı seçeneğiniz var ve birini veya diğerini kullanma kararları tamamen size kalmış. Yalnızca birkaç işlemle tüm e-tablonun hücrelerini nasıl kolayca ve hızlı bir şekilde seçebileceğinizi görmek için aşağıdaki okumaya devam edin.
Excel 2013'te Tüm Hücreleri Seçme
Bu kılavuz, Excel 2013'te bir çalışma sayfasındaki tüm hücreleri seçmek için birkaç farklı yöntem gösterecektir. Bu adımlar ayrıca Excel 2016'daki tüm hücreleri ve programın en eski sürümlerini seçmenize izin verecektir.
Adım 1: E-tablonuzu Excel 2013'te açın.
Adım 2: A satırının üstündeki ve sütun 1 başlığının solundaki gri üçgeni tıklayın.

Alternatif olarak e-tablodaki herhangi bir hücreyi tıklayıp klavyenizdeki Ctrl + A tuşlarına basabilirsiniz.
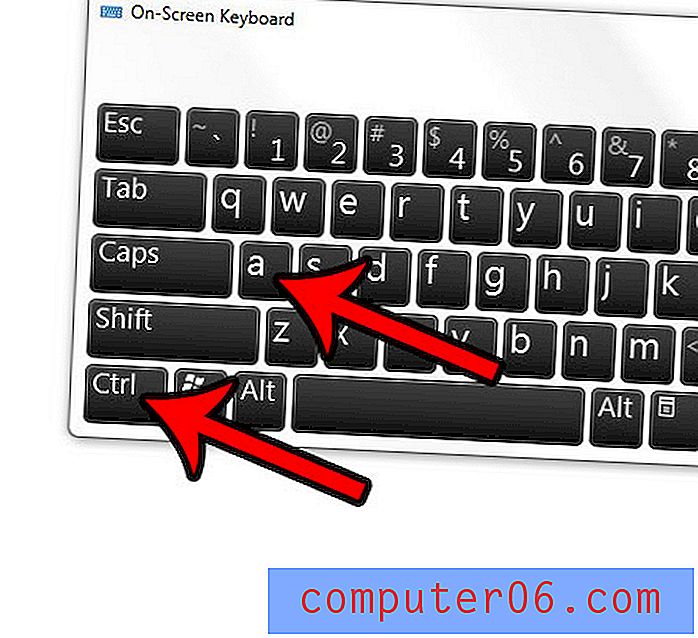
Excel'in e-tablolarınızı etkili bir şekilde yazdırmasını sağlamaya çalışıyorsunuz mu? Değiştirebileceğiniz ve yapabileceğiniz ayarlarla ilgili, yazdırılan e-tablolarınızın kalitesini önemli ölçüde artıracak bazı ipuçları için Excel yazdırma kılavuzumuzu okuyun.