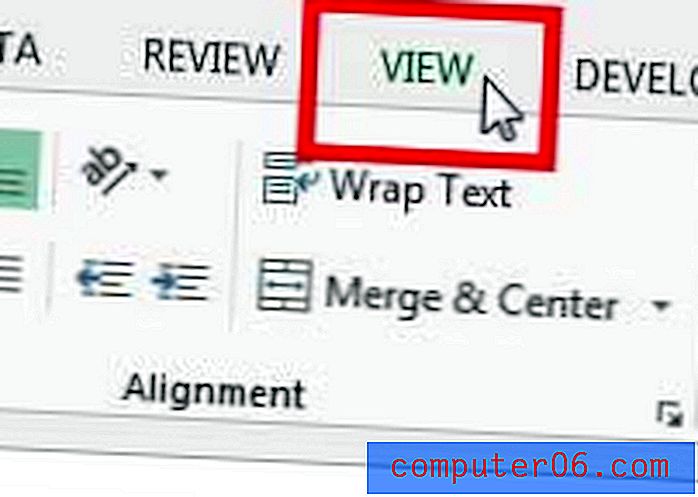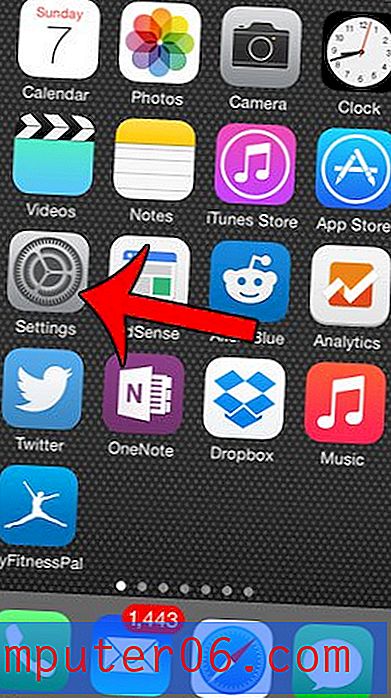Windows 7'de Gizli Dosya ve Klasörleri Gösterme
Windows işletim sisteminin önceki sürümlerini kullandıysanız ve dosyalarınızın geri kalanıyla karşılaştırıldığında biraz şeffaf olan dosya ve klasörleri görmeyi hatırlıyorsanız, gizli dosya ve klasörleri gördünüz. Windows işletim sistemi, insanların yanlışlıkla onları düzenlemelerini veya silmelerini önlemek için bilgisayarınızın çalışması için önemli olan dosya ve klasörleri gizlemeye çalışır. Ancak, bu dosyalar hala oradadır ve Windows Gezgini klasörleriniz için bir ayar yaparak bunları görebilirsiniz. Windows 7'de gizli dosya ve klasörleri nasıl göstereceğinizi ve daha önce göremediğiniz dosyaları ayarlamayı öğrenmek için bu öğreticiyi okumaya devam edin.
Windows 7'de Gizli Dosya ve Klasörleri Gösterme
Gizli dosya ve klasörleri göstermek isteyebileceğiniz başlıca nedenlerden biri, kullanıcı profilinizin AppData klasöründe bulunan dosyalarda değişiklik yapmaktır. Bu, Microsoft Office programları tarafından oluşturulan program bilgilerinin ve dosyaların çoğunu içeren klasördür. Ayrıca, bilgisayarınızı açtığınızda başlatılan programları değiştirebileceğiniz Başlangıç klasörünü içerir. Bilgisayarınızı her açtığınızda belirli bir programın başlatılmasıyla ilgileniyorsanız, diğer makalelerimizden birine (Google Chrome'u otomatik olarak nasıl başlatacağınıza) göz atabilirsiniz.
Ekranınızın altındaki görev çubuğundaki Windows Gezgini simgesini tıklatarak Windows 7'de dosya ve klasörleri gösterme işlemine başlayın. Aşağıdaki resimde gösterilen manila klasör simgesidir.

Pencerenin üst kısmındaki yatay mavi çubukta Düzenle açılır menüsünü ve ardından Klasör ve Arama Seçenekleri menüsünü tıklayın. Klasör Seçenekleri adlı yeni bir pencere açılır.
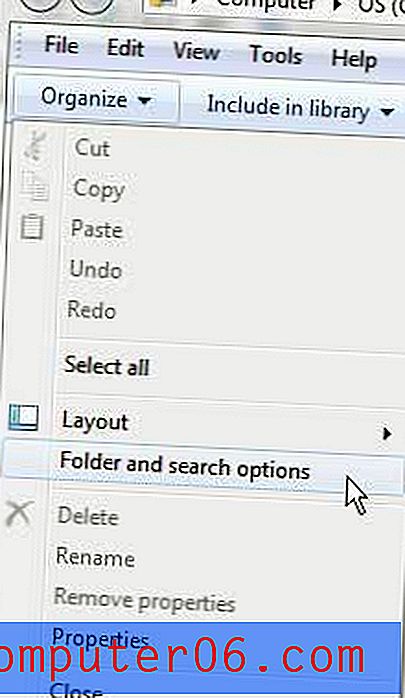
Klasör Seçenekleri penceresinin üst kısmındaki Görünüm sekmesini tıklayın, ardından pencerenin Gelişmiş Ayarlar alanındaki Gizli dosya ve klasörler bölümünü bulun.
Gizli dosyaları, klasörleri ve sürücüleri göster seçeneğinin solundaki seçeneği işaretleyin.
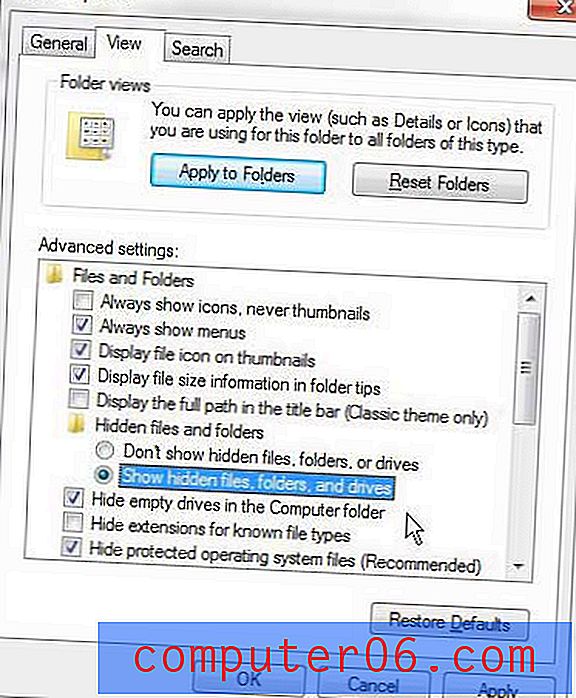
Değişiklikleri uygulamak için Uygula düğmesini, ardından pencereyi kapatmak için Tamam düğmesini tıklayın. Herhangi bir Windows Explorer klasöründen istediğiniz zaman bu pencereye dönebilir ve seçeneğin artık etkinleştirilmesini istemiyorsanız gizli dosya ve klasörlerin görüntülenmesini devre dışı bırakabilirsiniz.