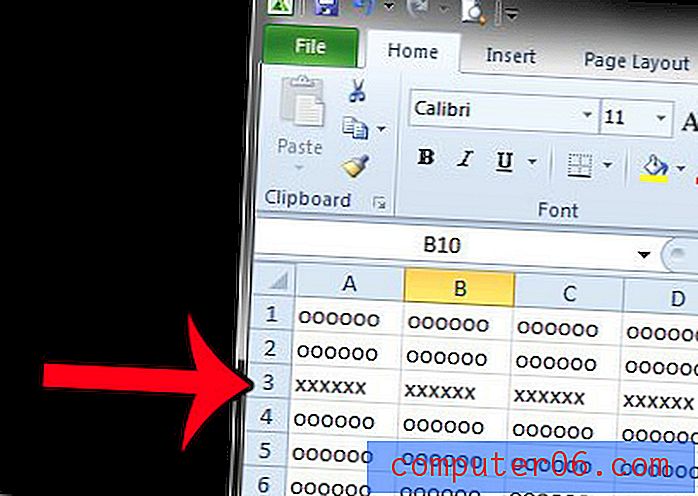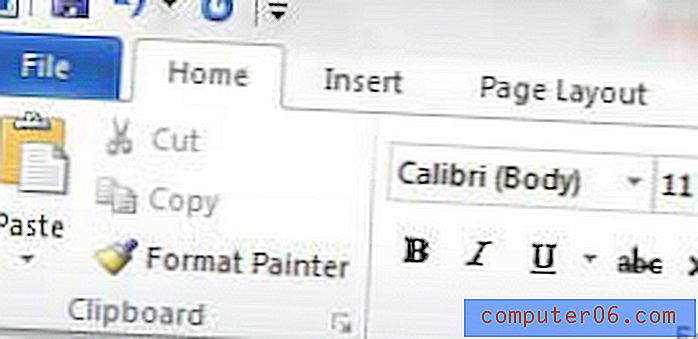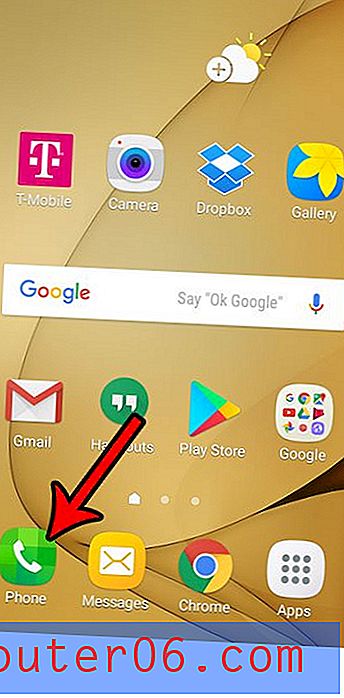Excel 2013'te Tam Adları İki Hücreye Bölme
Düzgün biçimlendirilmiş veriler, Excel 2013'te görevleri tamamlamayı çok daha kolay hale getirebilir, ancak sahip olduğumuz verilerin yapmamız gereken işe ideal olarak uyması nadirdir. Bu, Excel'de adlarla çalışırken yaygındır, çünkü birçok şirket ve kişi doğal olarak veya birleşik Excel formülünün yardımıyla bir hücrede tam adları depolar.
Ne yazık ki bu, ad için ayrı bir hücreye ve soyadı için ayrı bir hücreye ihtiyacınız olduğunda sorunlu olabilir ve bu adları manuel olarak bölme olasılığı birçok kişinin beklediği bir şey değildir. Neyse ki, Excel 2013'te ad ve soyadlarını ayrı hücrelere bölmenize izin verecek bir araç kullanabilirsiniz.
Excel 2013'te Tam Adı Ad ve Soyadı Hücresine Bölme
Bu makaledeki adımlarda, şu anda Excel 2013'te tam adları depolayan bir sütun bulunduğunu ve bu verileri bir ad sütununa ve soyad sütununa sahip olacak şekilde dönüştürmek istediğiniz varsayılmaktadır.
İpucu: Bölünmüş verilerin gitmesini istediğiniz yerde boş hücreleriniz olması gerekir. Bu nedenle, aşağıdaki adımları izlemeden önce sütunları eklemek iyi bir fikirdir.
- Bölmek istediğiniz verileri içeren Excel elektronik tablosunu açın.
- Bölmek istediğiniz verileri içeren hücreleri vurgulayın.
- Pencerenin üst kısmındaki Veri sekmesini tıklayın.
- Şeridin Veri Araçları bölümündeki Sütunlara Metin düğmesini tıklayın.
- Pencerenin üst kısmındaki Sınırlandırılmış seçeneğini ve ardından İleri düğmesini tıklayın.
- Boşluğun solundaki kutuyu işaretleyin ve ardından İleri düğmesini tıklayın. Bu, verilerinizin bu örnekteki gibi bölündüğünü varsayar. Değilse, uygun sınırlayıcıyı kullanın. Örneğin, adınız LastName, FirstName olarak bölünmüşse , Virgül'ün yanındaki kutuyu ve Space'in yanındaki kutuyu işaretlersiniz. Farklı sınırlayıcıları seçtiğinizde önizleme penceresinin ayarlanacağını unutmayın.
- Hedef alanının sağ tarafındaki düğmeyi tıklayın.
- Bölünmüş verilerin görünmesini istediğiniz hücreleri vurgulayın, ardından klavyenizdeki Enter tuşuna basın.
- İşlemi tamamlamak için pencerenin altındaki Bitir düğmesine tıklayın.

Verileriniz şimdi aşağıdaki resimde göründüğü gibi görünmelidir.
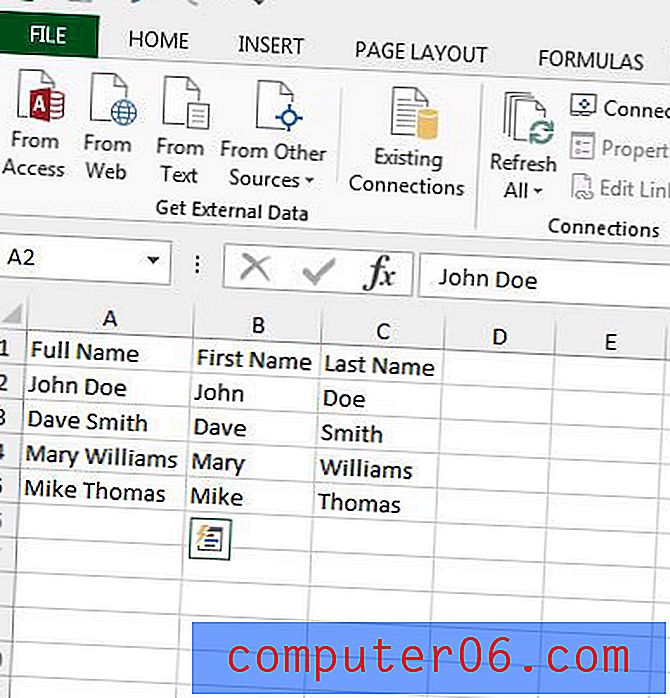
Excel ayrıca bunun tersini yapabilen Concatenate adlı yararlı bir işleve sahiptir. Excel 2013'te birden çok hücreden verileri hücreye nasıl birleştireceğinizi ve kendinize çok fazla manuel veri girişi kaydetmeyi öğrenin.