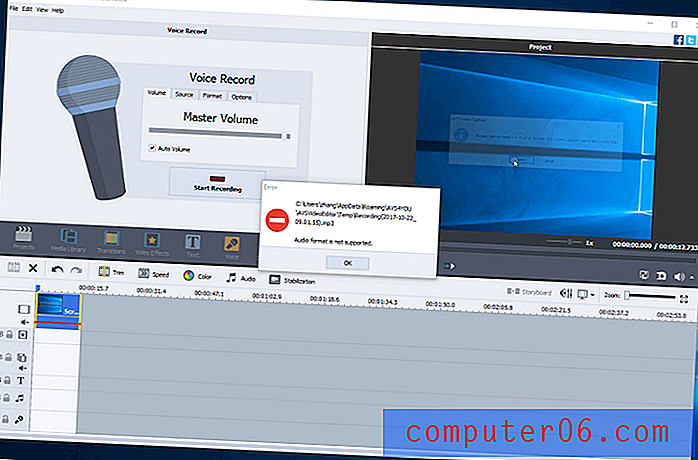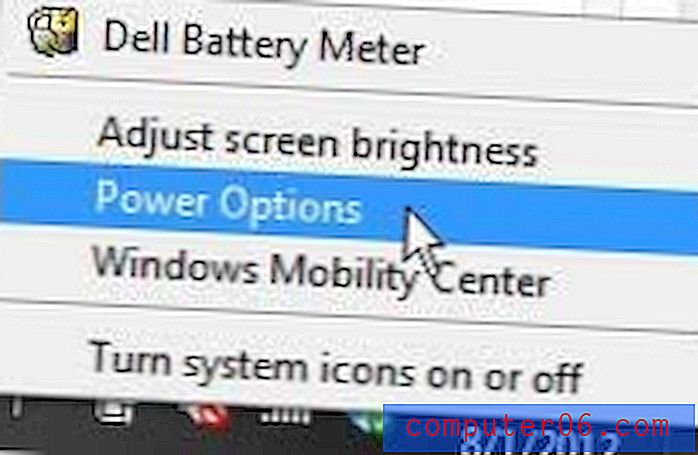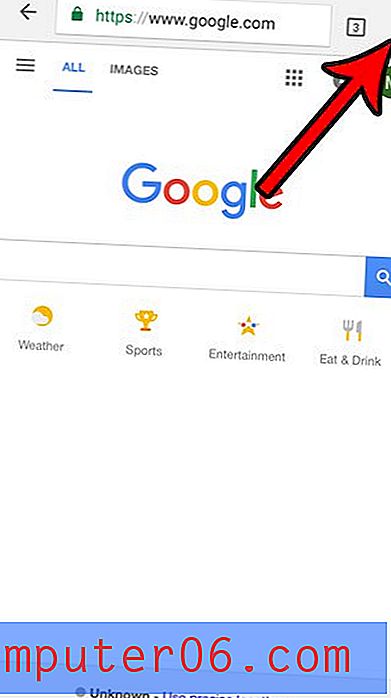PowerPoint'te Metin Sarma
Çoğu PowerPoint sunusu, metin ve resim içeren öğelerden oluşan bir karışım içerir. Genellikle, bu öğelerin çakışmasını istemezsiniz, çünkü sunumdaki şeylerin okunmasını zorlaştırabilir.
Metin sarmanın kullanılması burada devreye girer. Metin kaydırma, görünmez bir kenarlık ve görüntü oluşturur; böylece metin, bu boşluğa hareket etmiyor, “boşluktan” çıkıyor.
PowerPoint'i kullanmak ve metin sarmaları oluşturmak söz konusu olduğunda, bir sorun var. Diğer birçok araç gibi, tek bir tıklamayla bunu yapamazsınız. Ama yapılabilir.
İşte PowerPoint'te metinlerin nasıl kaydırılacağı ile ilgili tam kılavuzumuz!
PowerPoint Şablonlarını Keşfedin
Manuel olarak Sarma Oluşturma

Bir tıkla-sar-metin özelliği olmadan, birçok kullanıcı PowerPoint'te metin kaydırmaları oluşturmak için boşluklar, sekmeler ve manuel denetimler kullanır.
Bu yöntem, metni istediğiniz konuma taşımak için boşluk çubuğunu kullanmak kadar basittir. Birden çok metin satırı içeren çoğu blok için, her yeni satırın başında sabit bir dönüş (klavyedeki Return veya Enter tuşunu kullanarak) oluşturmanız gerekir. Aksi takdirde, aralık değişiklikleri belirgin olmayabilir.
Görüntü ve metin öğelerinde yukarıdaki yıldız anahattı gibi herhangi bir çakışma varsa, metni görüntü öğelerinin üstünde olacak şekilde öne getirin (sağ tıklama veya ctrl tıklama kullanarak).
Metin ve Görüntü Çerçevelerini Ayrı Ayrı Çizme
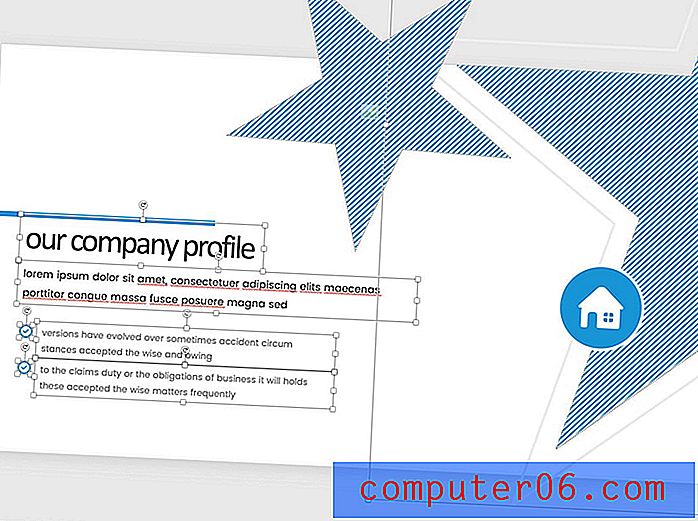
PowerPoint'te birbirinden seken metin ve görüntü öğeleri oluşturmanın önerilen yolu, üst üste binmeyecek şekilde çerçeveleri bağımsız olarak çizmektir.
İlk olarak, tüm görüntü öğelerini sunum tasarımına yerleştirin ve bir sağ tıklama veya ctrl tıklama kullanarak arkaya gönderin.
Ardından, metin çerçevelerinin görüntü öğelerine girmeyeceği şekilde konumlandırmak için her metin kutusundaki tutamaçları kullanın. Yukarıdaki görüntüye, her karenin metnin tam olarak ne kadar geniş olabileceğini göstermek için çizildiğini, böylece görüntülerin etrafına sarıldığını unutmayın.
Başka Yerde Oluşturun ve İçe Aktarın
Bu yöntemlerden hiçbiri işe yaramazsa, son seçenek tam slaydı başka bir programda oluşturmak ve PowerPoint sunumuna aktarmaktır.
Bu harika bir şekilde çalışabilir, ancak slaytlar arasında bazı tutarsızlıklara veya dikkatli değilseniz okunabilirlikle ilgili kaygılara neden olabilir.
Bunu yapmak için Adobe InDesign veya Microsoft Word gibi metin sarma işlevi olan başka bir programda görüntü ve metin oluşturun, slayt içeriğini görüntü olarak kaydedin ve sunuma görüntü olarak içe aktarın.
Bonus İpucu: Metni Bir Şeklin içine Sarın
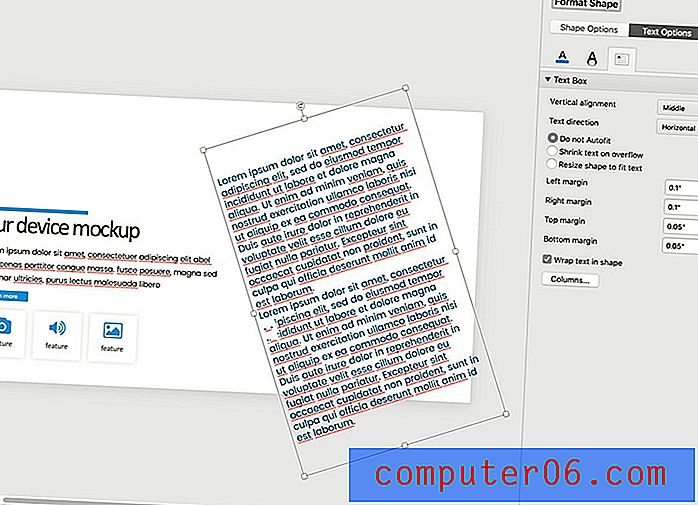
PowerPoint'te bir şeklin çevresinde metin sarması oluşturamazken, bir şeklin içinde sargı oluşturabilirsiniz.
İçine metin sarmak istediğiniz şekli sağ tıklatın (veya ctrl tuşuna basarak tıklatın). “Şekli Biçimlendir” i seçin.
Metin Seçenekleri sekmesini, ardından Metin Kutusu'nu tıklayın ve "Metni şekle sarın" seçeneğini işaretleyin.
Şekle koyduğunuz herhangi bir metin, şeklin sınırları içinde yer alır.
Metni farklı şekillerde biçimlendirmek ve diğer öğelere dokunmayacak metin öğeleri oluşturmak için bunu kullanabilirsiniz. Normal metin kutuları için kullandığınız stilin tümü burada da geçerlidir - renk, hizalama, boyut ve boşluk.
Sonuç
PowerPoint'in kendi başına bir metin kaydırma işlevi olmasa da, bu işlevselliği çoğaltmanıza olanak tanıyan araçlara sahiptir. Çoğu kullanıcı için en iyi seçenek, kesişmeyecek şekilde metin ve resim çerçeveleri çizmektir.
Tam PowerPoint şablonları kılavuzumuza veya bir sonraki projeniz için en iyi PowerPoint şablonları koleksiyonumuza göz atmayı unutmayın!