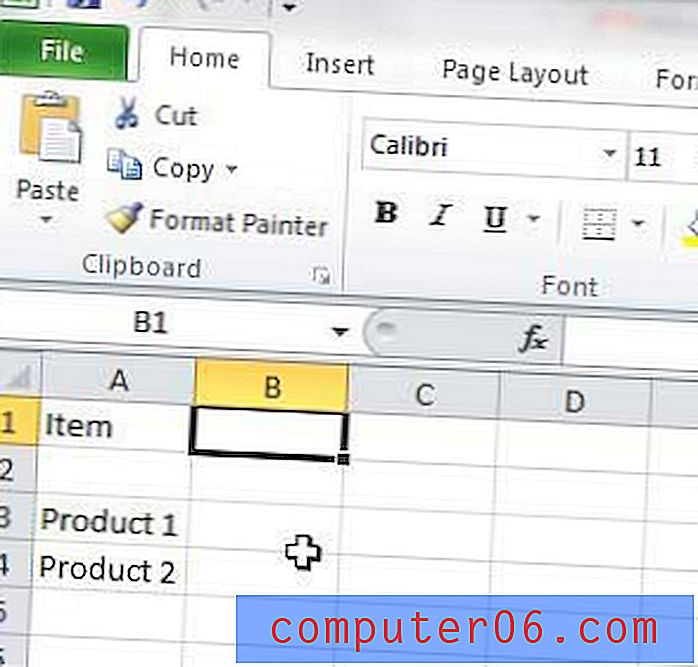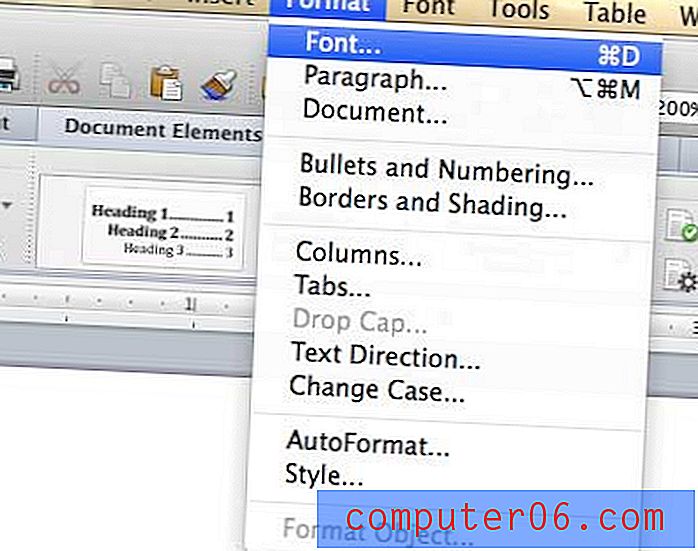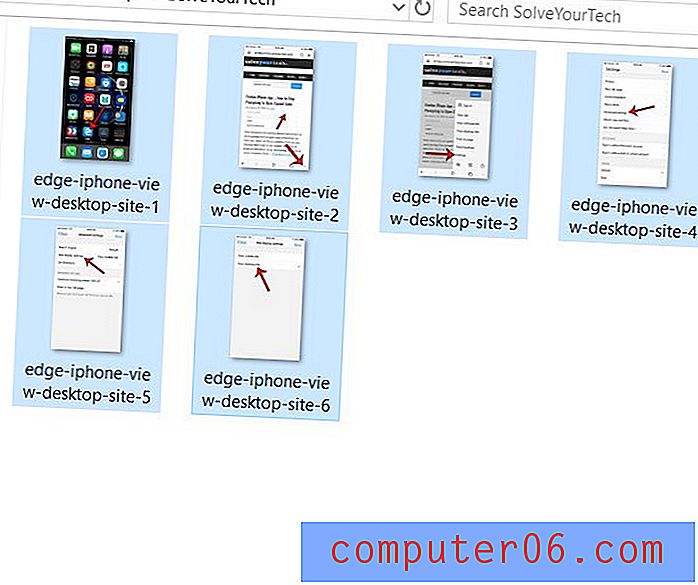Windows 7 Video Düzenleyicisi Denilen Nedir?
Son güncelleme: 20 Şubat 2017
Değiştirmeniz gereken bir video dosyanız varsa Windows 7 video düzenleyici arıyor olabilirsiniz. Döndürmeniz gereken bir iPhone videonuz olsun veya biraz yavaş hareket edebilecek bir video klibi hızlandırmak istediğinizde, bir video dosyasını düzenleme yeteneği kullanışlı olabilecek bir şeydir.
Bilgisayarınız için birçok Windows 7 video düzenleme aracı vardır, ancak giriş engelleri, az miktarda kullanacakları yazılımlara çok para harcamak istemeyen kişiler için çok yüksek olabilir. Ayrıca, bu araçların birçoğu kullanıcı dostu değildir ve çok basit görevleri yerine getirmeden önce önemli miktarda eğitim gerektirir. Neyse ki Microsoft, Windows Live Movie Maker'ı geçerli bir Windows 7 ürün anahtarına sahip olan herkes tarafından kullanılabilir hale getirdi. Bu video düzenleme aracı ücretsiz olarak indirilebilir ve Windows Live Essentials'ın bir parçasıdır. Bu programla birçok video düzenleme işlevi gerçekleştirebilir, ayrıca çeşitli biçimlerde kaydedebilir veya bitmiş videonuzu doğrudan favori video paylaşım sitenize yükleyebilirsiniz.
Windows 7'de Videoları Düzenleme
Windows Live Movie Maker'ı Microsoft.com'daki bu bağlantıdan indirebilirsiniz. Dilinizi seçin ve İndir düğmesine tıklayın, ardından dosyayı bilgisayarınıza kaydedin. İndirilen dosyayı indirmeyi tamamladıktan sonra çift tıklayın, ardından aşağıda gösterilen ekranda Yüklemek istediğiniz programları seçin bağlantısını tıklayın.
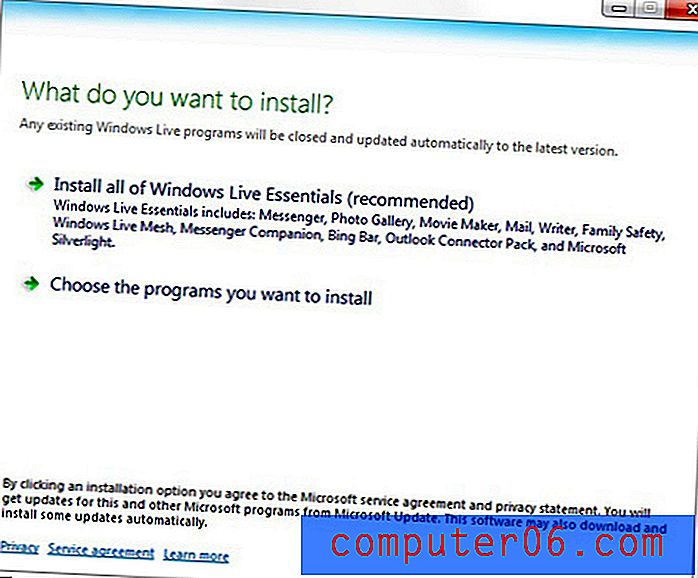
Tüm Windows Live Essentials'ı yüklemeyi de seçebileceğinizi unutmayın, ancak bu eğitimin amaçları için yalnızca Windows Live Movie Maker gereklidir.
Windows Live Movie Maker'ı ve ardından Yükle düğmesini tıklayın. Yükleme tamamlandığında, yeni Windows 7 video düzenleme aracınızı kullanmaya hazırsınız.
Windows 7 Video Düzenleyici nasıl kullanılır
Bu ücretsiz video düzenleme programında bulunan karmaşıklık ve şaşırtıcı miktarda araç nedeniyle, dahil edilen her düzenleme seçeneğini tartışmak zor olacaktır. Bu nedenle, sadece başlangıç yapmaya, programa aşina olmaya ve düzenlenen videoyu kaydetmeye odaklanacağız.
Aşağıda gösterilen resim Windows Live Movie Maker'ın ana ekranıdır. Başlamak için pencerenin ortasındaki videolara ve fotoğraflara göz atmak için burayı tıklayın düğmesini tıklayın, ardından düzenlemek istediğiniz video dosyasını çift tıklayın. Videoda iTunes veya Amazon'dan satın aldığınız bir video gibi telif hakkı koruması varsa, videoyu düzenleyemeyeceğinizi unutmayın.
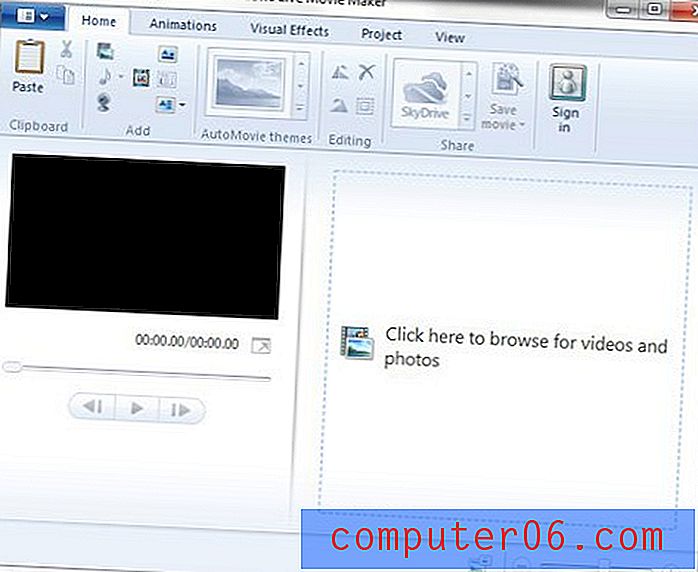
Pencerenin üst kısmında Ana Sayfa, Animasyonlar, Görsel Efektler, Proje, Görüntüleme ve Düzenleme etiketli sekmeler göreceksiniz. Windows Live Movie Maker, Microsoft Office programlarıyla aynı şerit tabanlı gezinme yapısını kullanır, bu nedenle bu sekmelerin her birine tıklandığında sekme başlığıyla ilgili farklı bir araç kümesi görüntülenir. Örneğin, Görsel Efektler'i tıklatmak, videonuza uygulamak için tıklayabileceğiniz farklı efektler menüsü sunarken, Animasyonlar'ı tıklatmak, seçtiğiniz video segmentinin başına veya sonuna birçok geçiş efektinden birini eklemenize olanak tanır.
Ekranın ana kısmı iki bölüme ayrılmıştır. Pencerenin sol tarafındaki bölüm, videonuzu görüntüleyebileceğiniz, oynatabileceğiniz, geri alabileceğiniz ve hızlı ileri alabileceğiniz bir önizleme penceresi içerir. Pencerenin sağ tarafındaki bölüm, videonuzun tamamını görebileceğiniz zaman çizelgesidir. Videoyu o noktaya taşımak için zaman çizelgesindeki herhangi bir noktayı tıklatabilirsiniz; bu sırada videoyu oynatmak, geri sarmak veya hızlı ileri sarmak için önizleme penceresindeki kontrolleri kullanabilirsiniz.

Nasıl kullanılacağını öğrenmek isteyeceğiniz daha temel işlevlerden bazıları, videonuza metin yazabileceğiniz siyah bir ekran eklemenizi sağlayan Ana Sayfa sekmesindeki Başlık aracıdır.
Videonuzun ortasına metin için boş bir ekran eklemek için Başlık aracını da kullanabilirsiniz, ancak önce videoyu başlık ekranını eklemek istediğiniz noktada bölmeniz gerekir. Bunu, Düzenle sekmesindeki Böl aracını kullanarak yapabilirsiniz. Bölme aracını kullanmak, videoda başlık eklemek istediğiniz noktayı seçmek için pencerenin zaman çizelgesi bölümünü tıklatmanızı ve ardından pencerenin üstündeki şeritteki Böl düğmesini tıklamanız gerekir.
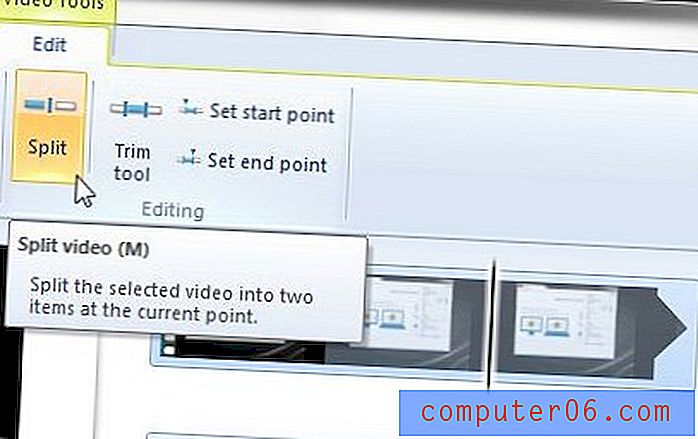
Videonuzdan bir segment silmek istiyorsanız, videonuzu segmentin başında ve segmentin sonunda bölebilirsiniz, bu istenmeyen segmenti sağ tıklayıp Kaldır'ı tıklayın.
Videonuzu düzenlemeyi bitirdiğinizde, pencerenin sol üst köşesindeki Movie Maker sekmesini tıklayın, ardından videoyu Web'e yüklemek için Filmi Yayınla'yı veya bilgisayarınızda videonun bir kopyasını oluşturmak için Filmi Kaydet'i tıklayın .
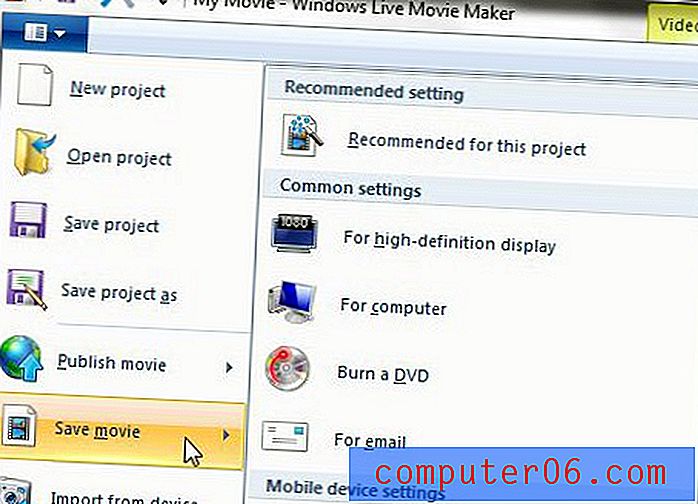
Filminizi kaydedebileceğiniz birkaç farklı biçim vardır, bu nedenle videoyu nerede izlemek istediğinizi düşünün ve ardından uygun biçimi seçin. Ayrıca, bu şekilde oluşturduğunuz videoların çoğu video paylaşım sitesine de yüklenebileceğini belirtmek gerekir.