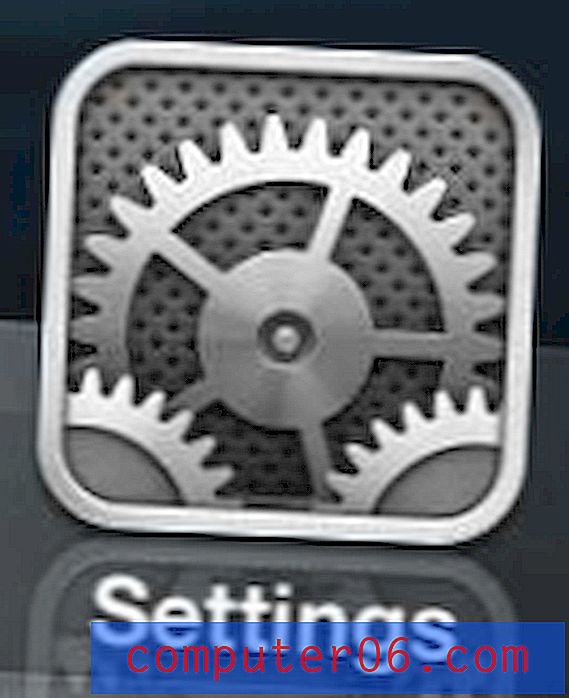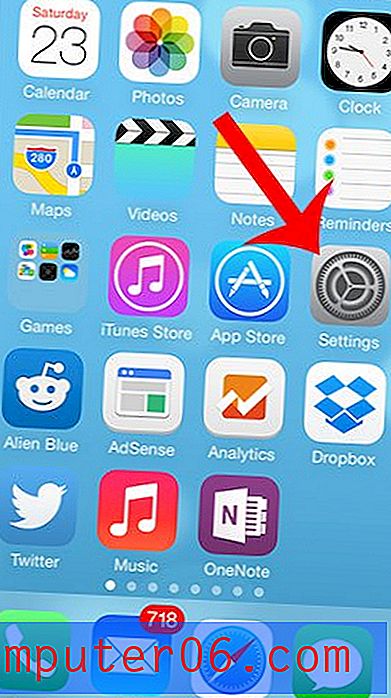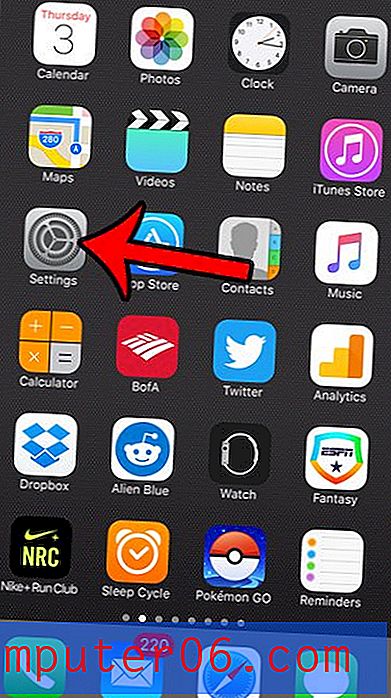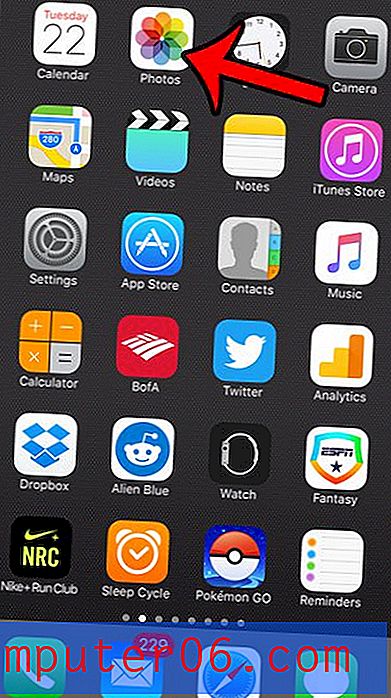İPhone / iPad Ekran Videolarını Kaydetmenin 5 Yolu
Bir avuç ücretsiz ve ücretli ekran kayıt yazılımı bulabileceğiniz için, ekran videosunu bir bilgisayara kaydetmek oldukça kolaydır.
Ancak, iPhone, iPad veya iPod Touch'ınızdaki ekran etkinliklerini yakalamak istiyorsanız ne olacak? Bu farklı bir hikaye olabilir.
Neden? Çünkü iOS bunu yapmanızı kolaylaştırmaz (en azından iOS 11'den önce ). Cihazınızdaki hareketli etkinlikleri yakalamak için bir bilgisayara güvenmeniz gerekir.
Bu makalede, uygulama kolaylığına bağlı olarak işi halletmenin birkaç hızlı yolunu göstereceğim.
Bir uygulama demosu projesi üzerinde çalışırken bir düzine çözüm keşfettim ve süreç boyunca mevcut çözümler ve seçenekler hakkında çok şey öğrendim.
Bu kılavuzda, bir iPhone veya iPad ekran videosunun nasıl kaydedileceğiyle ilgili beş ana yöntemi paylaşacağım ve ayrıca her yöntemin artılarını ve eksilerini de işaret edeceğim. Amacım basit - keşif zamanından tasarruf etmek, böylece video düzenleme bölümüne odaklanmak için daha fazla zaman ayırabilirsiniz (gerekirse).
Not: Yasadışı veya güvenli olmayan (iOS jailbreak gerektiren) veya cihaz güvenliğinizi tehlikeye atan güvenlik açıkları içeren çözümleri seçtim. Apple tarafından yasaklanan ve 2016'da Apple'ın güvenlik politikalarını (TechCrunch'ta daha fazla bilgi) ihlal ettiği için App Store'dan çekilen bir uygulama olan Vidyo Ekran Kaydedici buna bir örnektir.
İşte Hızlı Karşılaştırma:

1: iOS 11'de Yerleşik Özellik (Önerilir)
Artık bilgisayar veya üçüncü taraf araçları olmadan iPhone ekranını kaydetmenin yeni yoluna sahibiz. Apple'ın iOS ekibi en son iOS 11'e yeni bir özellik yani “Ekran Kaydı” ekledi. Bu yerleşik özelliğin nasıl kullanılacağını bu hızlı videodan öğrenebilirsiniz:
JavaScript devre dışı olduğu için video yüklenemiyor: iOS 11'de ekran kaydı (https://youtu.be/K7-IxarJf08)2: Mac'te QuickTime Player Uygulaması
Ne zaman kullanmak için en iyisi: iPhone veya iPad'inizde çok fazla düzenleme yapmadan bir uygulamanın veya oyunun video eğiticisini yapmak istiyorsunuz.
Hazırlanacak şeyler:
- Bir Mac makinesi (OS X Yosemite, El Capitan veya en yeni Sierra ile)
- İPhone, iPad veya iPod Touch'ınız (iOS 8 veya üstü)
- Yıldırım kablosu, yani iPhone'unuzu veya iPad'inizi şarj etmek için kullandığınız USB kablosu
- QuickTime Player uygulaması (varsayılan olarak Mac'e yüklenmiştir)
Nasıl kullanılır (öğretici):
1. Adım: iOS aygıtınızı yıldırım kablosuyla Mac'inize bağlayın. Cihazınızda size “Bu Bilgisayara Güven?” Sorusunu soran bir açılır pencere görürseniz “Güven” e basın.
Adım 2: QuickTime oynatıcısını açın. Sağ üst köşedeki Spotlight Arama simgesini tıklayın, “QuickTime” yazın ve gördüğünüz ilk sonucu çift tıklayın.
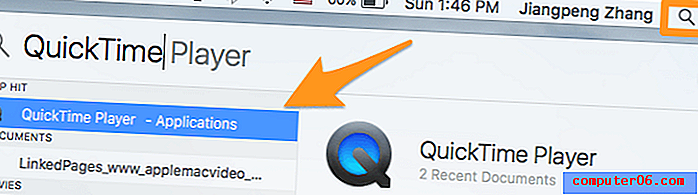
Adım 3: Sol üst köşedeki Dosya> Yeni Film Kaydı'nı tıklayın.
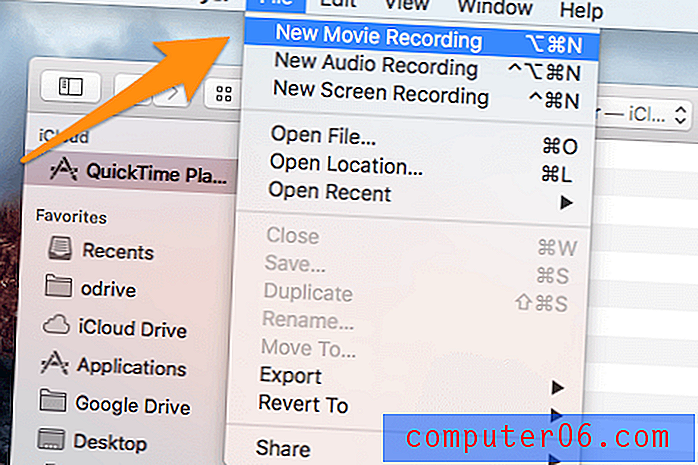
Adım 4: İmlecinizi film kayıt bölümüne getirin. Küçük kırmızı dairenin yanındaki aşağı ok simgesini görüyor musunuz? Tıkla. Kamera altında cihazınızın adını seçin (benim durumumda iPhone ). Burada, seslendirme yapmak için hangi Mikrofonun kullanılacağını ve videonun Kalitesini ( Yüksek veya Maksimum ) seçme seçeneğiniz de vardır.
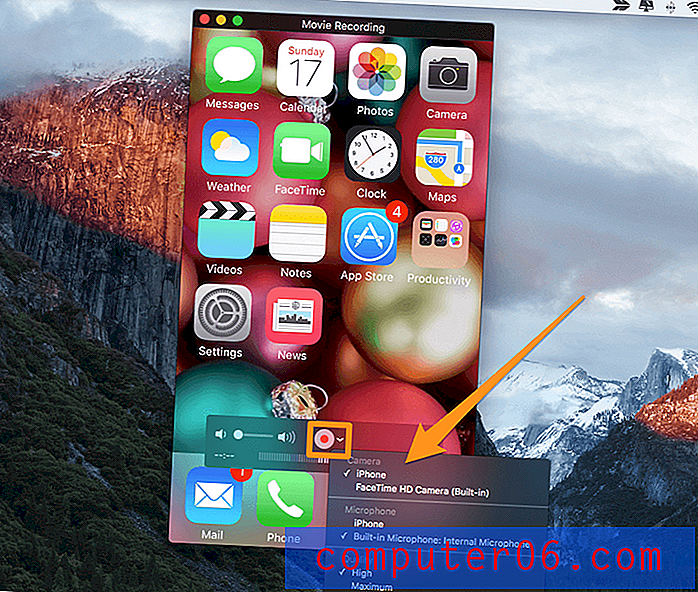
Adım 5: Başlamak için kırmızı daire düğmesini tıklayın. Şimdi, gitmeye hazırsın. Dinleyicilerinize göstermek istediğiniz her şeyi yaparak iPhone veya iPad'inizde rahatlayın ve gezinin. İşiniz bittiğinde, işlemi durdurmak için kırmızı daire düğmesine tekrar basın. Videoyu kaydetmeyi unutmayın ( Dosya> Kaydet ).
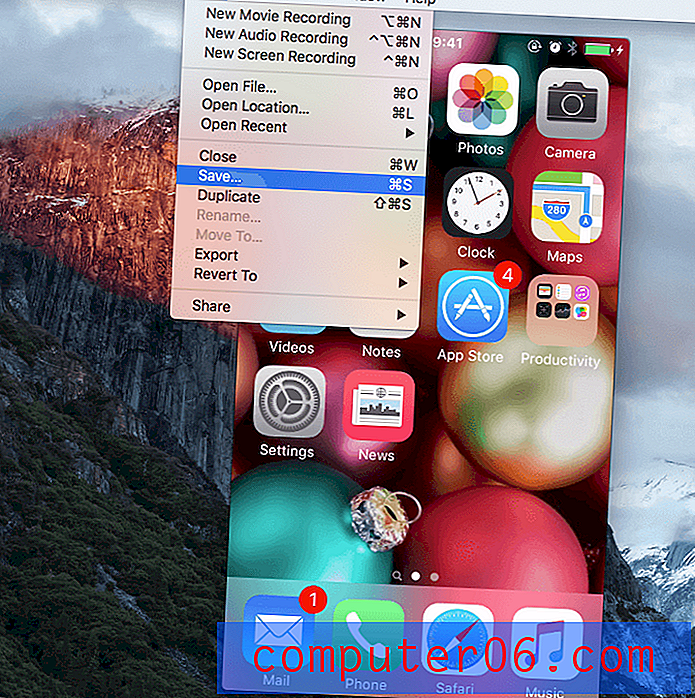
Artıları:
- Bedava.
- Kullanımı basit, öğrenme eğrisi yok.
- Video kalitesi iyi. 1080p'ye kadar dışa aktarabilirsiniz.
- Oldukça temiz bir arayüz. Hiçbir taşıyıcı bilgisi dahil değildir.
- Ayrıca, telefonunuzdaki veya tabletinizdeki saatin klasik Apple iPhone duyuru saati 09:41 olduğunu fark edeceksiniz.
Eksileri:
- OS X Yosemite veya daha yenisine sahip Mac makineleri için. Windows PC'lerde mevcut değildir.
- İOS 7 veya önceki sürümlerini kullanan cihazlarla uyumlu değildir.
- Videoların profesyonel görünmesini sağlamak için gerekli olan bir cihaz çerçevesi, hareketler, belirtme çizgileri, arka plan vb.
- Arka plan gürültüsünü ortadan kaldırmak zordur.
3: TechSmith Camtasia (PC ve Mac için)
Ne zaman kullanmak için en iyisi: iPhone ekranınızı yakalamak ve videoları düzenlemek istediğinizde. Camtasia, neredeyse tüm ihtiyaçlarınızı karşılayan tonlarca gelişmiş düzenleme özelliği içerir. Uygulama demosu projemi tamamlamak için kullandığım araç ve aldığım sonuçlardan oldukça memnunum. İncelememizden program hakkında daha fazla bilgi edinin.
İhtiyacınız olan şeyler:
- Kişisel bir bilgisayar. Mac'ler OS X Yosemite veya üstünü gerektirir. Bilgisayar kullanıyorsanız, ekstra bir yansıtma uygulamasına ihtiyacınız olacaktır (daha fazla bilgi için aşağıdaki eğiticiye bakın)
- İOS cihazınız
- Aydınlatma kablosu (isteğe bağlı, PC'deyseniz)
- Camtasia yazılımı (ücretli, 199 $)
Nasıl kullanılır (öğretici):
Mac kullanıyorsanız, iOS videonuzu kaydetme ve düzenleme tek bir yerde yapılabilir. Mac için Camtasia'yı indirip yükleyin, cihazınızı bağlayın ve daha sonra videoyu çekmeye ve düzenlemeye başlamak için yazılımı açın.
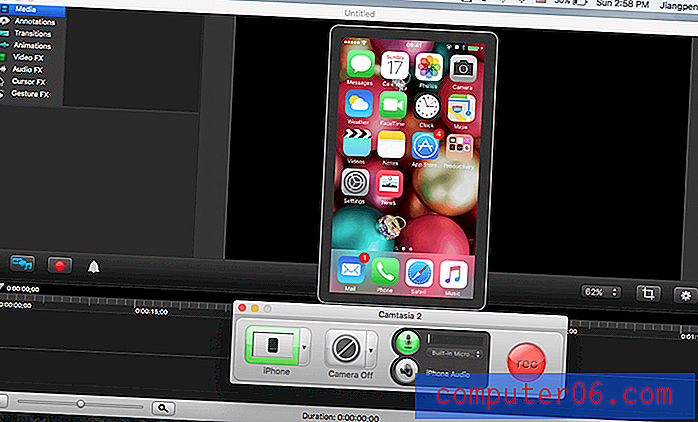
(Bu ekran görüntüsü El Capitan tabanlı MacBook pro'mda Camtasia for Mac 2.10.6'dan alınmıştır)
İşte bu harika yazılımın geliştiricisi TechSmith tarafından sağlanan hızlı bir eğitim. Ayrıntılı Camtasia incelememizden daha fazla bilgi edinebilirsiniz.
JavaScript devre dışı bırakıldığı için https://youtu.be/UVEmUdN7-LQVideo yüklenemiyor: iOS8 Cihazınızı Mac için Camtasia ile Kaydetme (https://youtu.be/UVEmUdN7-LQ)Bilgisayar kullanıyorsanız, işlem biraz daha karmaşık olabilir, ancak yine de yapılabilir. Öncelikle, cihazınızın Windows PC'nizde görünmesini sağlamak için bir yansıtma uygulaması kullanmanız gerekir. Bu HowToGeek makalesinde adım adım bir eğitici gösterilmektedir. Bundan sonra, Camtasia Studio'yu (Windows sürümünün adı) indirin, iPhone ekranınızı yakalayın ve videoyu düzenleyin. Daha fazla bilgi için bu eğiticiye bakın:
JavaScript devre dışı bırakıldığı için video yüklenemiyor: Camtasia Studio 8: 02 Başlarken - Ekranınızı kaydetme (https://youtu.be/HJAyIh7SF10)Artıları:
- Yazılımın kendisi harika UI ile kullanımı son derece kolaydır.
- Mac sürümü aygıt çerçeveleri eklemenizi sağlar.
- Düzenlenen videoları doğrudan YouTube'a veya Google Drive'a aktararak zaman kazanabilirsiniz.
- Kesme özellikleri, hız kontrolü ve dokunma hareketleri, belirtme çizgileri, arka plan resimleri vb. Ekleme gibi güçlü video düzenleme özellikleri.
- Screencasting ve voiceovers'ı ayırmanıza olanak tanır, böylece ayrı voiceovers ekleyebilirsiniz.
Eksileri:
- Ücretsiz değil - 199 $ satın almak.
- Yazılımı, özellikle gelişmiş düzenleme özelliklerini nasıl kullanacağınızı öğrenmek için ekstra zaman ve çaba gerekir.
- Camtasia Studio (PC sürümü), Mac için Camtasia kadar uygun değildir.
4: Mac için ScreenFlow
ScreenFlow hakkındaki görüşüm Camtasia ile aynı, bazı niteliklerle aynı. ScreenFlow 5'i Camtasia 2'ye geçmeden önce bir süre denedim, çünkü o sırada ScreenFlow'da çektiğim videoya bir iPhone çerçevesi ekleyemedim. ScreenFlow incelememizi buradan okuyun.
Not: ScreenFlow henüz PC için mevcut değildir.
Ayrıca, Camtasia'nın daha kullanıcı dostu olduğunu hissediyorum. Örneğin, başlatmak için düğmeye tıkladığımda, Screenflow bana neler olduğunu göstermedi (arka planda çalışıyor olsa da) ve kaydı durdurmak için Command + Shift + 2 kombinasyon tuşuna basmak zorunda kaldım. Yeni kullanıcılar bunu kendi başlarına nasıl anlayabilir?
Ancak bu benim kişisel tercihim. ScreenFlow hayranlarının Camtasia'yı kullanmakta zorlanmaları tamamen mümkündür.
Nasıl kullanılır (öğretici):
Adım 1: ScreenFlow'u Mac'inize indirin ve yükleyin, ardından iPhone'unuzu veya iPad'inizi bağlayın. Yazılımı açın ve “Yeni Kayıt” ı seçin. Ardından, istediğiniz seçenekleri belirtin. Örneğin, yalnızca iPhone ekranımı yakalamak istersem, “[Aygıt adı] 'dan Ekran Kaydet” ve “Şuradan Ses Kaydet (isteğe bağlı)” seçeneğini işaretlediğimden eminim. İşiniz bittiğinde, başlamak için kırmızı daire düğmesine basın.
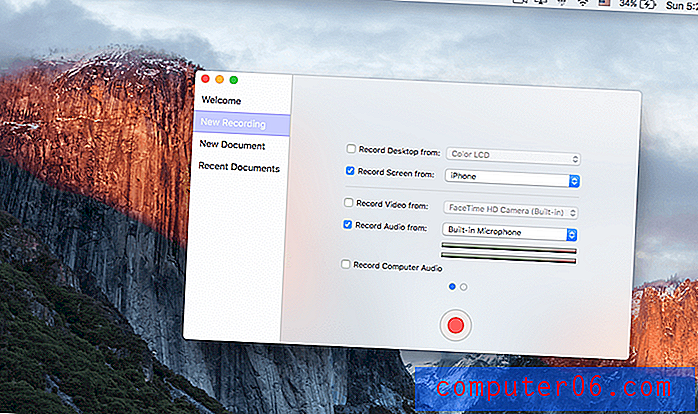
Adım 2: Şimdi zor kısmı. ScreenFlow siz farkında olmadan otomatik olarak başlayacaktır. Durdurmak için Mac klavyenizdeki “Command + Shift + 2” tuşlarına basın.
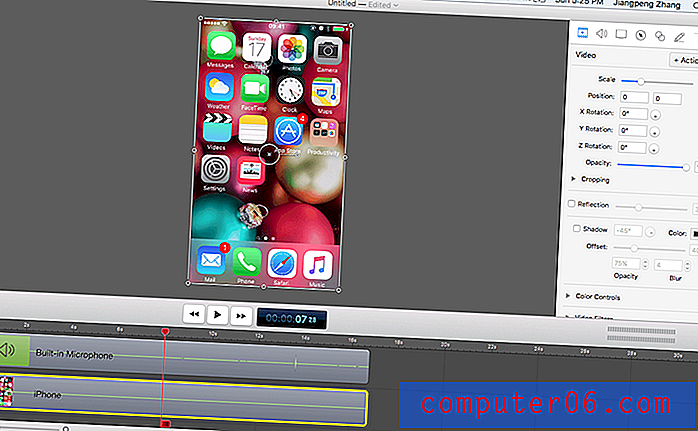
3. Adım: Videoyu istediğiniz gibi düzenleyin. Belirli parçaları kesip sürükleyebilir, ek bilgiler ekleyebilir, saydamlığı ayarlayabilir ve daha fazlasını yapabilirsiniz.
Artıları:
- Nispeten kullanımı kolay; teknik beceri gerekmez
- Gelişmiş düzenleme özellikleri, profesyonel videolar çekmenizi sağlar
- Doğrudan YouTube, Vimeo, Google Drive, Facebook, Dropbox, Wistia'da yayınlayın
- Mükemmel müşteri desteği
Eksileri:
- Ücretsiz değil - 129 $ artı belirli yükseltme ücretleri
- Camtasia'dan daha az kullanıcı dostu
- İOS cihaz çerçeveleri eklemeye izin vermiyor
5: Reflektör 3 Uygulaması
Not: Reflector 3, test için indirdiğim 7 günlük ücretsiz deneme sunan ticari bir yazılımdır. Bu makaleyi yazdığım sırada tam sürümü satın almadım.
Ne zaman kullanmak için en iyisi: iOS ekranlarını bir Windows PC'ye kaydetmek istiyorsunuz ve çok fazla video düzenleme gereksiniminiz yok. Reflector 3'ün bir Mac sürümü de var, ancak kişisel olarak Mac sürümünün Quicktime'ınkinden daha fazla değer sunmadığını hissediyorum, ancak Reflektör bir cihaz çerçevesi ekleyebilir.
İhtiyacınız olan şeyler:
- Bir Windows veya Mac bilgisayar.
- Reflector 3 yazılımı.
- İOS aygıtınız (iPhone, iPad vb.).
Nasıl kullanılır (öğretici):
Adım 1: Reflector uygulamasını PC'nize veya Mac'inize indirin ve yükleyin.
2. Adım: iPhone veya iPad'inizin bilgisayarınızla aynı Kablosuz ağa bağlı olduğundan emin olun. Şimdi, iOS cihazınızın ana arayüzünde yukarı kaydırın ve AirPlay'e dokunun. Bundan sonra, Yansıtma'yı etkinleştirmek için bilgisayarınızın adını ve sekmesini seçin.

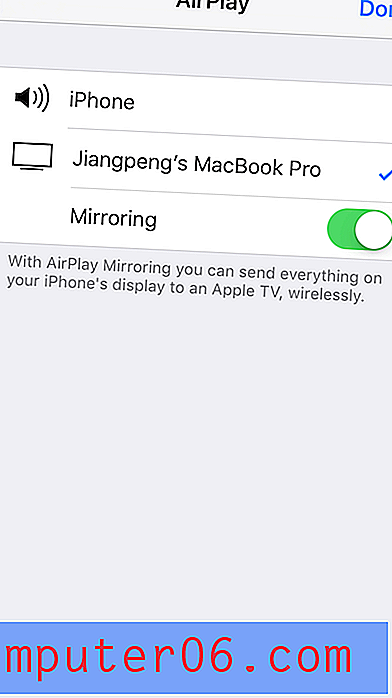
Adım 3: Reflektör 3 uygulamasını açın, ardından devam etmek için Kaydet düğmesine tıklayın. İşiniz bittiğinde, Durdur düğmesini tıklayın. Videoyu istediğiniz hedefe kaydedin. Oldukça basit.

Artıları:
- Deneme sürümü (bir Reflektör filigranı gömülü olarak) iOS cihazınızı algılar ve otomatik olarak bir cihaz çerçevesi ekler
- Kayıtları birkaç farklı tercihle özelleştirebilirsiniz
- Kablosuz ayna - aydınlatma kablosu veya üçüncü taraf yazılım gerekmez
Eksileri:
- Ücretsiz değil. Satın almak için $ 14.99
- Video düzenleme özelliği yok
Diğer Çözümler?
Başka çalışma alternatifleri var mı? Elbette. Aslında bunlardan ton var, bazıları ücretsiz, bazıları ise ödeme yapmak zorunda. Örneğin, AirShou adlı başka bir uygulamayı test ettim - ücretsiz, ancak süreç süper karmaşık ve işe başlamak için çok fazla zaman harcadım.
Genel olarak, ücretsiz olsa bile AirShou'yu (Artı, uygulama iOS 10'u desteklemiyor) önermiyorum. Ayrıca, oyun oyuncuları arasında oldukça popüler olan Elgato Game Capture adlı başka bir çözüm gördüm. Birkaç yüz dolara mal olan donanım tabanlı bir çözüm. Gerçekten bir oyun hayranı değilim, bu yüzden henüz denemedim.
Sonuç
Benim gibi ekran kaydı içeren bir proje üzerinde çalışırken, zamanın para olduğunu çabucak öğrenirsiniz. QuickTime gibi ücretsiz çözümler oldukça iyidir, ancak muhtemelen iPhone veya iPad çerçeve eklemek, ses kayıtlarını düzenlemek, dokunma hareketlerini veya arama eylemlerini eklemek, doğrudan YouTube'da yayınlamak vb. Gibi ihtiyacınız olan gelişmiş video düzenleme özelliklerinden yoksundur.
Her neyse, iPhone ekran videolarını çekmek hakkında bildiklerimi paylaştım. Özetlemek gerekirse, iOS 11 kullanıma sunulduğundan, kayıt işlemini bir esinti haline getirdiğini hayal ettiğimden, yerleşik özellikten hemen yararlanmalısınız. Ancak videoları düzenlemeye de ihtiyacınız varsa, önce amaca ulaşmak için QuickTime'ı (tamamen ücretsiz) kullanmanızı, ardından düzenleme için iMovie'yi kullanmanızı öneririm. Alternatif olarak, Camtasia ve ScreenFlow, özgür yazılım olmamasına ve ucuz olmamasına rağmen mükemmel seçimlerdir.
Umarım bu kılavuzu beğenirsiniz, nazik bir paylaşım takdir edilecektir. İOS ekran videolarını kaydetmek için harika bir çözümle karşılaşırsanız, aşağıya yorum bırakmaktan çekinmeyin. Test etmekten mutluluk duyarım.