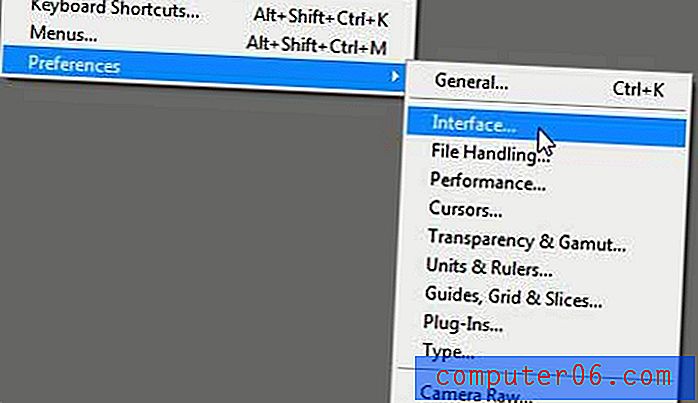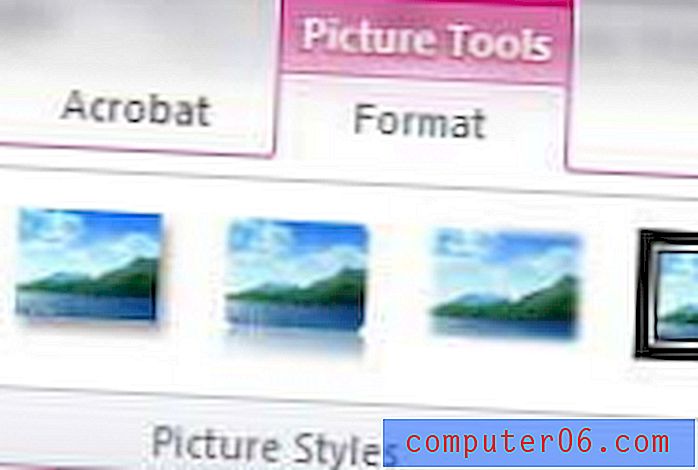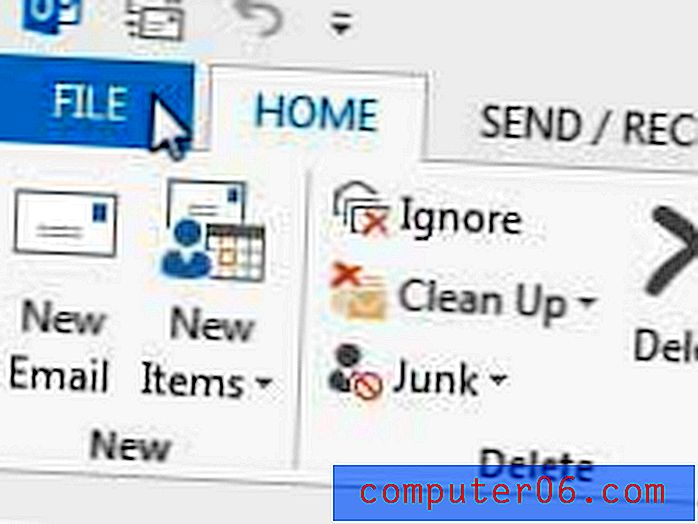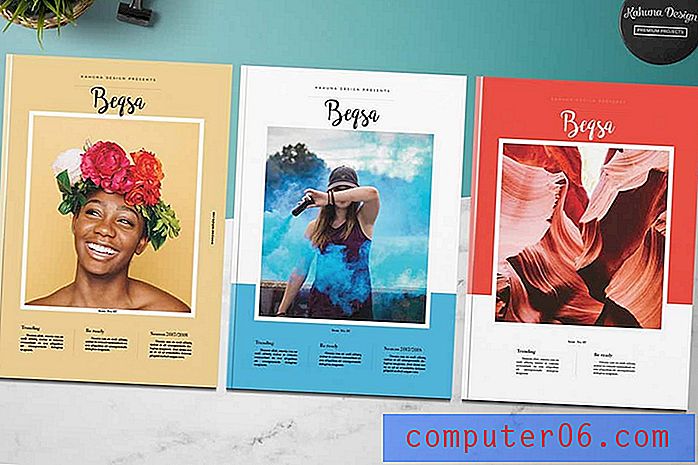Windows 7'de Yazıcı Nasıl Tamamen Kaldırılır
Yazıcılar birçok bilgisayar kullanıcısı için sorun kaynağı olabilir. Değiştirilmesi gereken birçok hareketli parçaya sahiptirler ve çok pahalı mürekkep ve tonerin sürekli olarak yenilenmesini gerektirirler.
Bazen bir yazıcı bozulur, çalışmayı durdurur veya değiştirilir, bu nedenle bilgisayarınızdan kaldırmanız gerekir. Genellikle bu, aygıtı Windows 7'den kaldırmak kadar basit olabilir. Ancak, özellikle yaşadığınız sorun, kötü bir sürücü yüklemesi veya yazdırma kuyruğunuzda sıkışmış gizli bir dosyayla ilgili ise, bundan biraz daha karmaşık olabilir. . Neyse ki aşağıdaki kılavuzumuz, bir yazıcıyı Windows 7 bilgisayarınızdan tamamen kaldırmaya çalışırken karşılaştığınız sorunlara bazı çözümler sağlayabilir.
Windows 7'de Yazıcı ve Yazıcı Sürücüsünü Kaldırma
Aşağıdaki kılavuzda, önce Windows 7'de bir yazıcıyı nasıl kaldıracağınız, daha sonra Windows 7'de bir yazıcı sürücüsünü nasıl kaldıracağınız, ardından bir yazıcı sürücüsü kaldırılmayacaksa birkaç sorun giderme adımı gösterilecektir. Windows 7'ye yönetici erişimine sahip olmanızı gerektiren bazı eylemler gerçekleştireceksiniz, bu nedenle bir Yönetici hesabında oturum açtığınızdan veya bilgisayarınız için yönetici kimlik bilgilerine sahip olduğunuzdan emin olun.
Başlamadan önce yazıcınızda belirli bir programın yüklü olmadığını kontrol edin. Bazı durumlarda, programın yazıcı için kaldırılması sizin için tüm kaldırma işlemini gerçekleştirebilir. Önce yazıcı kablosunu bilgisayardan çıkarın, ardından bu makaledeki adımları izleyerek yazıcı programını Windows 7'deki diğer tüm programlar gibi kaldırın.
Ancak bu sizin için bir seçenek değilse aşağıdaki adımları izleyin.
Adım 1: Bir USB bağlantısı ise, yazıcı kablosunu bilgisayardan çıkarın.
Adım 2: Ekranın sol alt köşesindeki Başlat düğmesine tıklayın.

2. Adım: Menünün sağ tarafındaki sütunda Aygıtlar ve Yazıcılar'ı tıklayın.
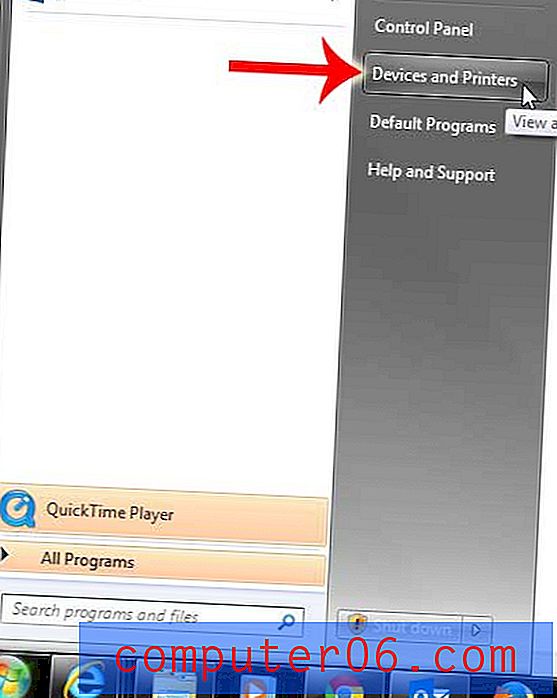
3. Adım: Kaldırmak istediğiniz yazıcıyı bulun. Bu durumda, Brother MFC 490CW'yi kaldırıyoruz.
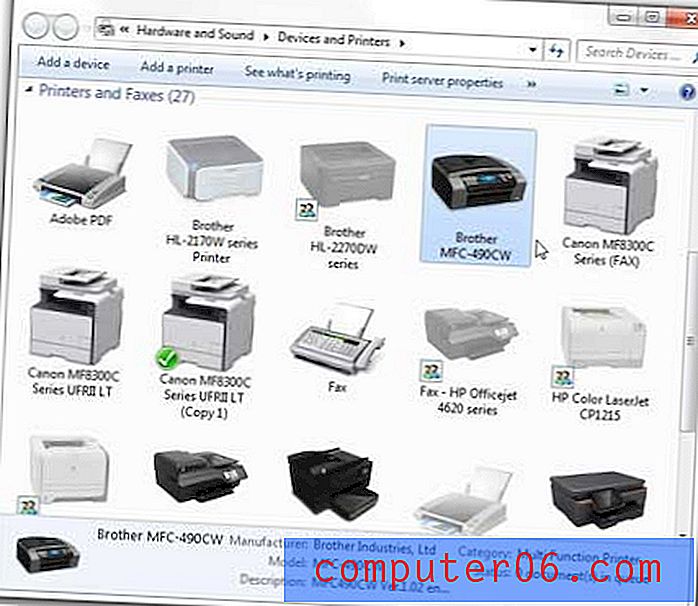
Adım 4: Yazıcıyı sağ tıklatın, ardından Aygıtı Kaldır'ı tıklatın.
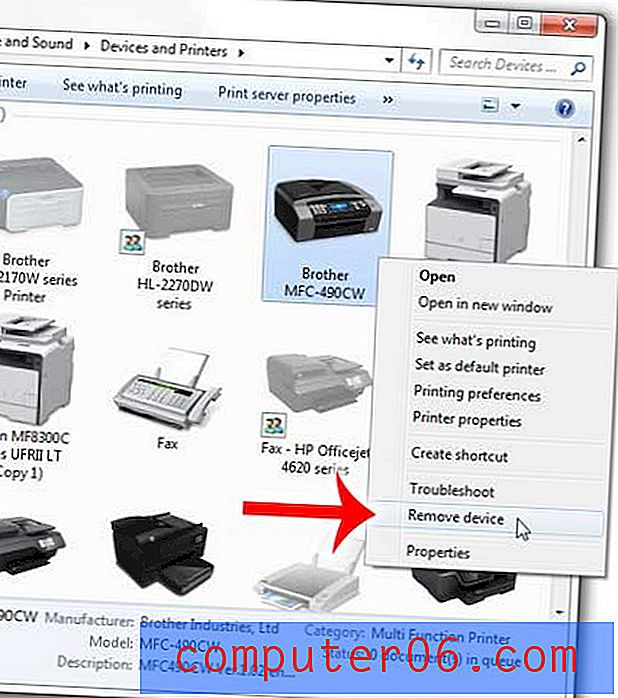
5. Adım: Yazıcıyı kaldırmak istediğinizi onaylamak için Evet seçeneğini tıklayın. Bu pencereyi henüz kapatmayın.
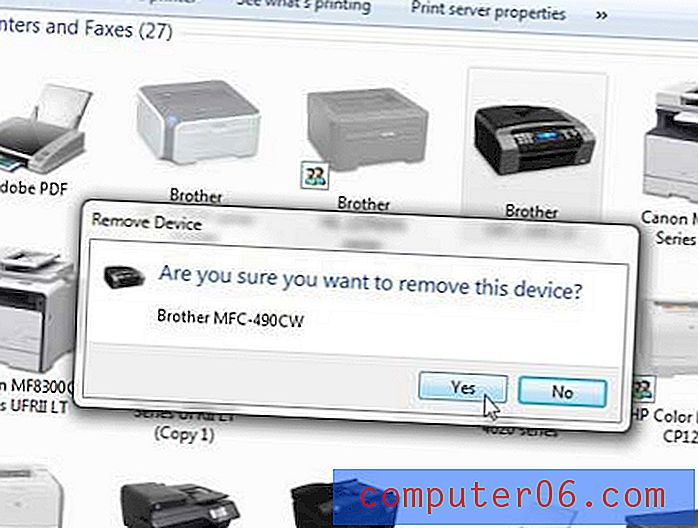
Bu noktada yazıcı bilgisayarınızdan kaldırılır ve artık yazdıramazsınız. Birçok insan için bu yeterli bir durma noktasıdır. Ancak sürücü hala bilgisayarda ve yazıcıyı yeniden yüklemeye çalışıyor ancak bir hatayla karşılaşmaya devam ediyorsanız, sürücü ile ilgili bir sorun olabilir. Böylece yazıcı sürücüsünü de silmek için aşağıdaki adımları takip edebilirsiniz.
Adım 6: Seçmek için başka bir yazıcı simgesine bir kez tıklayın, ardından pencerenin üstündeki mavi çubuktaki Yazdırma Sunucusu Özellikleri seçeneğine tıklayın.
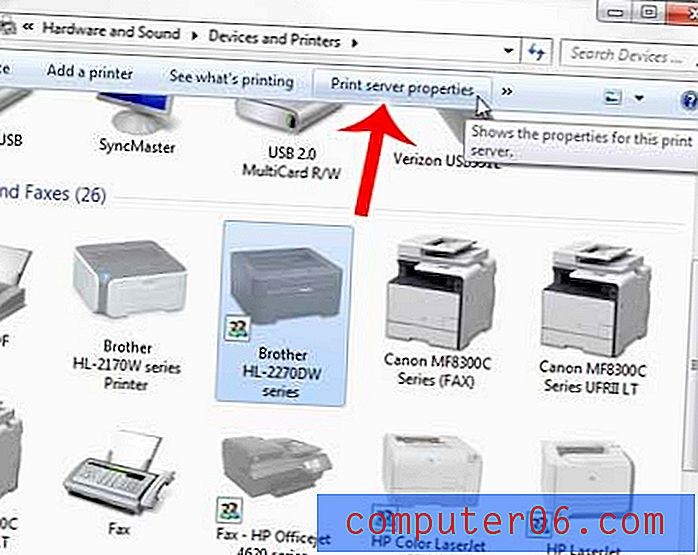
Adım 7: Bu pencerenin üst kısmındaki Sürücüler sekmesini tıklayın.
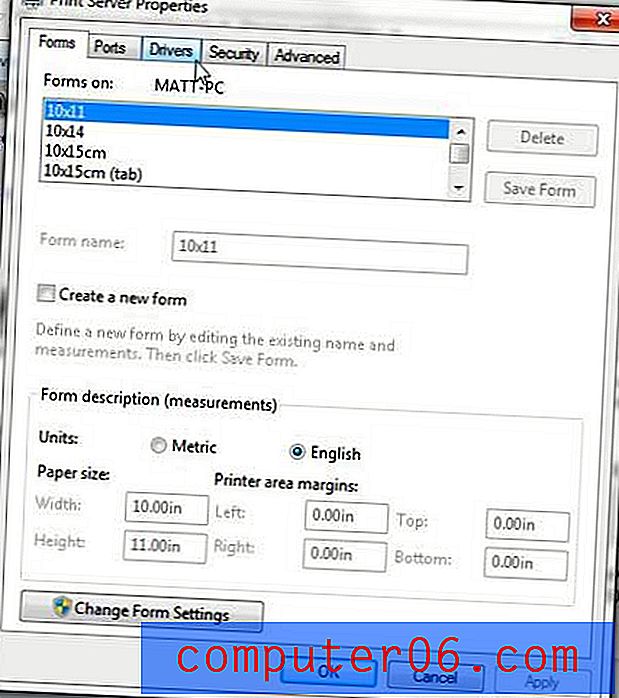
Adım 8: Az önce çıkardığınız yazıcının sürücüsünü tıklayın, ardından Kaldır düğmesini tıklayın.
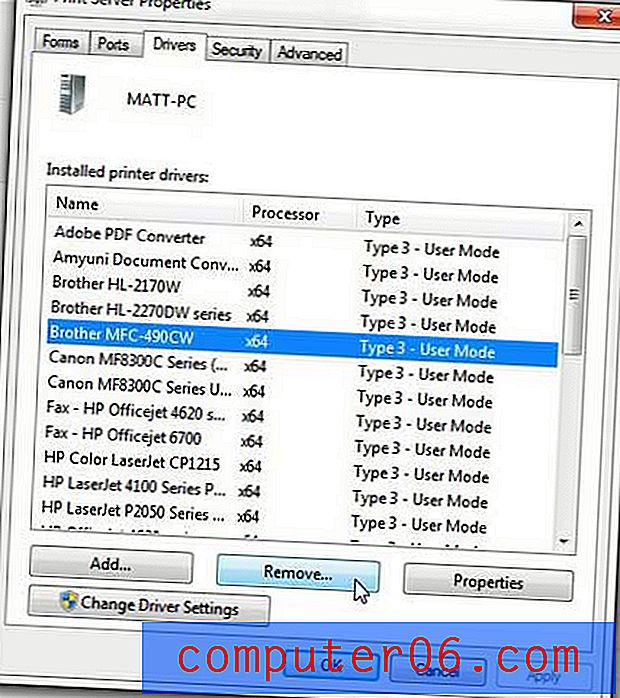
Adım 9: Sürücüyü ve sürücü paketini kaldır seçeneğini ve ardından Tamam düğmesini tıklatın.
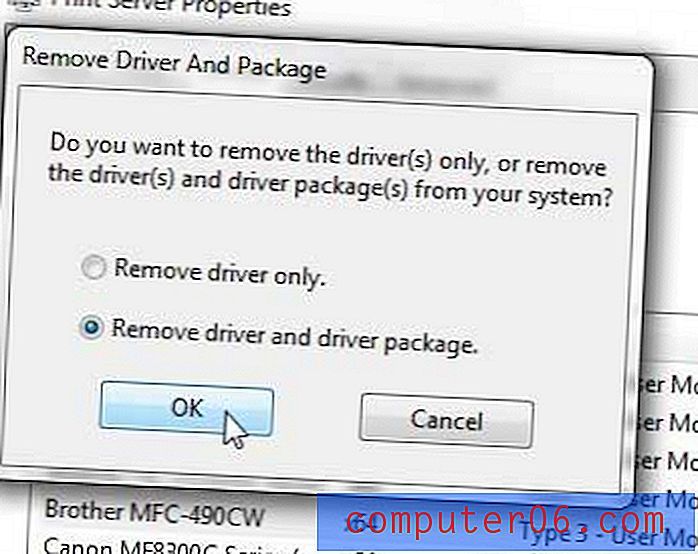
Adım 10: Sürücü ve sürücü paketini silmek istediğinizi onaylamak için Evet düğmesine tıklayın.
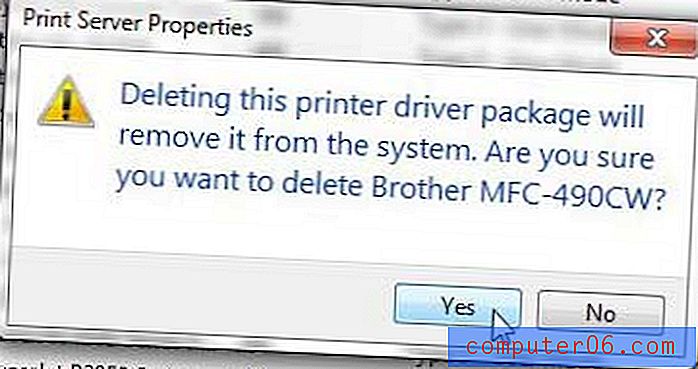
Adım 11: Yazıcı sürücüsünün silinmesini tamamlamak için Sil düğmesine tıklayın.
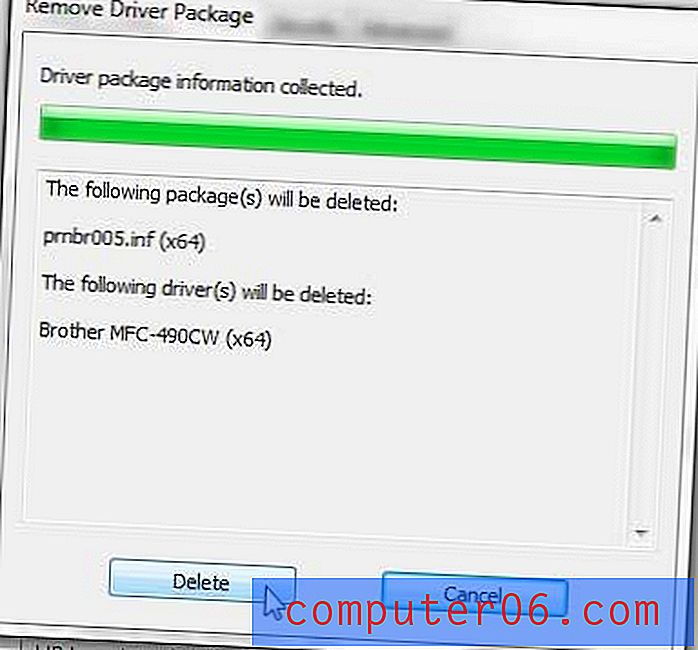
Bu noktada sürücünün kullanımda olduğunu ve silinemeyeceğini belirten bir hata alabilirsiniz. Bu, yazdırma kuyruğunda hala sıkışmış bir belge varsa oluşabilir, bu nedenle birkaç adım daha atmamız gerekir.
Adım 12: Ekranınızın sol alt köşesindeki Başlat düğmesine tekrar tıklayın, menünün altındaki arama çubuğuna “ Hizmetler ” yazın ve ardından klavyenizdeki Enter tuşuna basın.
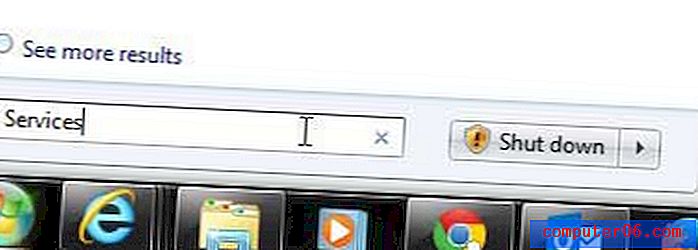
Adım 13: Aşağı kaydırın ve Yazdırma Biriktiricisi seçeneğini seçin.
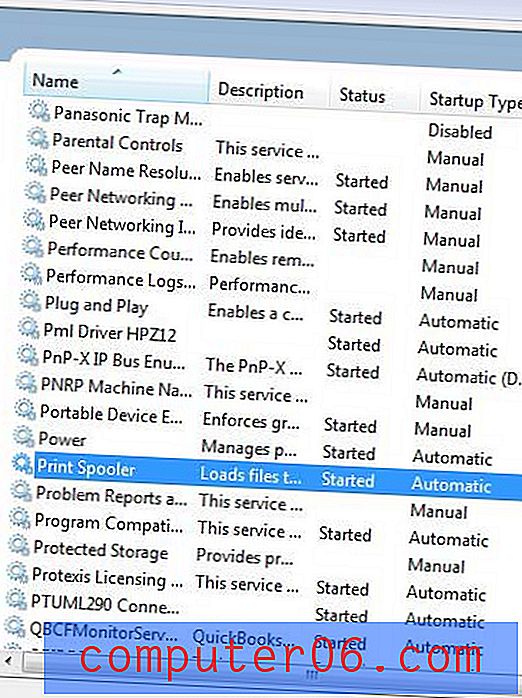
Adım 14: Yazdırma Biriktiricisi'ne sağ tıklayın, ardından Durdur seçeneğine tıklayın. Şimdilik bu pencereyi açık bırakın.
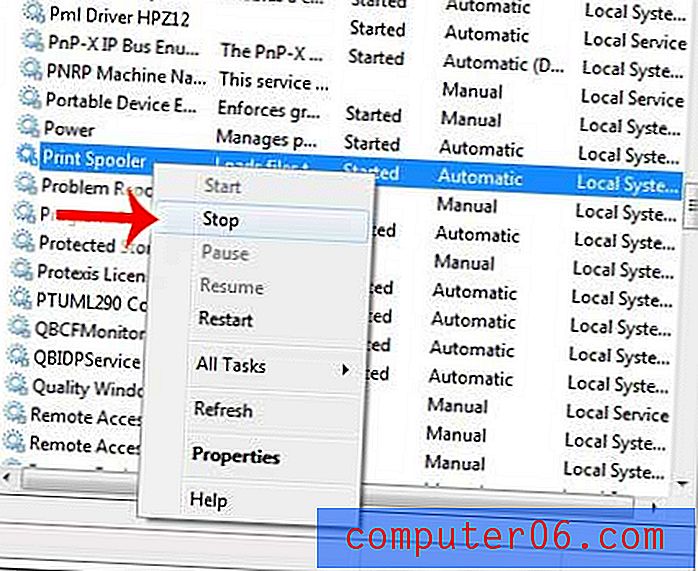
Adım 15: Ekranın sol alt köşesindeki Başlat düğmesine tıklayın, ardından pencerenin sağ tarafındaki sütunda Bilgisayar'a tıklayın.
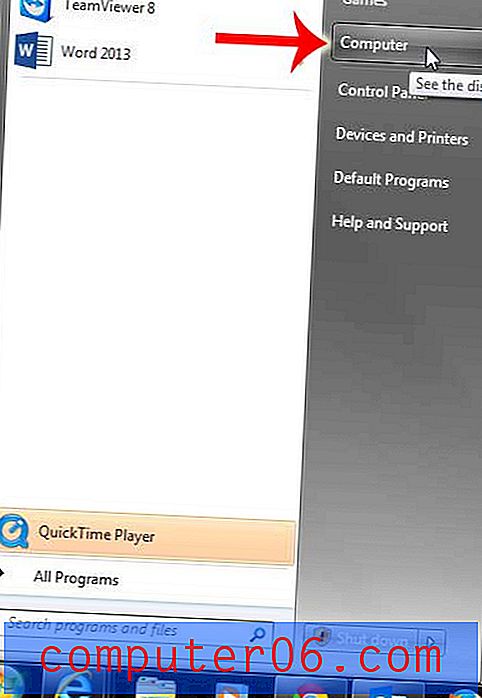
Adım 16: Pencerenin ortasındaki sabit sürücünüzü çift tıklayın.
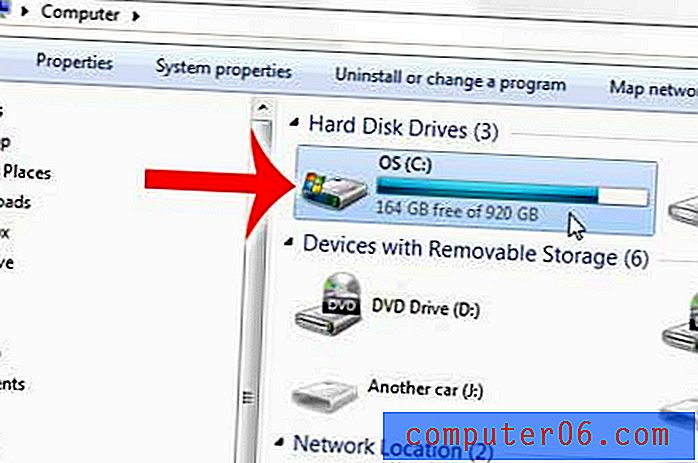
Adım 17: Windows klasörünü çift tıklatın, System32'yi, makarayı ve ardından YAZICILAR'ı çift tıklatın. Şu anda olmak istediğiniz konum, aşağıdaki resme benzemesi gereken C: \ Windows \ System32 \ spool \ PRINTERS'dir .
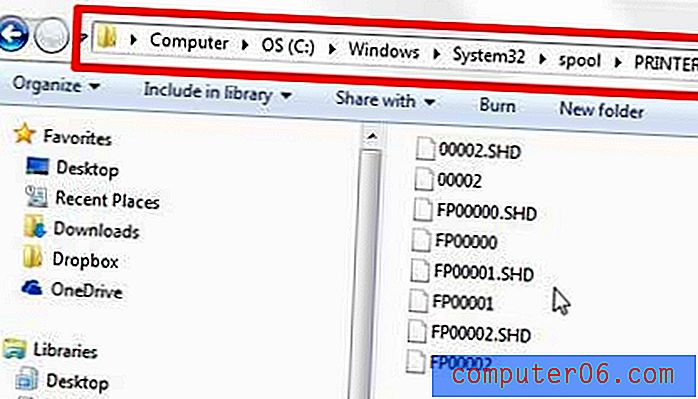
Adım 18: Bu klasördeki her şeyi seçmek için klavyenizdeki Ctrl + A tuşlarına basın, klavyenizdeki Delete tuşuna (“Sil” veya “Del” yazan gerçek tuşa basın. “Backspace” tuşunu değil) bu dosyaları silmek istediğinizi onaylayın.
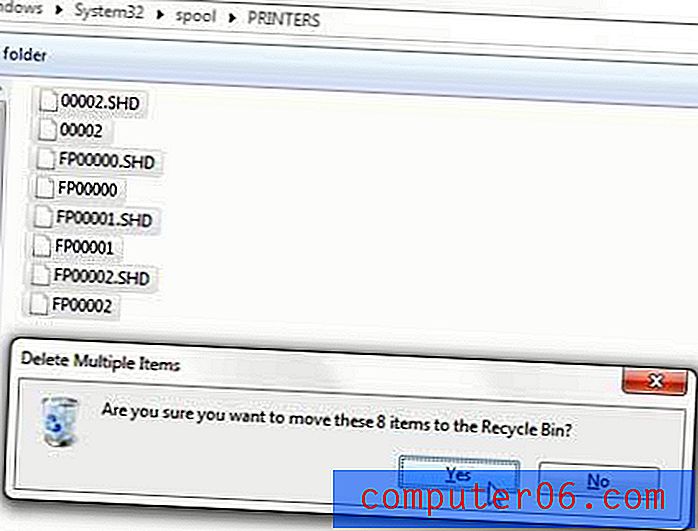
Adım 19: Devam'ı tıklayın ve bu dosyaları silmek istediğinizi onaylamak için Yönetici erişimi sağlayın.
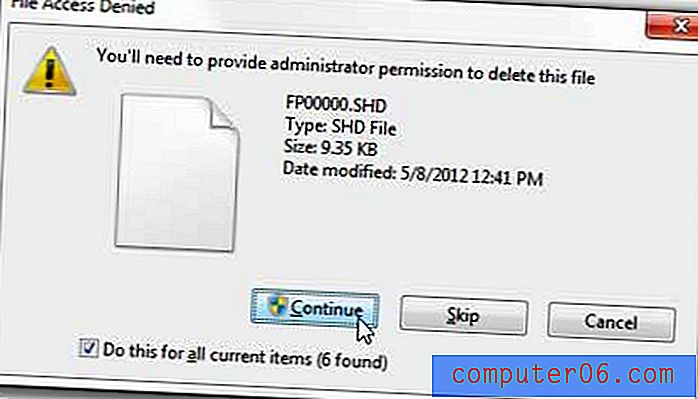
Adım 20: Adım 14'te açık bıraktığımız Hizmetler penceresine dönün, Yazdırma Biriktiricisi'ne gidin, sağ tıklayın ve ardından Başlat'a tıklayın.
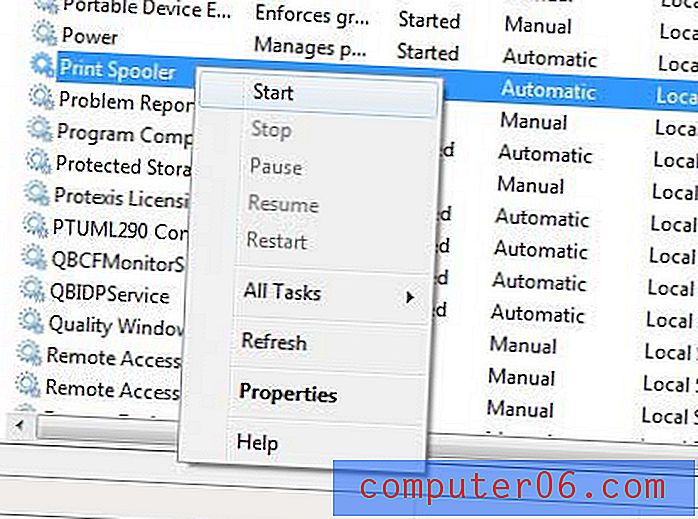
Adım 21: 5. Adım'da tamamen açık bıraktığımız Aygıtlar ve Yazıcılar penceresine dönün.
Adım 22: Yazıcı sürücüsünü silmek için Adım 6 - Adım 11'i tekrarlayın. Kullanımda olduğunu söyleyen hata artık ortadan kalkmış olmalıdır.
Yazıcı sürücüsünü hala silemiyorsanız, bilgisayarınızı yeniden başlatın ve 6-11 arasındaki adımları bir kez daha tekrarlayın. Sürücü siliniyor, ancak sürücü paketi kalırsa, bilgisayarınızda yazıcıda profillerinin yüklü olduğu başka bir kullanıcı olabilir. Ayrıca bu kullanıcılar için yazıcıyı ve sürücüyü de silmeniz gerekir.
Hala sorun yaşıyorsanız, söz konusu yazıcı modeliyle ilgili ek sorun giderme adımları için yazıcınızın üreticisine başvurmalısınız.
Sorunlu bir yazıcıdan kurtuluyorsanız ve yeni bir yazıcı arıyorsanız, Brother HL-2270DW sizin için doğru yazıcı olabilir. Hızlı, kullanımı kolay ve uygun fiyatlı bir kablosuz siyah beyaz lazer yazıcıdır. Buradan kontrol edin.