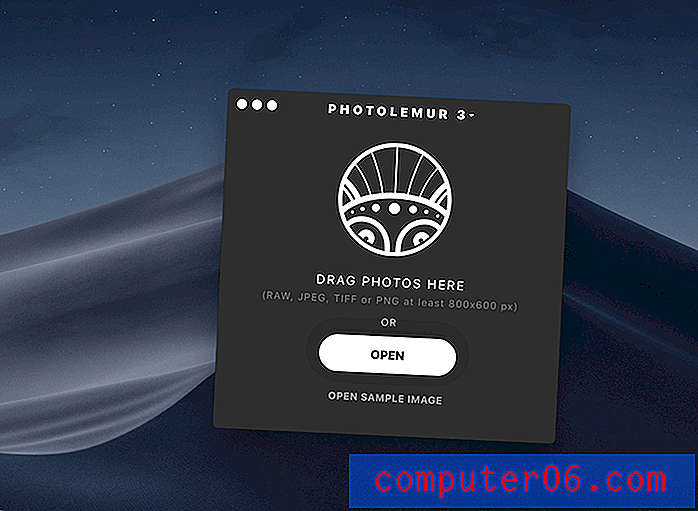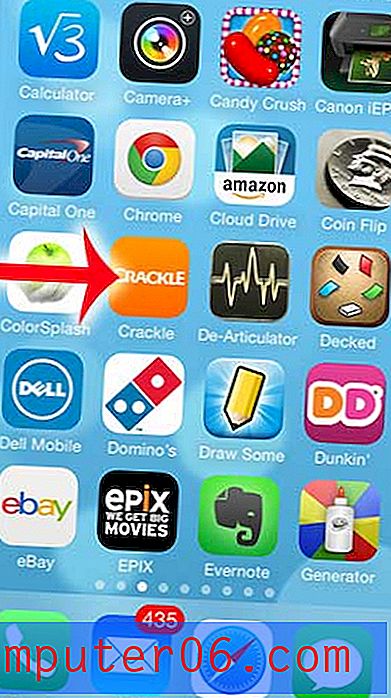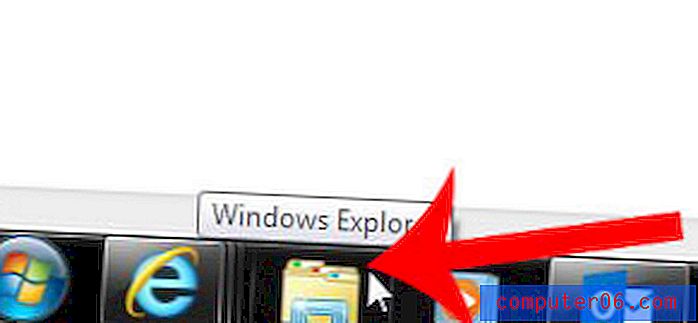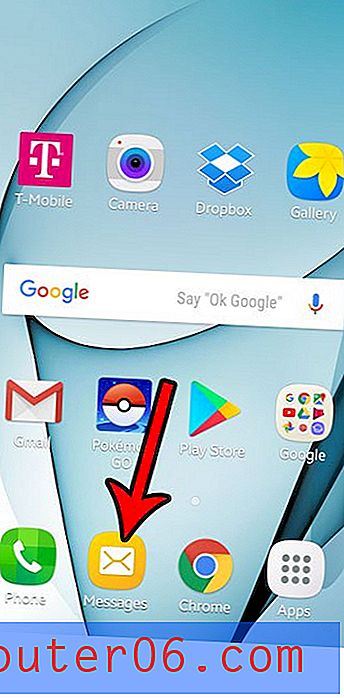Keynote'u PowerPoint'e Dönüştürme
Apple Keynote, profesyonellerin sunum slayt gösterileri oluşturmak için kullandığı en popüler uygulamalardan biridir. Bununla birlikte, herkesin aynı uygulamaya erişimi olmadığı için PowerPoint'te bir Keynote slayt gösterisini düzenlemek isteyeceğiniz bir zaman gelebilir.
Örneğin, bir ekip sunumunda işbirliği yaparken veya Keynote uygulaması Apple cihazlarına özel olduğu için slayt gösterinizi Windows aygıtı kullanan başka biriyle paylaşmak istediğinizde sorunlarla karşılaşabilirsiniz. Neyse ki, Keynote uygulaması bu soruna yerleşik bir çözüme sahiptir. Bu gibi durumlarda, Keynote dosyanızı kolayca PowerPoint biçimine dönüştürebilirsiniz.
Bu kılavuzda, bir Keynote sunumunu adım adım PowerPoint biçimine nasıl aktaracağınızı göstereceğiz.
Açılış Şablonlarını Keşfedin
Dışa Aktarmadan Önce Yapılması Gerekenler
Dönüştürme işlemine başlamadan önce bu adımları izlediğinizden emin olun.
Resimleri Ayrı Olarak Dahil Et
Keynote, sunuları PowerPoint de dahil olmak üzere çeşitli dosya formatlarına dışa aktarmanıza olanak tanır. Ancak, ihracatınızın% 100 mükemmel bir şekilde gitmesi için bir garanti yoktur. Bazen dışa aktarılan dosyada resimleriniz, grafikleriniz ve şekilleriniz bozulabilir.
Dosyayı başka biriyle paylaşmak üzere dışa aktarıyorsanız, yüksek çözünürlüklü resimlerinizi PowerPoint sunumunuza ayrı olarak eklemek en iyisidir. Bu, slayt gösterinizi daha büyük ekranlarda sunarken bulanık ve pikselli görüntülerin önlenmesine yardımcı olacaktır.
Özel Yazı Tiplerini Ekleme
Keynote sunumlarında özel yazı tiplerini kullanmak oldukça yaygındır. Diğer kişilerin bilgisayarınızda kullandığınız özel yazı tiplerine sahip olmayabileceğini unutmayın.
Keynote sunumunuzda herhangi bir özel yazı tipi kullanıyorsanız, yazı tipi dosyalarını ekibinizle veya çalışanlarınızla paylaşırken dışa aktarılan PowerPoint dosyanızla ayrı olarak eklediğinizden emin olun.
Daha Sonra Animasyon Ekle
Apple Keynote ve PowerPoint'in animasyonları oldukça benzer. Ancak, slayt gösterisini dışa aktardığınızda Keynote'a eklediğiniz animasyonların çoğu PowerPoint'e iyi dönüşmez.
Keynote dosyasını PowerPoint'e vermeden önce tüm animasyonları kaldırmak ve daha sonra PowerPoint uygulamasını kullanarak tüm animasyonları eklemek en iyisidir.
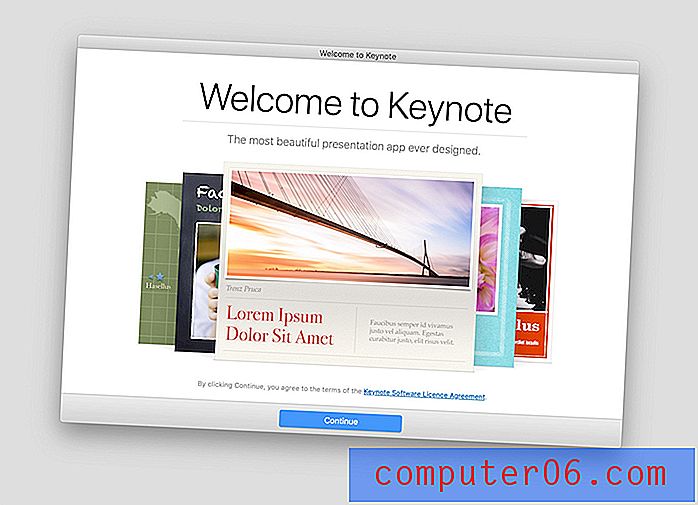
Anahtarı PPTX'e dönüştürme
Bir Keynote sunumunu PowerPoint'e dönüştürmek o kadar kolaydır ki yalnızca birkaç tıklama alır. İşte böyle yapılır.
İlk önce sunumunuzu Keynote'ta açın. Şimdi Dosya menüsüne gidin ve Dışa Aktar'ı ve ardından PowerPoint'i seçin .
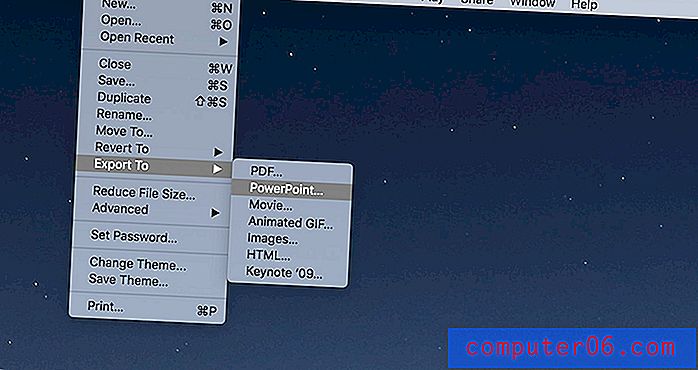
Keynote Dışa Aktar penceresi açılacaktır. Buradan bir Keynote dosyasını PDF, HTML ve hatta video formatı gibi birçok farklı formata dönüştürebilirsiniz.
PowerPoint'e aktarma sekmesinde, "Açmak için şifre gerektir" onay kutusunu işaretleyerek sununuzu şifre ile koruyabilirsiniz. Şifre eklemek istemiyorsanız boş bırakın.
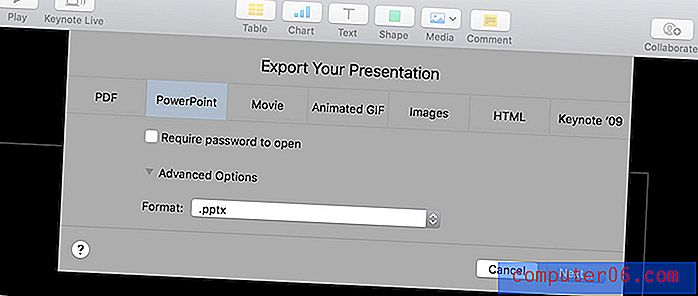
Ardından, Gelişmiş Seçenekler onay kutusunu işaretleyin. Bu, kaydetmek istediğiniz dosya biçimini seçmenizi sağlar. PowerPoint 2007 gibi eski bir PowerPoint sürümünü kullanıyorsanız, dosya biçimi olarak PPT'yi seçin. Daha yeni bir sürüm kullanıyorsanız, PPTX dosya biçimini seçin.
Sunumunuzun bazı bölümlerinin eski PPT biçimine dönüştürürken düzgün çalışmayabileceğini unutmayın.
Dışa aktarmaya hazır olduğunuzda İleri'yi tıklayın. PowerPoint dosyanıza bir ad verin ve Dışa Aktar düğmesini tıklayın. Bu kadar! Artık sununuzu PowerPoint'te açabilmeniz gerekir.
Alternatif Yöntem
Keynote uygulamasına erişiminiz yoksa ve yine de sunuyu PowerPoint'te açıp özelleştirmeniz gerekiyorsa, dosyayı üçüncü taraf bir araç kullanarak dönüştürebilirsiniz.
Bu araçları kullanmanızı önermesek de, bunları bir Apple cihazı kullanmadan bir Key dosyasını PPTX'e dönüştürmenin son çare olarak kullanabilirsiniz. Karşılaştığımız en iyi araçlar CloudConvert ve AConvert.
Yine bu araçların ne kadar iyi çalıştığını garanti edemeyiz ve lütfen bunları kendi sorumluluğunuzda kullanın.
Dışa Aktarmanın Başarılı Olduğundan Emin Olun
Nadir durumlarda, Keynote'u PowerPoint'e dışa aktarmak, özellikle animasyonlu Keynote sunumlarını ve çok sayıda grafik öğeye sahip slayt gösterilerini dışa aktarırken, amaçlandığı gibi düzgün gitmeyebilir.
Dosyanın düzgün bir şekilde dışa aktarıldığından emin olmak için yeni sunuyu PowerPoint'te açın ve herhangi bir kusur olmadan çalışıp çalışmadığını görmek için slayt gösterisini çalıştırın.
Ayrıca, yazı tiplerinin ve renklerin PowerPoint'te de doğru şekilde gösterilip gösterilmediğini kontrol edin.
Sonuç olarak
Umarım, bu kılavuz Keynote sunumunuzu daha geniş bir kitleyle paylaşmanıza yardımcı olacaktır. Gelecekte, bu sorunun üstesinden gelmenin en iyi yolu, hem Keynote hem de PowerPoint dosya biçimlerinde gelen önceden hazırlanmış sunum şablonlarını kullanmaktır.
İlham almak için en iyi Keynote şablonlarımıza ve en iyi PowerPoint şablonları koleksiyonlarımıza göz atabilirsiniz.