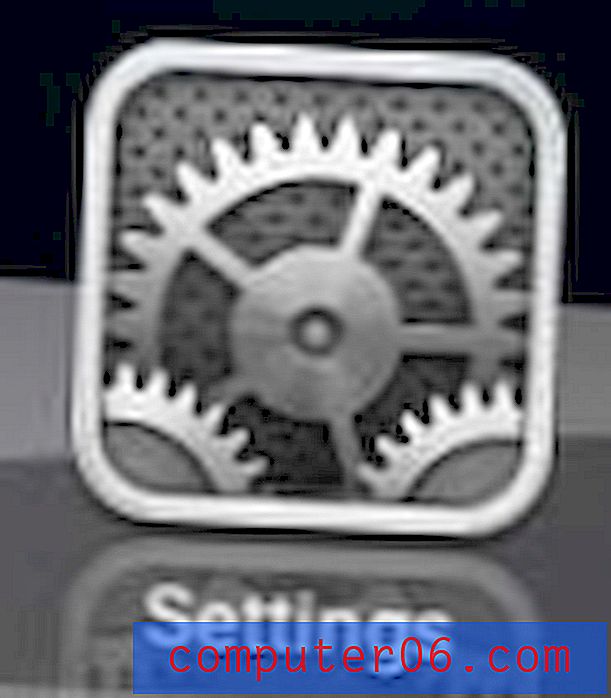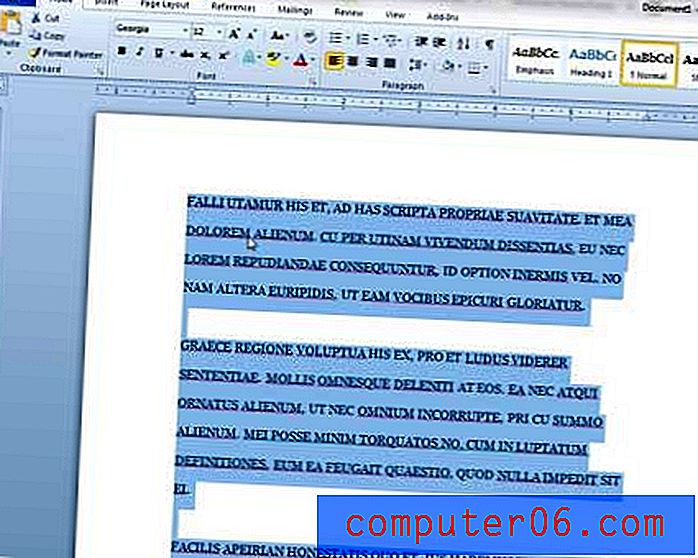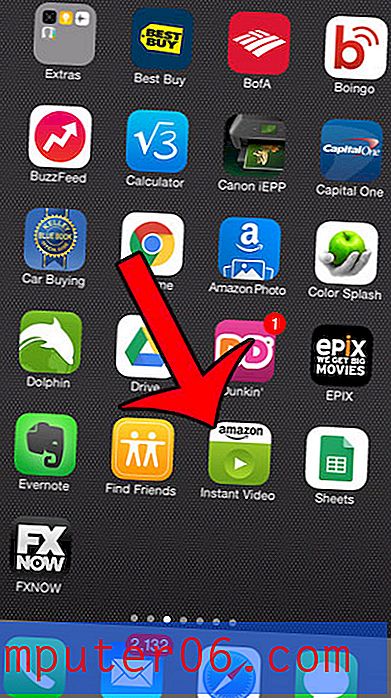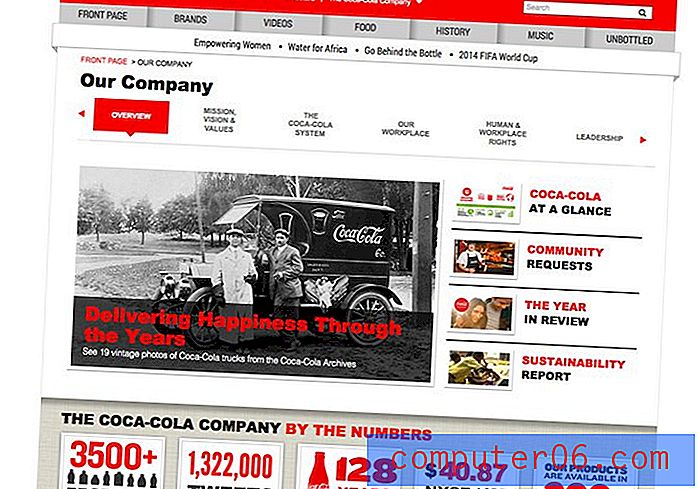Brother HL2270DW ile Kablosuz Baskı Kurulumu
Bir yazıcının en önemli özelliklerinden ikisi, çıktılarının kalitesi ve her sayfanın yazdırılma hızıdır. Brother'ın lazer yazıcı serisi, bu sınıfın diğer lazer yazıcılarında bulacağınızdan nispeten daha düşük bir fiyatla bu özelliklerin her ikisini de sunar. Brother HL2270DW, diğer lazer yazıcı avantajlarına ek olarak kablosuz bir özellik sunarak rahatlığını daha da artırır. Bazı insanlar, özellikle bir kablosuz yönlendirici kurmakta zorlandıklarında, ancak Brother HL2270DW'nin kablosuz kurulum işlemi çok basitse, bir kablosuz yazıcının beklentileri tarafından korkutulabilir. Ayrıca, Brother HL2270DW ile bir bilgisayarda kablosuz yazdırmayı ayarladıktan sonra, yazıcıyı evinizdeki veya ofisinizdeki diğer bilgisayarlarla kurmak daha da kolaydır.
Brother HL2270DW için Kablosuz Kurulumu
Bu aygıt için kablosuz kurulumu gerçekleştirirken açıklığa kavuşacak ilk şey, bilgisayarınızın kablosuz özelliklerine sahip olması gerekmemesidir. Sadece kablosuz bir elemanı olan bir ağa bağlanması gerekir. Örneğin, şu anda bu yazıcı masaüstü bilgisayarıma kablosuz olarak bağlı. Masaüstü bilgisayarın kablosuz bir ağ kartı yoktur, ancak kablosuz yönlendiricime bir ethernet kablosu kullanılarak bağlanmıştır.
Bir sonraki açıklama, bu cihazın ilk kablosuz kurulumu için bir USB yazıcı kablosuna ihtiyacınız olacaktır. Yazıcının kablosuz ağ ayarlarını el ile girmenin bir yolu olmadığından, bunları bilgisayardan yazıcıya uygulamanız gerekir. Brother, yazıcıyla birlikte bir USB kablosu da içermediğinden, bir tane satın almanız veya tercihen eski, kablolu yazıcınızı bilgisayarınıza bağlayan kabloyu kullanmanız gerekir.
Yazıcıyı ambalaj malzemelerinden paketinden çıkarıp yazıcıdaki tüm etiketleri çıkararak kurulum işlemine başlayın. Toner kartuşu zaten yazıcıda, ancak içindeki toneri yeniden konumlandırmak için kartuşu çıkarmanız ve sallamanız gerekir. Kartuşu değiştirin, ardından erişim kapağını kapatın.
Güç kablosunu yazıcının arkasına takın, sonra takın. USB kablosunu henüz BAĞLAMAYIN . Bunu daha sonra yapmanız istenir.
Yazıcıyı açın, önyükleme yapmasını bekleyin, ardından test sayfası yazdırmak için yazıcının üst kısmındaki Git düğmesine basın.
Brother yükleme diskini bilgisayarınızdaki disk sürücüsüne yerleştirin, ardından Otomatik Kullan penceresindeki Setup.exe seçeneğini tıklatın. Bir disk sürücünüz yoksa veya yükleme diskini yanlış yerleştirdiyseniz, sürücü yazılımını buradan indirebilirsiniz.
Pencerenin altındaki HL-2270DW düğmesine tıklayın.

Listeden tercih ettiğiniz dili tıklayın.
Pencerenin üst kısmındaki Yüklü Yazıcı Sürücüsü düğmesini tıklayın. Bu programın bilgisayarınızda değişiklik yapmasına izin vermek için Evet düğmesine tıklayın.

Lisans sözleşmesini kabul etmek için Evet düğmesine tıklayın, Kablosuz Bağlantı seçeneğini ve ardından İleri düğmesine tıklayın.
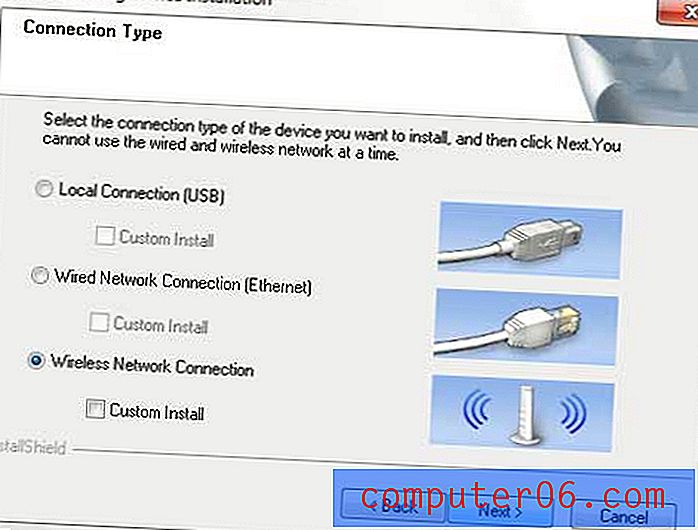
Brother Eşler Arası Ağ Yazıcısı seçeneğini işaretleyin ve ardından İleri düğmesine tıklayın.
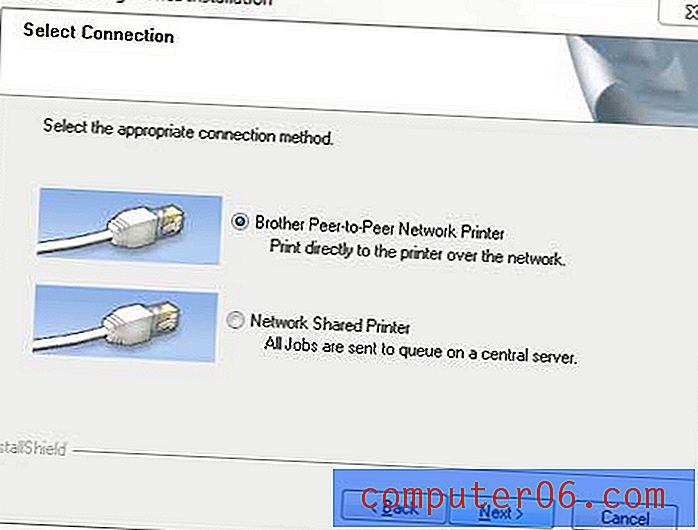
Ağ bağlantısını etkinleştirmek ve kuruluma devam etmek için Güvenlik Duvarı bağlantı noktası ayarlarını değiştirme seçeneğini seçin ve ardından İleri düğmesine tıklayın.
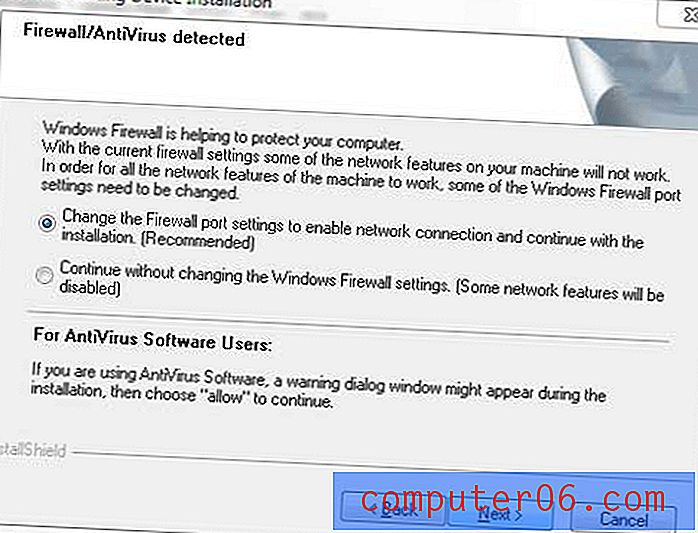
Pencerenin altındaki Kablosuz Kurulum seçeneğini tıklayın. Bu yazıcıyı gelecekteki bilgisayarlara kurarken, yazıcınızın bu ekranda görüneceğini ve listeden seçeceğinizi unutmayın.
Sonraki pencerenin ortasındaki No (Hayır) seçeneğini tıklayın ve ardından Next (İleri) düğmesini tıklayın.

İşaretlendi ve onaylandı öğesinin solundaki kutuyu işaretleyin ve ardından İleri düğmesini tıklayın.
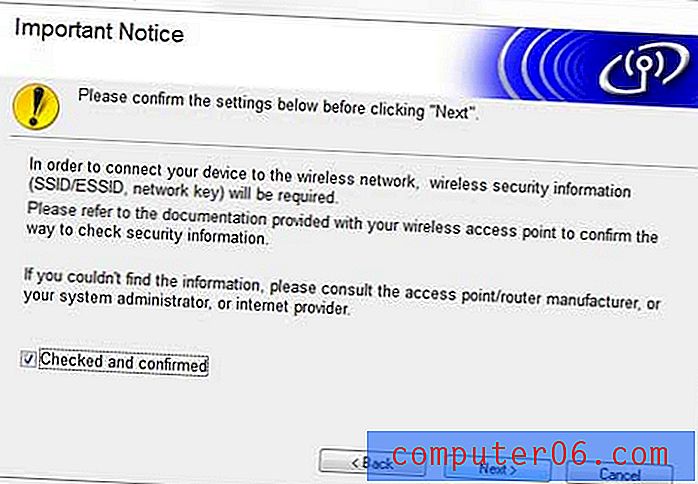
Geçici olarak bir USB kablosu kullan seçeneğini işaretleyin ve ardından İleri düğmesine tıklayın.
USB kablosunu yazıcınızın arkasından bilgisayarınıza bağlayın, ardından bilgisayarın yazıcıyı tanımasını bekleyin.
Kullanılabilir cihazlar listesinden Brother HL2270DW yazıcınızı tıklayın, ardından İleri düğmesini tıklayın.
Listeden kablosuz ağınızı ve ardından İleri'yi tıklayın.
Ağ Anahtarı alanına şifrenizi yazın, Ağ Anahtarını Onayla alanına tekrar yazın ve ardından İleri düğmesini tıklayın.
İleri'yi tıklatın, tekrar İleri'yi tıklatın, ardından kurulumu tamamlamak için Son'u tıklatın . Daha sonra istendiğinde USB kablosunu çıkarabilirsiniz.