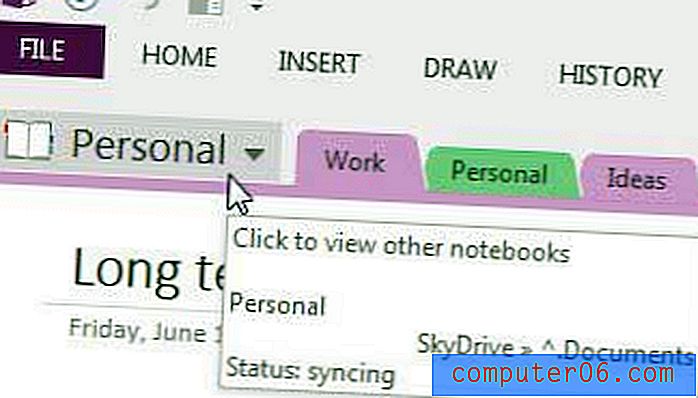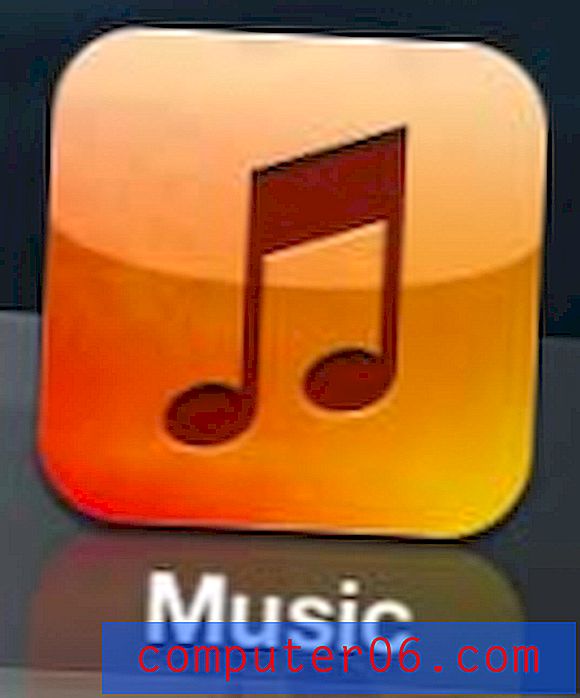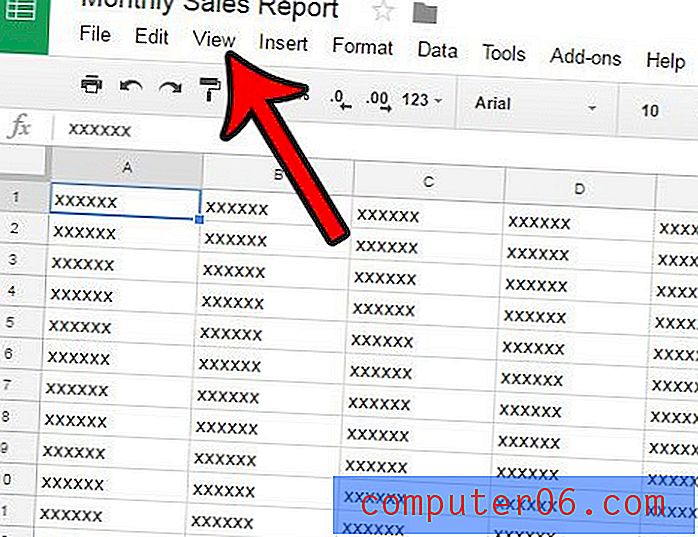MacBook Air'de Bilgisayarınızın Adını Değiştirme
Ağınıza bağladığınız cihazların genellikle tanımlanma yolları vardır. Bazen bu tanımlama yöntemi otomatiktir ve değiştirilmesi çok zordur, ancak diğer zamanlarda bir cihazın adını değiştirmek nispeten kolaydır. Örneğin, MacBook Air'inizin bilgisayar adını değiştirmek istiyorsanız, bu nispeten kısa bir işlemdir.
Aşağıdaki eğitimimiz, bir MacBook Air'de bilgisayarınızın adını değiştirirken değiştirmeniz gereken bilgileri içeren menüyü gösterecektir. Bir ağda birbirinden ayırt edilmesi zor olan birden fazla benzer cihazınız varsa veya MacBook Air'e verilen varsayılan ad yanlışsa veya yardımcı değilse bu idealdir.
MacBook Air'i Yeniden Adlandırma
Bu makaledeki adımlar, MacOS High Sierra işletim sistemi kullanılarak bir MacBook Air'de gerçekleştirildi. Bu kılavuzdaki adımları tamamlayarak Mac'inizin ağınızdaki diğer cihazlara nasıl tanımlanacağını değiştireceksiniz. Ayrıca, bu bilgisayardaki kullanıcı adlarını etkilemez.
Adım 1: Sistem Tercihleri düğmesini tıklayın.

2. Adım: Paylaşım düğmesini tıklayın.
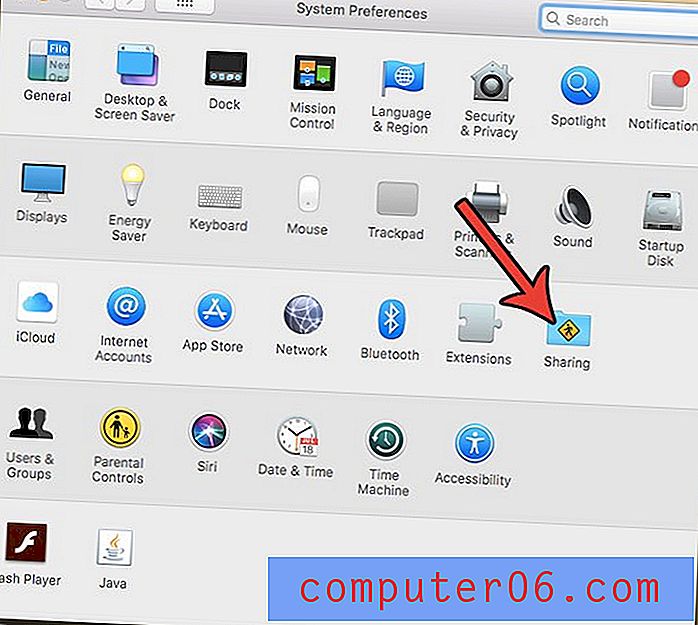
Adım 3: Pencerenin üst kısmındaki Bilgisayar Adı alanının içine tıklayın, mevcut adı silin, yeni adı girin ve ardından klavyenizdeki Enter tuşuna basın.
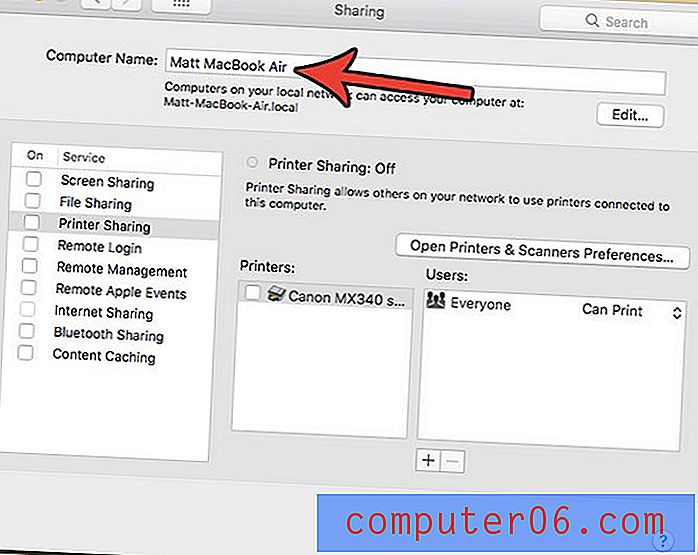
Bilgisayar adının, yalnızca bir ağa bağlandığınızda aygıtı tanımlamaya hizmet ettiğini unutmayın, çünkü ağdaki diğer aygıtlar ve bilgisayarlar sizi nasıl görür.
Bilgisayarınızdaki paylaşım seçeneklerinden herhangi birini değiştirmeniz gerekirse, bu menüde bulunabilir. Bu, uzaktan erişim ve uzaktan yönetim veya yazıcı paylaşımı gibi şeyleri içerir. Bunun gibi bir şey yapmak için aradığınız bir şeyse, bu paylaşım menüsünün altındaki listeye bakın ve bir şey açmak isteyip istemediğinize bakın.
MacBook'unuzdaki mevcut bir kullanıcının kullanıcı adını da değiştirmek isterseniz, bir sonraki bölümdeki adımlar yardımcı olabilir.
MacBook Air'de Kullanıcı Adını Değiştirme
Bilgisayar adının değiştirilmesi kullanıcı adlarının hiçbirini değiştirmez. MacBook'unuzdaki bir kullanıcının adını değiştirmek istiyorsanız bu adımları takip edebilirsiniz.
- Sistem Tercihleri düğmesini tıklayın.
- Kullanıcılar ve Gruplar seçeneğini belirleyin.
- Ekranın sol alt köşesindeki kilidi tıklayın.
- Bilgisayar parolasını girin, ardından Kilidi Aç düğmesini tıklayın.
- Klavyenizdeki Control tuşunu basılı tutun, pencerenin sol tarafındaki listeden kullanıcı adını tıklayın ve ardından Gelişmiş Seçenekler'i seçin.
- Tam Ad alanının içini tıklatın, eski adı silin, yeni bir ad girin ve ardından Tamam düğmesini tıklatın.
Ayrıca bir iPhone'unuz varsa, bilgisayar adını veya kullanıcı adını yukarıdaki adımlarda olduğu gibi değiştirmek iPhone'unuzdaki hiçbir şeyi etkilemez. İPhone'unuzdaki cihaz adını değiştirmek istiyorsanız aşağıdaki bölümdeki adımları takip edebilirsiniz.
İPhone'unuzun Adı Nasıl Değiştirilir
Bu bölümdeki adımlar iOS 11.4.1'de bir iPhone 7 Plus'ta gerçekleştirildi. İPhone adınızı bu şekilde değiştirmek, iPhone'unuzun kablosuz ağlarda ve diğer Bluetooth cihazlarında görünme şeklini değiştirecektir.
1. Adım: Ayarlar simgesine dokunun.
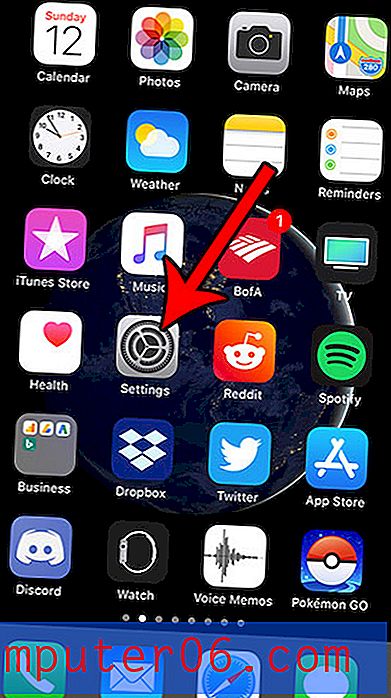
2. Adım: Genel seçeneğini belirleyin.

3. Adım: Hakkında'yı seçin.
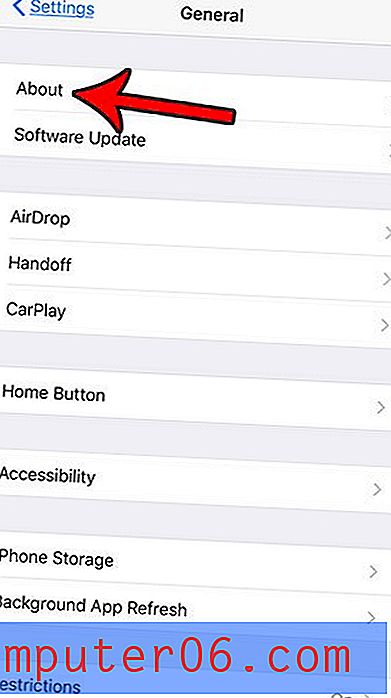
4. Adım: Ad düğmesine dokunun.
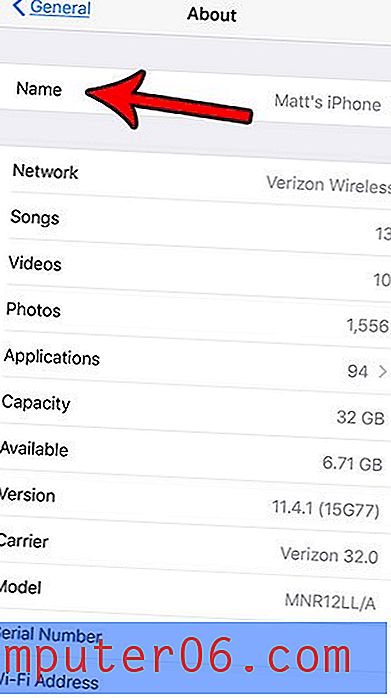
Adım 5: Mevcut adın sağındaki x düğmesine dokunun, ardından kullanmak istediğiniz yeni adı girin.
resim 8
MacBook Air'inizdeki bazı ayarları değiştirmek için sağ tıklama işlemi yapmanız gerekir. Çeşitli yöntemlerden birini kullanarak MacBook Air'i sağ tıklamayı öğrenin. Bir hareket tuşunu sağ tıklatma şeklinizi bile özelleştirebilirsiniz.